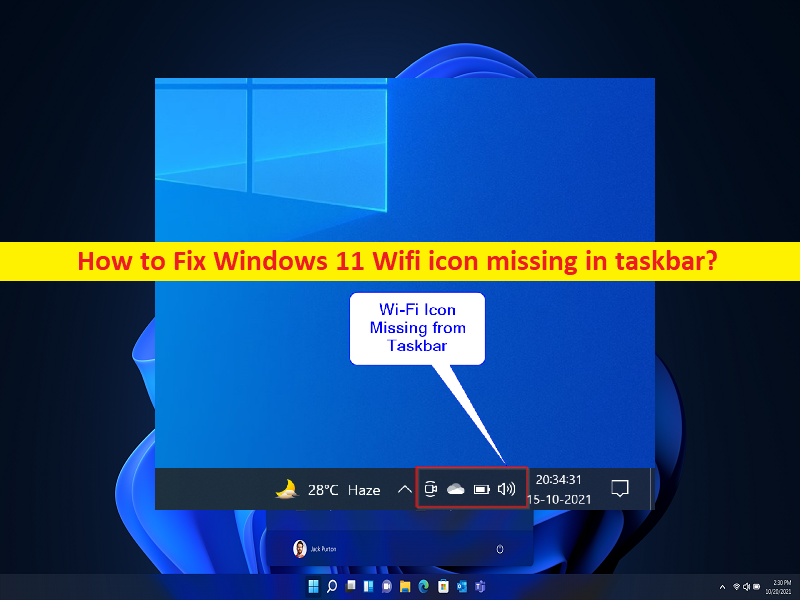
「タスクバーにWindows11Wifiアイコンがありません」とは何ですか?
タスクバーにWindows11Wifiアイコンが表示されない、タスクバーWindows 11にWifiアイコンが表示されない場合は、ソリューションに適した場所にいます。ここでは、問題を解決するための簡単な手順/方法が提供されます。議論を始めましょう。
「タスクバーにWindows11Wifiアイコンがありません」:通常、システムトレイのタスクバーにあるWIFiアイコンをクリックして、WIFiネットワークに接続し、利用可能なWiFiネットワークを使用します。 Windows11コンピュータのタスクバー/システムトレイのWiFiアイコンを介してWIFIネットワークにアクセスするのは非常にシンプルで簡単です。ただし、一部のWindows 11ユーザーは、タスクバーのWiFiアイコンを介してWiFiネットワークにアクセスしようとしたときに、タスクバーのWindows11にWifiアイコンが表示されないことに直面したと報告しました。
この問題の背後にある考えられる理由は、破損/古くなった、または互換性のないネットワークアダプタドライバ/ワイヤレスネットワークアダプタドライバ、不正なWiFi設定/ネットワーク設定、インターネット接続の問題、不正なシステム設定、システムファイルとシステムイメージの破損、システムの破損である可能性があります画像およびその他のシステムの問題。ネットワーク関連の問題が発生したくない場合は、ネットワークドライバー/ WiFiドライバーが正しくインストールされ、コンピューターに最新の互換性のあるバージョンであることを確認する必要があります。
また、WindowsOSがコンピューターの最新の互換性のあるバージョンであることを確認してください。このタイプの問題は、Windowsコンピューター、およびルーター/モデムやWiFIデバイスなどのネットワークデバイスの一時的な問題が原因で発生する場合があります。コンピュータとWIFiデバイスやルータ/モデムなどのネットワークデバイスを再起動するだけで一時的な問題を修正し、それが機能するかどうかを確認できます。私たちの指示で問題を修正することが可能です。解決策を探しましょう。
タスクバーにないWindows11Wifiアイコンを修正するにはどうすればよいですか?
方法1:「PC修復ツール」を使用してタスクバーにないWindows11Wifiアイコンを修正する
「PC修復ツール」は、BSODエラー、DLLエラー、EXEエラー、プログラム/アプリケーションの問題、コンピューター内のマルウェアまたはウイルス感染、システムファイルまたはレジストリの問題、およびその他のシステムの問題を数回クリックするだけで簡単かつ迅速に見つけて修正する方法です。 。
⇓PC修復ツールを入手
方法2:ネットワークアダプタドライバ/WIFIドライバを更新する
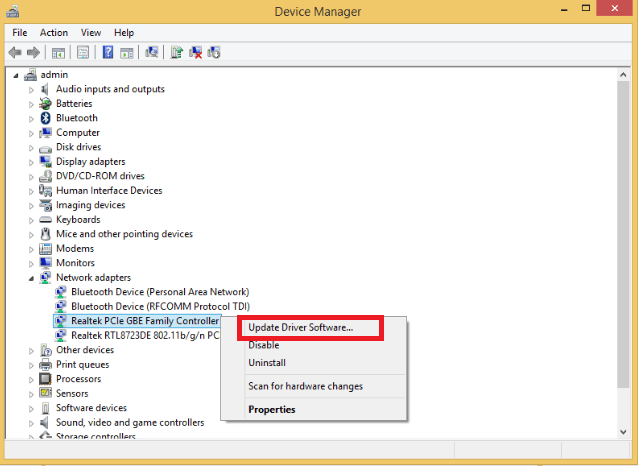
WiFIドライバー/ネットワークアダプタードライバーを最新の互換性のあるバージョンに更新すると、問題を解決できます。
ステップ1:Windows検索ボックスを介してWindows PCで[デバイスマネージャー]を開き、[ネットワークアダプター]カテゴリを展開します
ステップ2:ネットワークアダプター/ WiFiデバイスを右クリックし、[ドライバーの更新]を選択し、画面の指示に従って更新を完了します。更新したら、コンピューターを再起動して、問題が解決したかどうかを確認します。
WindowsPCでWiFiドライバー/ワイヤレスネットワークアダプタードライバーの更新をダウンロードまたは再インストールする[自動的に]
自動ドライバー更新ツールを使用して、WiFiドライバー/ネットワークアダプタードライバーを含むすべてのWindowsドライバーを更新することもできます。このツールは、下のボタン/リンクから入手できます。
⇓自動ドライバー更新ツールを入手
方法3:WindowsOSを更新する
Windows OSを最新バージョンに更新すると、問題を解決できます。
ステップ1:Windows検索ボックスを介してWindows PCで[設定]アプリを開き、[更新とセキュリティ]>[Windows更新]に移動して[更新を確認]ボタンをクリックします
ステップ2:利用可能なすべての更新をコンピューターにダウンロードしてインストールし、更新したら、コンピューターを再起動して、問題が解決したかどうかを確認します。
方法4:ネットワークアダプタのトラブルシューティングを実行する
Windowsに組み込まれているネットワークアダプタのトラブルシューティングで問題を解決できます。
ステップ1:Windows PCで[設定]アプリを開き、[システム]>[トラブルシューティング]>[その他のトラブルシューティング]に移動します
手順2:[ネットワークアダプタ]トラブルシューティングツールを見つけて選択し、[実行]ボタンをクリックして画面の指示に従ってトラブルシューティングを終了し、問題が解決したかどうかを確認します。
方法5:SFCスキャンを実行する
この問題を解決するために、コンピューターでSFCスキャンを実行して、システムファイルの破損を修復できます。
ステップ1:Windows検索ボックスに「cmd」と入力し、キーボードの「SHIFT + ENTER」キーを押して、「管理者としてのコマンドプロンプト」を開きます
ステップ2:「sfc / scannow」コマンドを入力し、「Enter」キーを押して実行します。実行したら、コンピューターを再起動して、問題が解決したかどうかを確認します。
方法6:ネットワーク接続でWiFIアダプターを有効にする
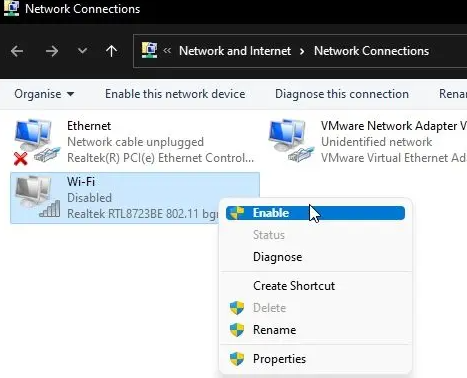
コンピューターのネットワーク接続設定でWiFiアダプターを有効にできます。
ステップ1:Windows検索ボックスを介してWindows PCで[コントロールパネル]を開き、[ネットワークとインターネット]>[ネットワークと共有センター]に移動します
手順2:[アダプタ設定の変更]をクリックして、インストールされているすべてのネットワークデバイスを表示し、WifIアダプタを右クリックして[有効]オプションを選択し、機能するかどうかを確認します。
方法7:ネットワークリセットを実行する
それでも問題が解決しない場合は、修正するためにコンピューターでネットワーク設定のリセットを実行できます。
ステップ1:[設定]アプリを開き、[ネットワークとインターネット]> [ネットワークの詳細設定]に移動して、すべてのネットワークデバイスオプションとネットワークリセットオプションを表示します
ステップ2:[その他の設定]セクションまで下にスクロールし、[ネットワークリセット]をクリックして[今すぐリセット]をクリックし、[はい]をクリックして確認します。リセットが完了したら、問題が解決したかどうかを確認します。
方法8:WLANAutoConfigサービスを変更する
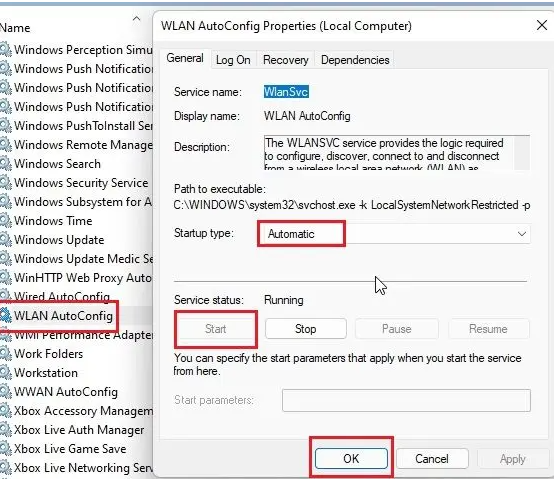
ステップ1:Windows検索ボックスを介してWindowsPCで「サービス」アプリを開きます
ステップ2:「WLANAutoConfig」サービスを見つけてダブルクリックし、そのプロパティを開きます。 [スタートアップの種類]ドロップダウンから[自動]を選択し、[サービスステータス]セクションの[開始]ボタンをクリックします
ステップ3:最後に、[適用]>[OK]ボタンをクリックして変更を保存します。完了したら、コンピューターを再起動して、問題が解決したかどうかを確認します。
方法9:グループポリシーを介してWIFiアイコンが有効になっていることを確認します
ステップ1:キーボードの[Windows + R]キーを押し、[ファイル名を指定して実行]ウィンドウに「gpedit.msc」と入力し、[OK]ボタンを押して[グループポリシーエディター]アプリを開き、左ペインの次のパスに移動します
ユーザー設定>管理用テンプレート->スタートメニューとタスクバー
ステップ2:[ネットワークの削除]アイコンを見つけてダブルクリックし、そのプロパティを開きます。
ステップ3:[無効]オプションを選択し、[OK]をクリックします。完了したら、コンピューターを再起動して、問題が解決したかどうかを確認します。
方法10:ルーターでSSIDブロードキャスト機能を有効にする
この問題は、ルーター構成ページでSSIDブロードキャスト機能を有効にすることでも修正できます。
手順1:ブラウザを開き、ルータのログインページにアクセスして、ルータの設定ページにログインします。アドレスバーに「192.168.0.1」またはルーターのローカルIPアドレスを入力し、「Enter」キーを押して開きます。このアドレスはTP-Linkルーターで機能し、ルーターページにログインします
ステップ2:[ワイヤレス]> [基本設定]に移動し、[ワイヤレス設定]ページで[SSIDブロードキャスト]オプションを探し、ここでSSIDブロードキャストを有効にして、保存します
ステップ3:これで、ルーターが再起動し、Windows PCでWiFiネットワークが検出可能になり、機能するかどうかを確認します。
結論
この投稿は、タスクバーにないWindows11Wifiアイコンを簡単な手順/方法で修正する方法に役立つと確信しています。あなたはそうするために私たちの指示を読んで従うことができます。それで全部です。提案や質問がある場合は、下のコメントボックスに書き込んでください。