いくつかのフォーラムサイトを調べたところ、1つのクエリがユーザーから頻繁に報告されており、それはWindows 10でゲームをプレイするときの黒い画面であると結論付けました。いくつかのユーザーは、Windows10PCでゲームをプレイしているときに画面が真っ暗になるという不満を共有しています。さらに、彼らはオーディオがフリーズすると主張しました。あなたも同じことに苦労しているなら、あなたが問題を乗り越えるまでブログを読み続けることをお勧めします。
ゲームWindows10をプレイしているときに画面が真っ暗になる原因は何ですか?
先に数人のユーザーがこの問題を主張していると述べたので、それらのユーザーを考慮して問題を調査し、上記の問題につながる潜在的な原因がいくつかあると結論付けました。原因をリストアップしました。確認できます。
1.ハードウェアの誤動作により、上記の問題が発生する可能性があります。
2.ドライバーに関する問題
3.OSまたはゲーム自体のグリッチ/バグ
Windows10でゲームをプレイする際の黒い画面の方法を試してテストしました
方法1:ハードウェアを確認する
上記のエラーに直面する主な理由の1つは、ハードウェアの誤動作です。最初のステップでは、ハードウェアを確認することをお勧めします。いくつかのパラメータに基づいてハードウェアをチェックすることをお勧めします。
ハードウェアの互換性の問題
まず、デバイスとゲームの互換性を確認します。お使いのデバイスがゲームの最小要件を満たしていない場合、このような種類の問題に悩まされることは明らかです。また、ゲームのグラフィック設定を少し下げてから、ゲームをプレイすることをお勧めします。
過熱
CPUとGPUの過熱は、上記の問題に直面する主な理由の1つです。 CPUがゲームを操作するための最高温度は、摂氏60〜70度の間でなければなりません。したがって、CPUとGPUの温度に注意してください。
方法2:キーボードを使用する
Winキー+Ctrl+ Shift+Bを同時に押す必要があります。マシンのGPUドライバーを再起動します。おそらく、この方法はすべての人に役立つわけではありません。しかし、いくつかのユーザーの経験に基づいて、それは最も簡単な方法です。
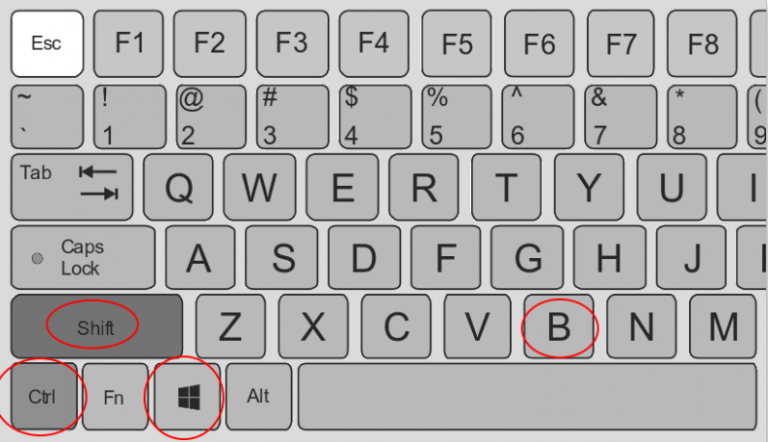
方法3:リンクステート電源管理をオフにする
ステップ1:Windows 10検索ボックスで[電源プランの編集]を検索し、[電源プランの編集]をタップする必要があります
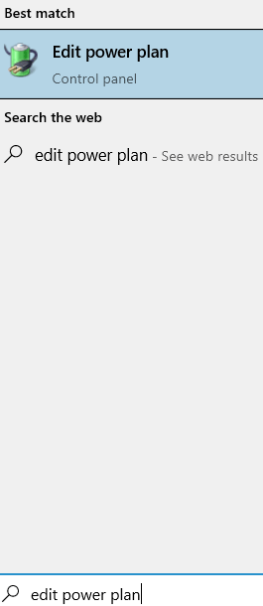
ステップ2:[詳細な電源設定]をタップします
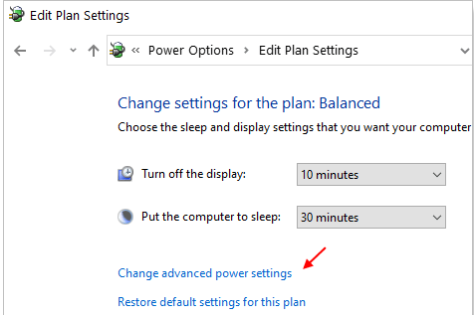
ステップ3:PCIExpressをクリックして展開します>Link StatePowerManagementをクリックします
ステップ4:次に設定をオフに設定します
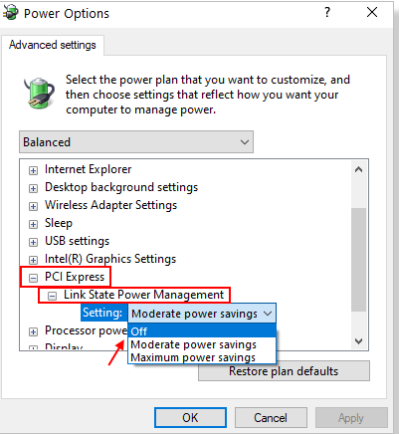
方法4:RAM使用量とCPU使用率を確認する
マシンのRAM使用量とCPU使用率を確認してください。 RAMとプロセッサがすべて詰まっていて、ゲームの実行以外の他のジョブに取り組んでいる場合は、上記の問題が発生している可能性があります。したがって、RAM使用量とCPU使用率を確認し、以下の手順に従うことをお勧めします。
ステップ1:Ctrl + Shift+Escキーを同時に押します。 Windowsタスクマネージャツールが開きます。 [パフォーマンス]タブで、RAMとプロセッサの使用状況を確認できます。
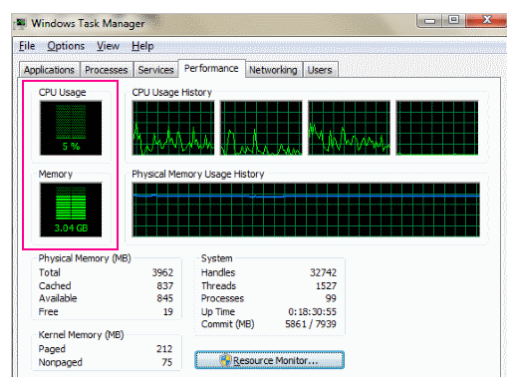
RAMとプロセッサの使用率が高い場合は、バックグラウンドで開いているプログラムがあるかどうかを確認してください。はいの場合は、それらを閉じます。その後、Windowsタスクマネージャーに移動し、[プロセス]タブから、実行中のプロセスを確認できます。次に、不要なプロセスを選択し、[タスクの終了]ボタンをタップしてプログラムを閉じます。
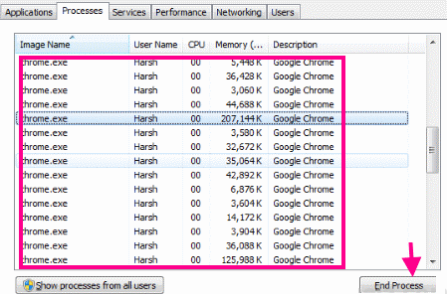
方法5:Windowsを更新する
ゲームのWindows10の問題をプレイしているときにまだ黒い画面で苦労している場合は、ウィンドウを最新バージョンに更新することをお勧めします。 Windowsを更新すると、PCに関連する多くの問題が解決する場合があります。 Windowsを更新するには、以下の手順に従ってください。
ステップ1:Windowsタスクバーで更新を検索する
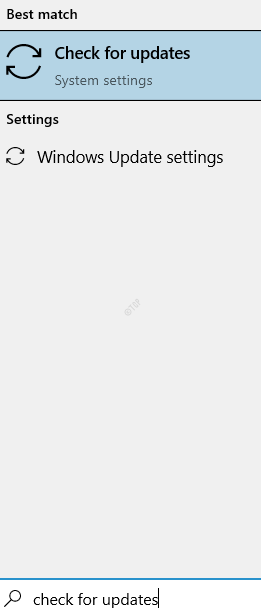
ステップ2:[更新とセキュリティ]ウィンドウが開きます。ウィンドウの右側のパネルで、[WindowsUpdate]セクションに移動します。 [更新の確認]ボタンをタップします。 Windows 10は、利用可能な場合、新しい更新プログラムの検索を開始します。
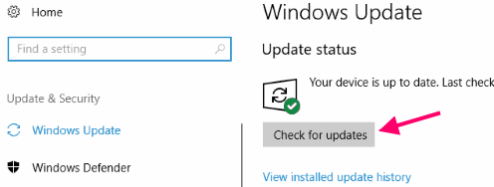
ステップ3:更新が完了すると、PCは自動的に再起動します。
方法6:グラフィックカードドライバーを更新する
上記の方法のいずれも機能しない場合は、ドライバーを更新することをお勧めします。古いドライバーはいくつかの問題を引き起こす可能性があります。したがって、以下の手順に従ってドライバーを更新してください。
ステップ1:デバイスマネージャーを開く必要があります。これを行うには、Win+Xボタンを同時に押します。メニューが表示されたら、デバイスマネージャオプションをクリックする必要があります。
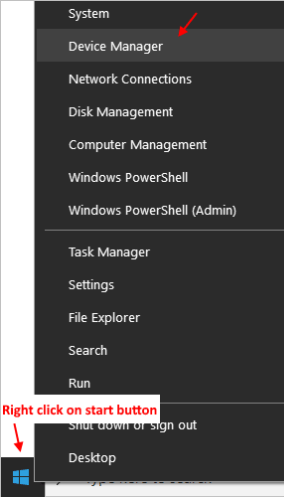
ステップ2:デバイスマネージャウィンドウが開きます。デバイスのリストから、[ディスプレイアダプタ]オプションをタップして展開する必要があります。ディスプレイドライバの拡張メニューで、使用しているグラフィックカードドライバを探します。取得したら、それを右クリックし、開いた右クリックメニューから、[ドライバーの更新]オプションをタップします。
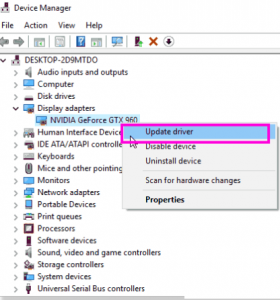
ステップ3:新しい[ドライバーの更新]ウィンドウが開き、[ドライバーの更新ソフトウェアオプションを自動的に検索]をタップします
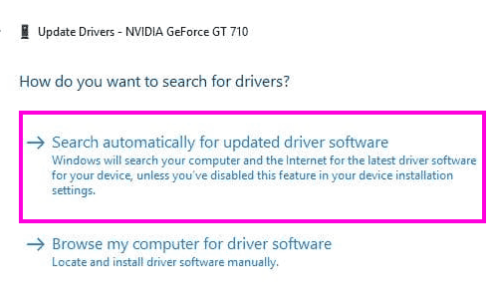
マシンはグラフィックカードの最新のドライバを探し始め、見つかったらインストールします。
または、自動ドライバーツールを使用することもできます。このツールは、マシンのすべてのドライバー関連の問題を一度に解決します。
⇑ここからドライバーツールを入手⇓
方法7:PC修復ツールを使用する
システムの破損が原因で問題が発生することがあります。このような場合は、PC修復ツールを強くお勧めします。このツールは、マシンをスキャンするだけでなく、数回クリックするだけで検出されたエラーを修正します。そして言うまでもなく、それはあなたのコンピュータをウィンドウズのいくつかの一般的なエラーから免れさせます。
⇑ここからPC修復ツールを入手⇓
閉鎖!
これで、ゲームWindows10をプレイすると画面が真っ暗になります。ゲームWindows10をプレイすると画面が真っ暗になります。ブログを楽しんで読んでいただき、参考になったと思います。