このブログでは、エラーコード認証74をSpotifyする方法を説明します。このエラーに関連する多くのエラーコードがあります。そして、それはユーザーの間で非常に一般的であり、あなたが同じことに苦労しているなら、パニックにならないでください、エラーコードを乗り越えるためにブログを読み続けてください。
SpotifyエラーコードAuth74のいくつかの関連エラー
エラーコード認証1
エラーコード認証2
エラーコード認証3
エラーコード認証4
エラーコード認証15
エラーコード認証16
エラーコード認証17
エラーコード認証18
前に述べたように、エラーは非常に一般的であり、Spotifyアカウントにログインしているときに、さまざまなエラーコードを持つユーザーがランダムに発生する可能性があり、その結果、他のサービスを使用できなくなります。
Spotifyエラーコード認証74の原因は何ですか?
1.Spotifyへのアクセス中のファイアウォールの干渉
2.複数のアカウントを使用する
3.ブラウザのキャッシュとCookie
4.Spotifyアカウントとして別の国にあります
5.プロキシを使用すると、上記の問題が発生する可能性もあります
Spotifyエラーコード認証74の推奨される修正
上記のエラーコードを回避するためのトラブルシューティング方法をいくつか集めました。あなたはそれらを一つずつフォローすることができます。
方法1:ファイアウォールを介してSpotifyを許可する
最初の方法では、Spotifyがファイアウォールを通過できるようにすることをお勧めします。そうする場合は、以下のガイドラインに従ってください。
ステップ1:[スタート]ボタンを右クリックして、[ファイル名を指定して実行]を選択します
手順3:テキストボックスに「Controlfirewall.cpl」と入力し、[Enter]ボタンをタップします
手順3:左側のウィンドウで[WindowsDefenderファイアウォールを介してアプリまたは機能を許可する]をタップします
ステップ4:許可されたアプリのWindowsで[設定の変更]ボタンをタップします
ステップ5:次に、Spotifyをチェックし、プライベートとパブリックの両方でSpotifyに関連するボックスがチェックされていることを確認します。
ステップ6:確認のために[OK]ボタンをタップします。
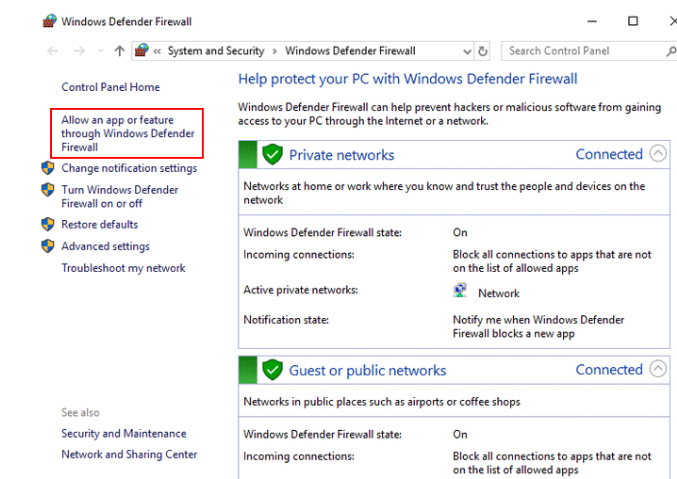
方法2:国を変更する
上記の方法がうまくいかなかった場合は、以下のガイドラインに従ってこれを試すことができます。
ステップ1:Spotifyログインページを開く
ステップ2:次に、メールアドレスまたはユーザー名を入力します
ステップ3:正しいパスワードを入力し、緑色の[ログイン]ボタンをタップします
ステップ4:Facebookで続行、Appleで続行、Googleで続行、または電話番号で続行を選択することもできます
ステップ5:プロファイルのドロップダウンメニューを開き、プロファイルを選択します
ステップ6:左側のパネルで[アカウントの概要]を選択します
ステップ7:右側のパネルの[プロファイルの編集]ボタンをタップします
ステップ8:国の部分に移動してから、現在の国を別の国に変更します
ステップ9:[プロファイルの保存]ボタンをタップします
ステップ10:最後にSpotifyアプリケーションを再起動し、再度ログインしてみます

方法3:プロキシ設定を変更する
ステップ1:設定を開く
ステップ2:設定を見つけるために下部を検索し、それをタップします
ステップ3:プロキシがリストされていないことを確認します
ステップ4:次に、プロキシタイプのドロップダウンメニューから[プロキシなし]を選択します
ステップ5:最後に変更を保存し、Spotifyを再起動して再度ログインを試みます
注:上記の方法のいずれも機能しない場合は、以下のガイドラインに従ってください。
- アカウントの国を変更する
- SpotifyのUWP(ユニバーサルWindowsプラットフォーム)バージョンを使用する
- プロキシまたはVPNを無効にする
- プロキシ設定を変更する
- ホストファイルを編集する:ファイルの内容からSpotifyアドレスを削除する必要があります。
結論
Spotifyエラーコード認証74については以上です。ブログが気に入った場合は、引き続きサイトにアクセスして便利なブログを探してください。読んでくれてありがとう。