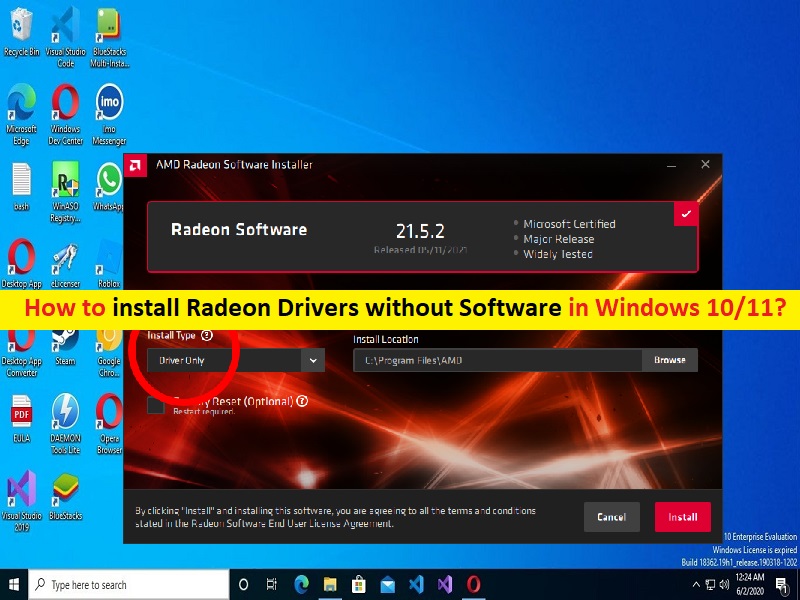
Windows 10/11にソフトウェアなしでRadeonドライバーをインストールするためのヒント:
この記事では、Windows10/11にソフトウェアなしでRadeonドライバーをインストールする方法について説明します。あなたはそうするための簡単なステップ/方法で案内されます。議論を始めましょう。
「AMDRadeonソフトウェア」:AMD Radeonソフトウェアは、AdvancedMicroDeviceのグラフィックカードおよびAPU用にパッケージ化されたデバイスドライバーおよびユーティリティソフトウェアです。そのグラフィカルユーザーインターフェイス(GUI)はElectronで構築されており、MicrosoftWindows64ビットOSおよびLinuxディストリビューションと互換性があります。このソフトウェアには、ゲームプロファイル管理、オーバークロックとアンダーボルティング、パフォーマンスモニタリング、録画とストリーミング、キャプチャされたビデオとスクリーンショットの管理、ソフトウェア更新通知、およびアップグレードアドバイザーの機能が含まれています。
AMDCPUおよび/またはGPUが統合されたPC/ラップトップを使用している場合、AMDグラフィックスのパフォーマンス、ゲームの問題、およびその他の問題に関連する問題が発生しないようにするには、AMDドライバーをコンピューターにインストールする必要があります。 AMDグラフィックカードドライバーは、AMDグラフィックカードまたはAMD GPU(ハードウェア)をWindowsコンピューターにインストールされているオペレーティングシステムと通信するために必要な重要なソフトウェアです。
コンピューターに統合されているAMDGPUに応じて、AMDグラフィックスドライバーを適宜インストールする必要があります。 AMDドライバーが見つからない、破損している、古くなっている、または互換性がない場合、AMDGPUが統合されたWindowsコンピューターでグラフィックスおよびゲームに関連する問題が発生する可能性があります。コンピュータにソフトウェアなしでRadeonドライバをインストールする方法を探しているなら、あなたはこれに適した場所にいます。手順に進みましょう。
Windows 10/11にソフトウェアなしでRadeonドライバーをインストールするにはどうすればよいですか?
方法1:デバイスマネージャーを使用してRadeonドライバーをインストールするにはどうすればよいですか?
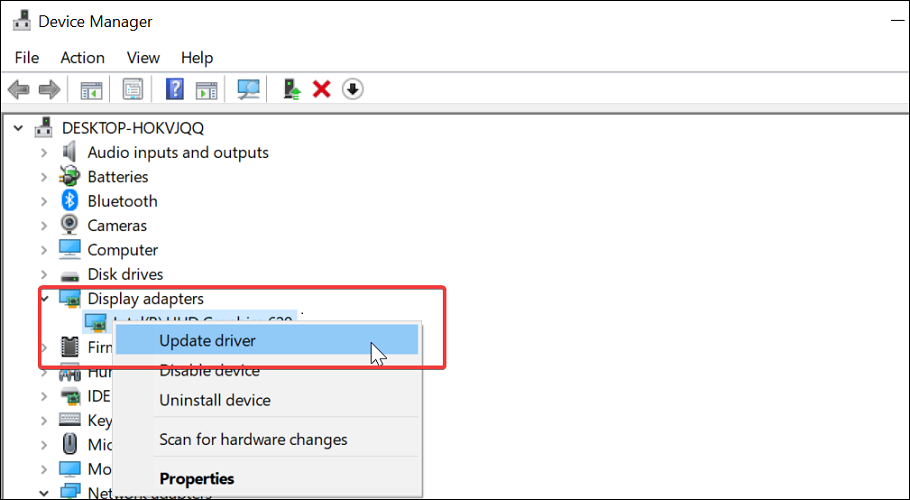
ステップ1:ブラウザーを開いて「AMDダウンロードセンター」ページに移動するか、「http://www.amd.com/」ページにアクセスして、コンピューターに統合されているAMD製品に応じてAMDドライバーパッケージをダウンロードします。
ステップ2:次に、AMDClean-upToolをコンピューターにダウンロードします。このツール設定をダブルクリックして実行します。セーフモードプロンプトが表示されたら、[はい]をクリックします。コンピュータがセーフモードで起動するのを待ちます
ステップ3:セーフモードで、[OK]をクリックして、AMDドライバーとアプリケーションをコンピューターから削除します。これにより、グラフィックカード、オーディオ、Radeonソフトウェアを含むすべてのAMDドライバーが削除されます
ステップ4:次に、Windowsサーチボックスを介してWindows PCで[デバイスマネージャー]を開き、[ディスプレイアダプター]カテゴリを展開します
ステップ5:AMD GPUを右クリックし、[ドライバーの更新]を選択し、画面の指示に従ってドライバーを更新するか、[ステップ1]でダウンロードしたダウンロードしたAMDドライバーをインストールします。インストール/更新したら、コンピュータを再起動して、問題が解決したかどうかを確認します。
方法2:AMD Adrenalinソフトウェアを使用してソフトウェアなしでRadeonドライバーをインストールする方法は?
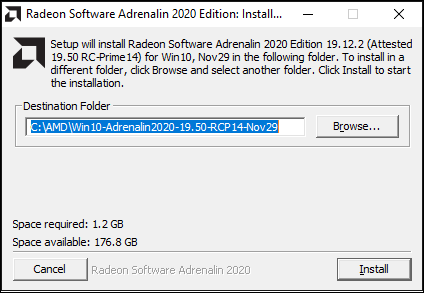
ステップ1:ブラウザを開いて「AdrenalinSoftware Package」ページにアクセスするか、「https://www.amd.com/en/support/kb/release-notes/rn-rad-win-21-1-1」ページにアクセスします
ステップ2:このアドレナリンパッケージを実行し、画面に表示されているインストールパスをコピーします。クリップボードをクリアした場合に備えて、ファイルパスをメモ帳ファイルに保存します
ステップ3:[インストール]をクリックします。これにより、ツールはまだインストールされませんが、抽出プロセスが開始されます。その後、Windows PCで「デバイスマネージャ」を開き、「ディスプレイアダプタ」カテゴリを展開します
ステップ4:[Microsoft Basic Display Adapter]を右クリックして[ドライバーの更新]を選択し、[コンピューター上のドライバーを参照]をクリックして、Adrenalinインストールセットアップからコピーした場所を貼り付け、[次へ]をクリックして画面の指示に従います。インストールを終了します。
ステップ5:インストールしたら、コンピューターを再起動して変更を確認し、正常に機能するかどうかを確認します。
方法3:WindowsPCのソフトウェアでAMDRadeonドライバーをダウンロードまたは再インストールする[自動的に]
自動ドライバー更新ツールを使用して、AMDRadeonドライバーを含むすべてのWindowsドライバーを更新することもできます。このツールは、下のボタン/リンクから入手できます。
⇓自動ドライバー更新ツールを入手
「PC修復ツール」でWindowsPCの問題を修正します。
「PC修復ツール」は、BSODエラー、DLLエラー、EXEエラー、プログラム/アプリケーションの問題、マルウェアやウイルスの問題、システムファイルやレジストリの問題、その他のシステムの問題を数回クリックするだけで簡単かつ迅速に見つけて修正する方法です。
⇓PC修復ツールを入手
結論
この投稿は、いくつかの簡単な手順/方法を使用して、Windows10/11にソフトウェアなしでRadeonドライバーをインストールする方法に役立つと確信しています。あなたはそうするために私たちの指示を読んで従うことができます。それで全部です。提案や質問がある場合は、下のコメントボックスに書き込んでください。