この記事では、DiscordでVoicemodを使用する方法について説明します。 Discoedは紹介する必要がないと想定しているので、Discordについてはこれ以上説明しませんが、もちろん、Voicemodを使用する利点を誇示したいと思います。
Voicemodは、ゲーマーやコンテンツクリエーター向けの最高の無料ボイスチェンジャーソフトウェアの1つです。この印象的なツールを使用すると、ユーザーは、楽しく実用的な使用法の両方を持つことができる幅広い音声効果を得ることができます。そして、このツールの最も優れた点の1つは、1ペニーの費用がかからないことです。すべてのWindowsプラットフォームで完全に無料で、リアルタイムで動作します。このソフトウェアは、Twitch、Skype、およびその他のオンラインチャットまたはストリーミングプラットフォームで動作します。ただし、ここではDiscordについて説明し、Discordを有効にする方法と、さまざまなオプションをカスタマイズする方法について説明します。それで、それ以上の遅延なしに始めましょう:
DiscordでVoicemodを使用するための指示に従ってください
Voicemodダウンロード
最初のステップでは、Voicemodをダウンロードすることをお勧めします

インストール
ダウンロードプロセスが完了したら、インストールを実行し、Voicemodをタップしてインストールプロセスをナビゲートすると、ホーム画面に移動します。
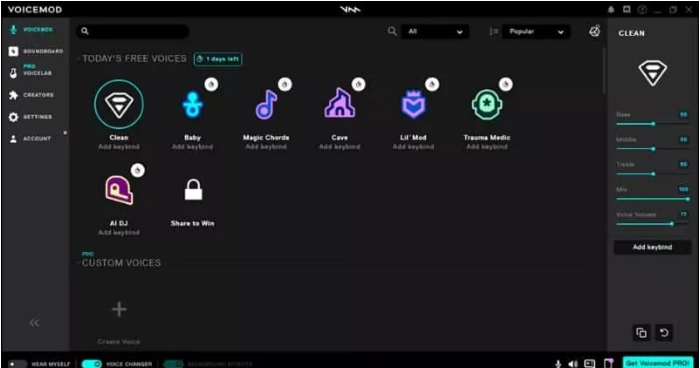
画面の下部に、2つのオプションが表示されます。 1つ目は「HearMySelf」で、ヘッドホンで聞くこともスピーカーで聞くこともできます。そして2番目のオプションはオンとオフを切り替えるボイスチェンジャーオプションです。

マイクのセットアップ
次の手順では、適切なマイクを選択していることを確認してください。これは、見出しまたはオーディオ設定を選択し、使用する必要のあるマイクを選択することで確認できます。外部マイクはすべてここに表示されます。

この手順は非常に重要であるため、適切なマイクを選択していることを確認してください。ラップトップまたはPCのサウンド設定に移動してから入力する必要があります。ここから、「VoicemodVirtualAudioService」として入力されていることを確認してください
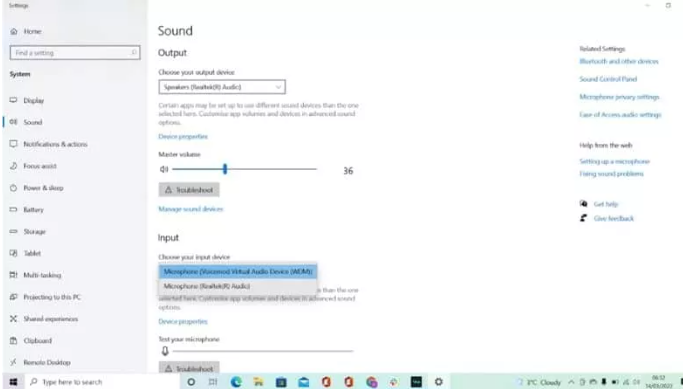
不和の設定
ここでは、Discordにアクセスし、Discordで音声を使用できるように、設定が正しいことを確認する必要があります。
次に、Discordを開き、「ユーザー設定」メニューに移動します。サイドバーで、[音声とビデオ]タブに移動し、このオプションをクリックします。 Discordの音声設定に移動します。
その後、入力デバイスを「Voicemod仮想オーディオデバイス」に変更する必要があります。これは、プログラムのインストール時にVoicemodが作成します。
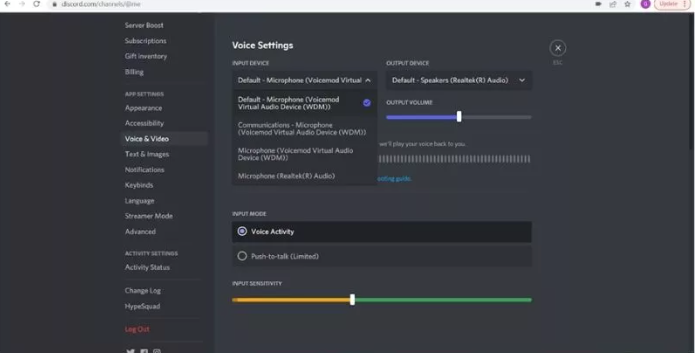
Voicemodの使用
上記のすべての手順を注意深く実行すると、Voicemod for Discordを使用して、音声を変更できるようになります。
ソフトウェアのバージョンに基づいて、さまざまな声が聞こえることを覚えておいてください。
これで、Voicemodボイスボックスページの上部に、その日に利用できるすべての無料の音声変更音声である「今日の無料の音声」オプションが表示されます。

ここでは、Voicemodのプロユーザーにのみ適用されるすべての音声のオプションが表示されます。
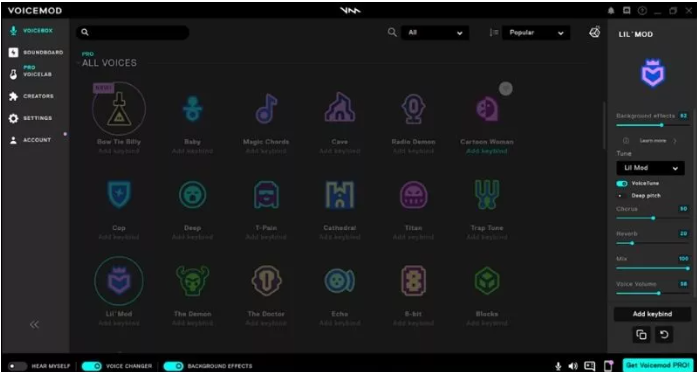
声を変更するには、リストされている声の1つをクリックするだけで、マイクから話し始める必要があります。
通常の音声に戻りたいときはいつでも、音声オプションから「クリーン」を選択するか、Voicemodの下部にあるボイスチェンジャーをオフに切り替える必要があります。
必要に応じて、ボイスボックスの右側にある設定を使用して、各ボイスチェンジャーの設定を変更することもできます。低音、中高音、または音声の聞き取りやすさなどのサウンド設定を変更することもできます。
最後の言葉
これで、DiscordでVoicemodを使用する方法について説明しました。あなたがブログを気に入ってくれて、それがあなたにとって役に立ったことを願っています。読んでくれてありがとう。