このブログでは、DDLファイルについて説明します。DDLファイルにはシステム機能の命令が含まれており、他のプログラムから呼び出すことができるため、OSの最も重要な部分の1つです。また、アプリケーションがシステムにすでに存在するコードを利用する方法を提供し、メモリ使用量とディスク容量を削減できます。 BUGSPLAT.DLLは、コンピュータの適切な機能に重要な役割を果たす重要なファイルの一部です。これは重要なファイルですが、コンピューターにない場合やバージョンが間違っている場合は、エラーが発生する可能性があります。 BUGSPLAT.DDLエラーはそれらの1つであり、BUGSPLAT.DLLエラーがあることの明らかな兆候の1つは、メッセージBUGSPLATを取得することです。コンピュータのエラーメッセージにDLLがありません。
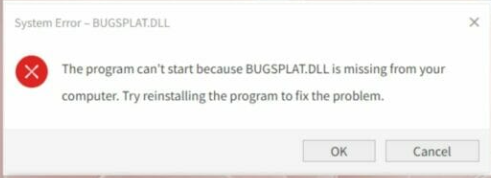
BUGSPLAT.DLLエラーの原因は何ですか?
ウイルス攻撃:エラーに直面する主な理由の1つはウイルス攻撃であり、何人かのユーザーは、ウイルス攻撃が原因でのみエラーが発生したと主張しています。
破損したファイル:前述したように、システムファイルが破損していると、上記のエラーが発生する可能性があります。
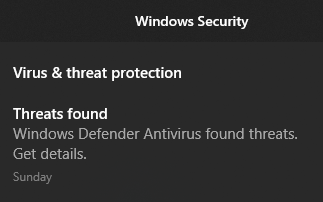
レジストリエラー:レジストリは、システムのすべての設定と情報を保存する重要なデータベースです。ユーザーが設定に変更を加えるたびに、変更はレジストリに保存されます。
BUGSPLAT.DLLエラーの推奨される解決策
方法1:SFCおよびCHKDSKコマンドを実行する
最初の方法では、SFCおよびCHKDSKツールを実行してシステムファイルをスキャンすることをお勧めします。これは、システムファイルをスキャンするための組み込みツールです。 SFCおよびCHKDSKコマンドを実行するには、以下のガイドラインに従ってください。
ステップ1:Windowsキーを押し、検索バーの下にcmdと入力して、[管理者として実行]を選択します
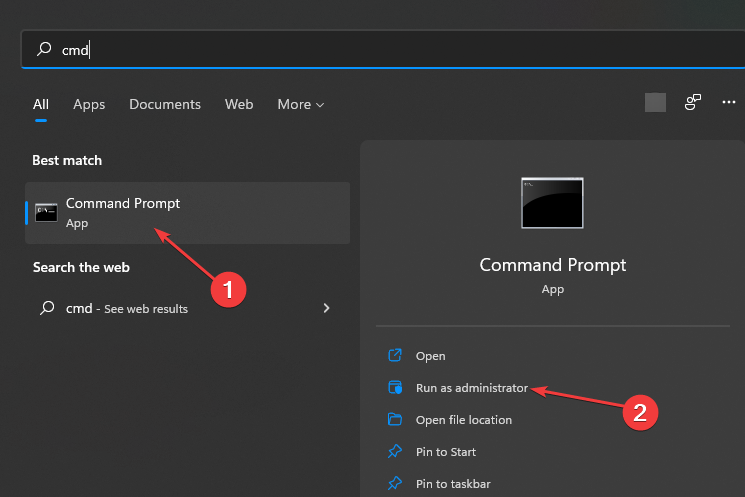
ステップ2:次に、以下のコマンドを入力して、Enterキーを押します。
DISM.exe / Online / Cleanup-image / Scanhealth
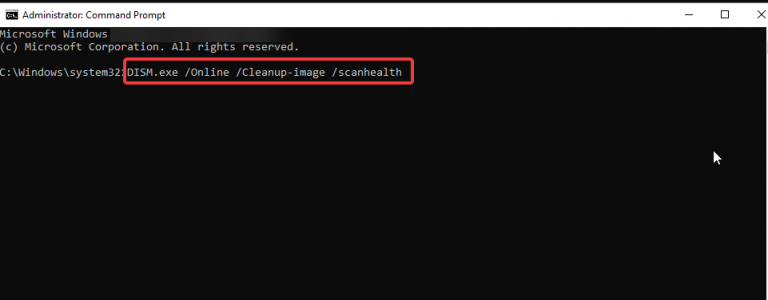
ステップ3:プロセスが実行されるまで待ってから、以下のコマンドを入力します。
sfc / scannow
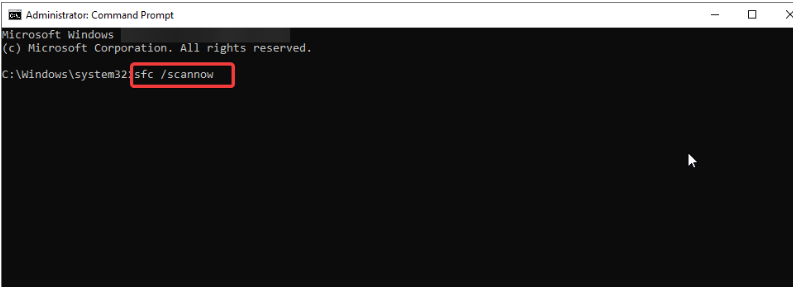
ステップ4:最後にコンピューターを再起動し、問題が解決したかどうかを確認します。
方法2:ウイルススキャンを実行する
ステップ1:まず、Windowsキーを押してから、Windowsセキュリティを検索し、[開く]をクリックします。
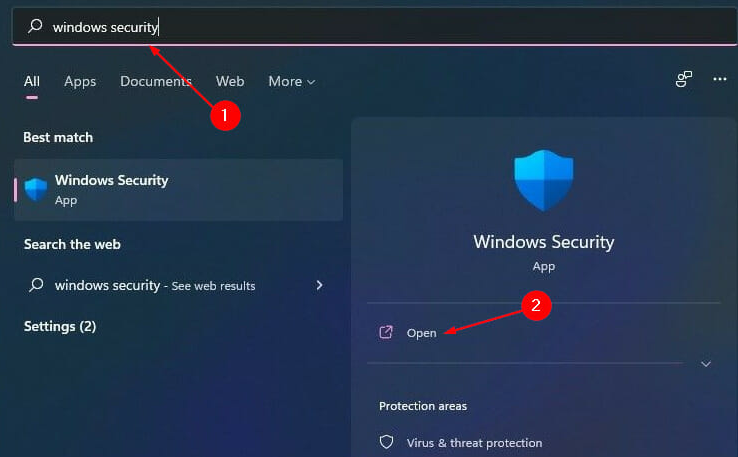
ステップ2:ウイルスと脅威の保護を選択する
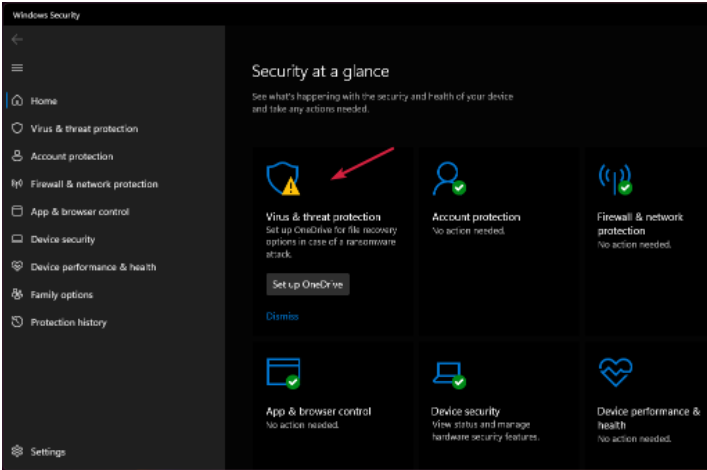
ステップ3:現在の脅威でクイックスキャンを押す
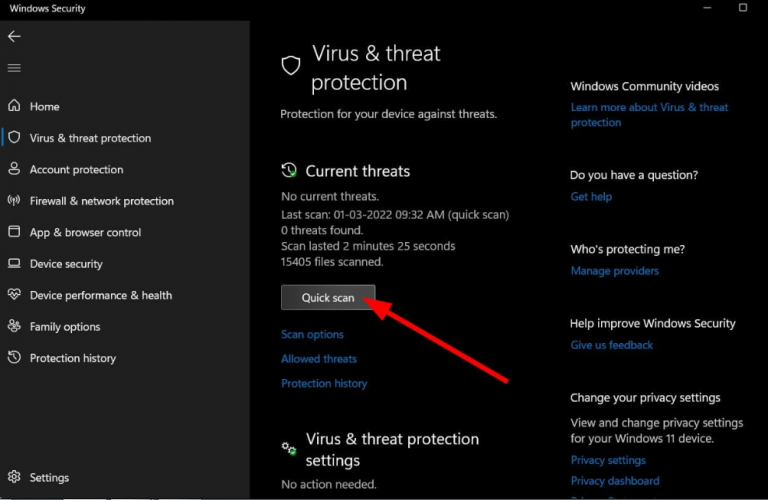
ステップ4:最後に、プロセスが完了するまで待ってから、システムを再起動します。
方法3:システムの復元を実行する
上記の方法のいずれも機能しない場合は、システムの復元を実行することをお勧めします。そうするために、以下のガイドラインに従うことができます。
ステップ1:Windows + Rキーを同時に押して、実行コマンドを開きます
ステップ2:次に、[ファイル名を指定して実行]ダイアログボックスでrstruiと入力し、Enterキーを押します。
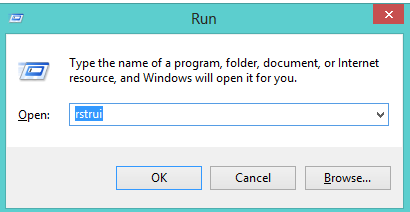
ステップ3:システムの復元ウィンドウが起動したら、[次へ]をタップします
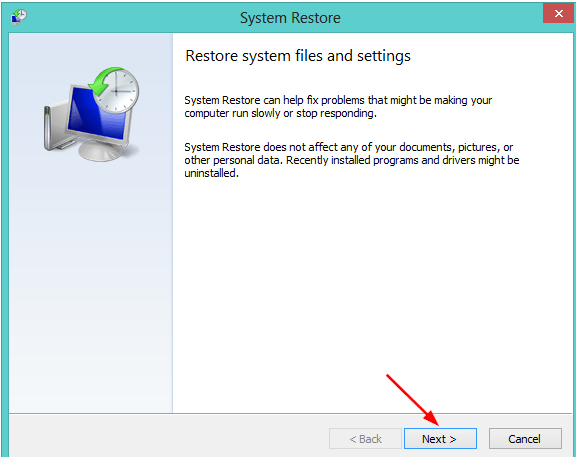
ステップ4:Windows 11を復元する日付を選択します(注:bugsplat.dllエラーが存在しなかった時刻を選択する必要があります。
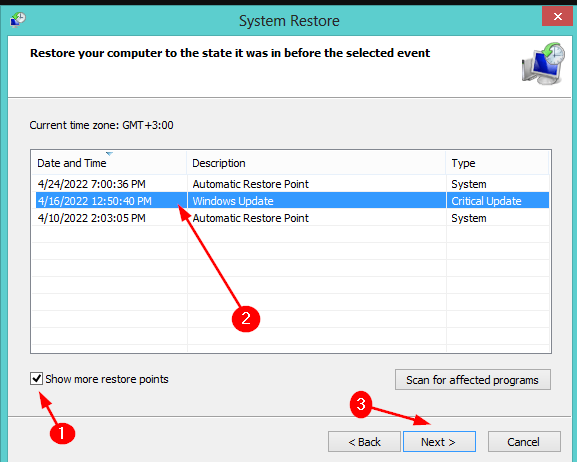
ステップ5:[次へ]をタップしてから、[復元ポイントを終了]をタップします。
Windowsのための最良かつ簡単なソリューション
上記のすべての手動の方法が試されてテストされていますが、時には手動の方法ではサックの種類のエラーを解決するのに十分ではありません。したがって、PC修復ツールを強くお勧めします。これは、システムリポジトリをスキャンし、検出されたエラーを一度に修正するエキスパートツールです。また、ゲームエラー、ランタイムエラー、DDLエラー、BSODエラーなどのいくつかのPCエラーからも免れます。
PC修復ツールを入手する
評決
BUGSPLAT.DLLエラーについては以上です。ブログが気に入った場合は、引き続きサイトにアクセスして、より便利で有益なブログを入手してください。修正で幸運を祈ります。