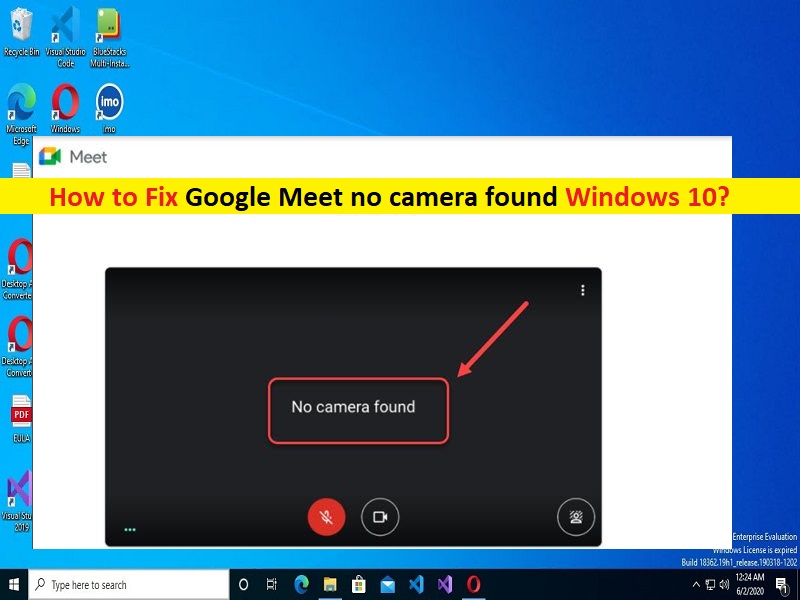
Windows10の「GoogleMeetのカメラが見つかりません」の問題とは何ですか?
この記事では、Windows10でカメラが見つからないGoogleMeetを修正する方法について説明します。問題を解決するための簡単な手順/方法をご案内します。議論を始めましょう。
Windows10での「GoogleMeetのカメラが見つかりません」の問題:
「GoogleMeet」:Google Meet(旧称Hangouts Meet)は、Googleが設計および開発した動画コミュニケーションサービスです。これは、GoogleハングアウトとGoogleチャットの代わりとなる2つのアプリの1つです。 Google Meetは、最大720pの解像度の双方向および多方向のオーディオおよびビデオ通話、付随するチャット、すべてのユーザー間の通話暗号化、ノイズキャンセルオーディオフィルター、ビデオのローライトモード、 WebブラウザまたはAndroidまたはiOSアプリなどを介して。
ただし、何人かのユーザーは、Windows10でGoogleMeetのカメラが見つからない、またはWindowsコンピューターでGoogleMeetのカメラが見つからないという問題に直面したと報告しました。この問題は、ウェブ版のGoogle Meetから会議や教室に参加しようとすると、GoogleMeetのカメラにアクセスできないことを示しています。この問題の背後には、Google Meetまたはブラウザに必要なカメラの許可が与えられていない、ブラウザのキャッシュが破損している、他の競合するソフトウェアの干渉、その他の問題など、いくつかの理由が考えられます。
GoogleMeetサービスまたはWindowsコンピュータでGoogleMeetの会議に使用しているブラウザでカメラが有効になっていることを確認する必要があります。そうでない場合は、問題を解決するためにカメラの許可を与えることができます。この問題は、破損した/古いカメラドライバー、古いWindows OS、およびその他のWindowsの問題が原因で発生することもあります。私たちの指示で問題を修正することが可能です。解決策を探しましょう。
GoogleMeetでWindows10が見つからないカメラを修正するにはどうすればよいですか?
方法1:「PC修復ツール」でGoogleMeetのカメラが見つからない問題を修正する
「PC修復ツール」は、BSODエラー、DLLエラー、EXEエラー、プログラム/アプリケーションの問題、コンピューター内のマルウェアやウイルスの感染、システムファイルやレジストリの問題、その他のシステムの問題を数回クリックするだけで簡単かつ迅速に見つけて修正する方法です。 。
⇓PC修復ツールを入手
方法2:GoogleMeetにカメラの許可があるかどうかを確認する
この問題を解決する1つの方法は、GoogleMeetがカメラにアクセスできるようにすることです。
ステップ1:ブラウザを開き、「https://meet.google.com/」ページにアクセスしてGoogleアカウントにログインします
ステップ2:[参加]をクリックするか、会議を開始して、自分の会議に参加または開始します。独自の会議を開始するには、GSuiteアカウントが必要になることに注意してください。
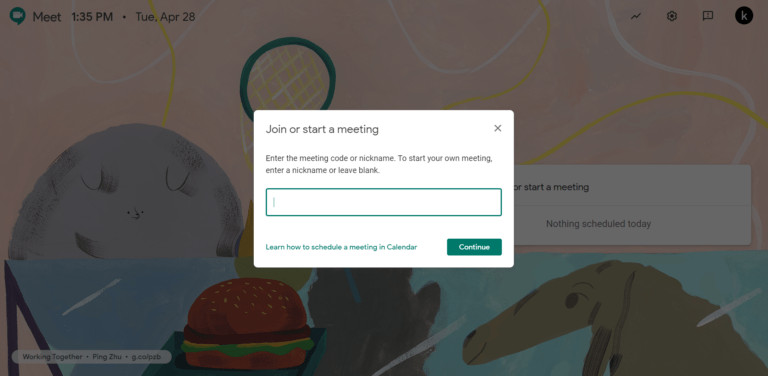
ステップ3:会議室の名前または作成する新しい会議の名前を入力します。入ると、左側にカメラウィンドウが表示されます。表示されない場合は、ブラウザの左上にある[このタブをブックマークする]ボタンのすぐ横にある小さなカメラのようなアイコンと赤いXアイコンをクリックします。
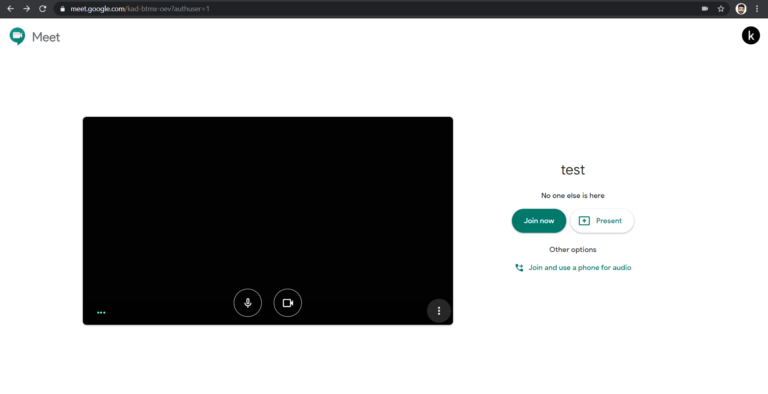
ステップ4:この小さなカメラアイコンをクリックしたら、[常に[https://meet.google.com/]]を選択してカメラとマイクにアクセスします。次に、ページをリロードして権限の変更が有効になることを確認し、問題が解決したかどうかを確認します。
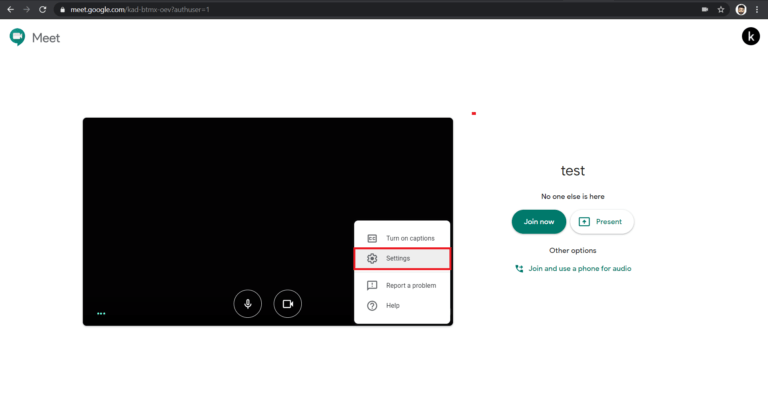
ステップ5:確認のために、[その他]オプションをクリックするか、カメラウィンドウの右下隅にある3つのドットのアイコンをクリックします
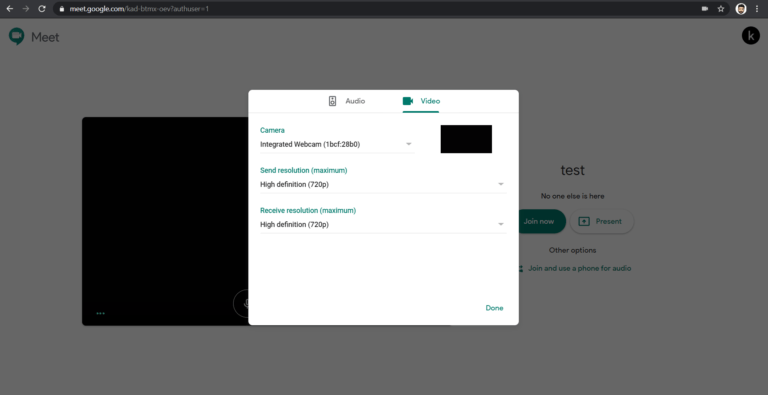
ステップ6:[設定]を選択し、[カメラ]タブをクリックして、マシンにある接続Webカメラまたはカメラを使用しているかどうかを確認します。完了したら、それが機能するかどうかを確認します。
方法3:WindowsPCでカメラの権限を確認する
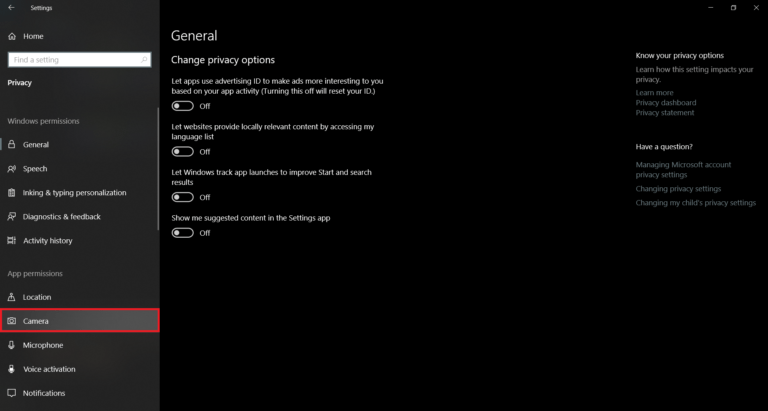
この問題は、必要なカメラの許可が付与されていない場合に発生する可能性があります。
ステップ1:Windowsサーチボックスを介してWindows PCで[設定]アプリを開き、[プライバシー]>[アプリのアクセス許可]>[カメラ]に移動します
ステップ2:[このデバイスのカメラへのアクセスを許可する]見出しの下にある[変更]ボタンをクリックします。このデバイスの「カメラ」アクセスがオフではなくオンになっていることを確認してください。
方法4:ブラウザソフトウェアを更新する
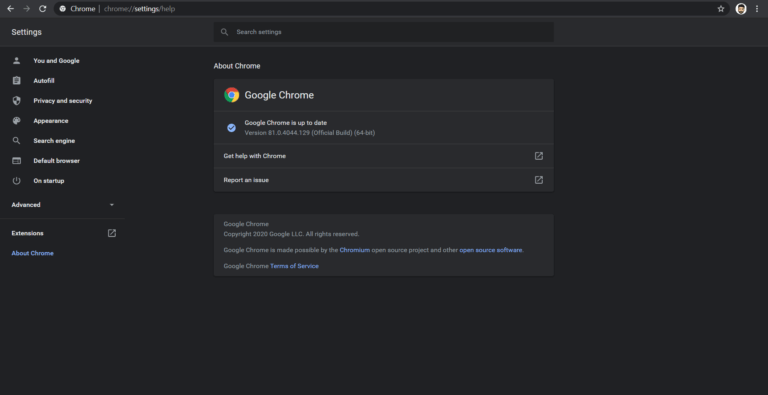
この問題を解決するために、GoogleChromeなどのブラウザを更新できます。
ステップ1:「GoogleChrome」を開き、右上隅にある「Three-Dots」アイコンをクリックします
手順2:[ヘルプ]>[GoogleChromeについて]を選択します。これにより、GoogleChromeブラウザが利用可能な最新の更新バージョンに自動的に更新されます。更新したら、ブラウザを再起動して、問題が解決したかどうかを確認します。
方法5:すべての拡張機能を無効にする
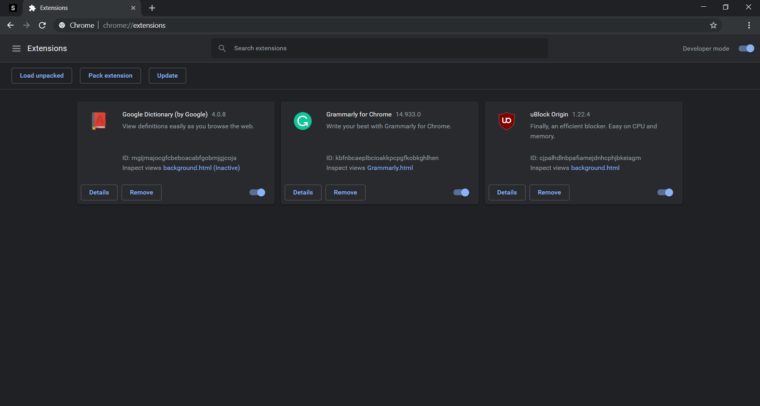
この問題は、パソコンにインストールされている拡張機能に問題があり、GoogleMeetでカメラにアクセスできないことが原因で発生する可能性があります。修正するために、ブラウザのすべての拡張機能を無効にすることができます。
ステップ1:[Google Chrome]を開き、右上隅にある[3つのドット]アイコンをクリックして、[その他のツール]>[拡張機能]を選択します
ステップ2:そこからすべての拡張機能を無効にし、完了したら、ブラウザを再起動して、解決に向けて機能するかどうかを確認します。
方法6:VPN接続またはサードパーティのウイルス対策/ファイアウォールを無効にする
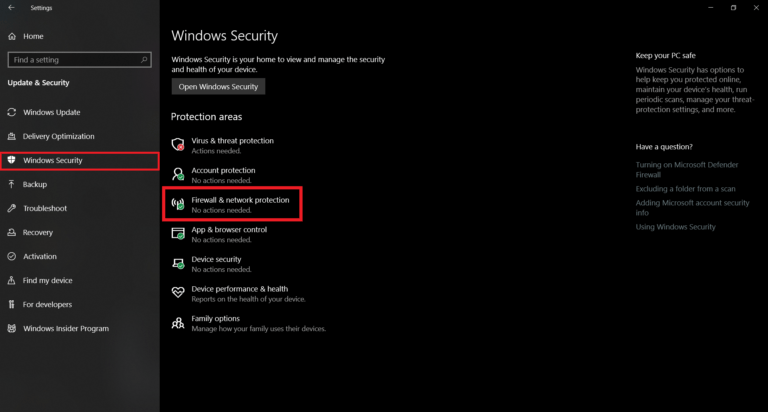
この問題は、コンピューターまたはコンピューターにインストールされているサードパーティのウイルス対策/ファイアウォールプログラムでのVPN接続の干渉が原因で発生する可能性があります。修正するために、コンピュータでVPN接続またはサードパーティのウイルス対策/ファイアウォールプログラムを一時的に無効にして、それが機能するかどうかを確認できます。
方法6:GPU設定を構成する
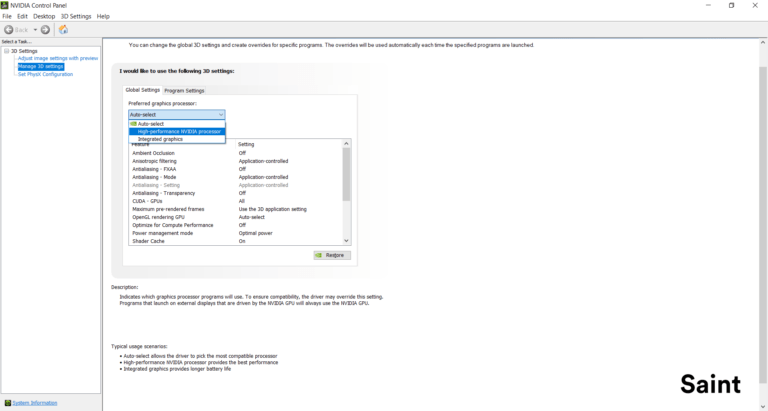
コンピューターでGPU設定を構成して、問題の修正を試みることもできます。
ステップ1:NVIDIAグラフィックスの場合、Windowsサーチボックスを介してWindows PCで[NVIDIAコントロールパネル]を開き、[3D設定の管理]に移動します
手順2:[カスタマイズするプログラムの選択]の下にある[プログラム設定]タブを選択し、使用している検索ブラウザが選択されていることを確認します。
ステップ3:[このプログラムに優先するグラフィックプロセッサを選択する]オプションで、デフォルトの[統合グラフィック]ではなく[高性能NVIDIAプロセッサ]オプションを選択します
ステップ4:変更を有効にするには、コンピューターを再起動する必要がある場合があります。再起動したら、Google Meetを使用してみて、うまくいくかどうかを確認してください。
結論
この投稿は、GoogleMeetを修正する方法であなたを助けたと確信しています。簡単な方法でWindows10が見つからなかったカメラはありません。あなたはそうするために私たちの指示を読んで従うことができます。それで全部です。提案や質問がある場合は、下のコメントボックスに書き込んでください。