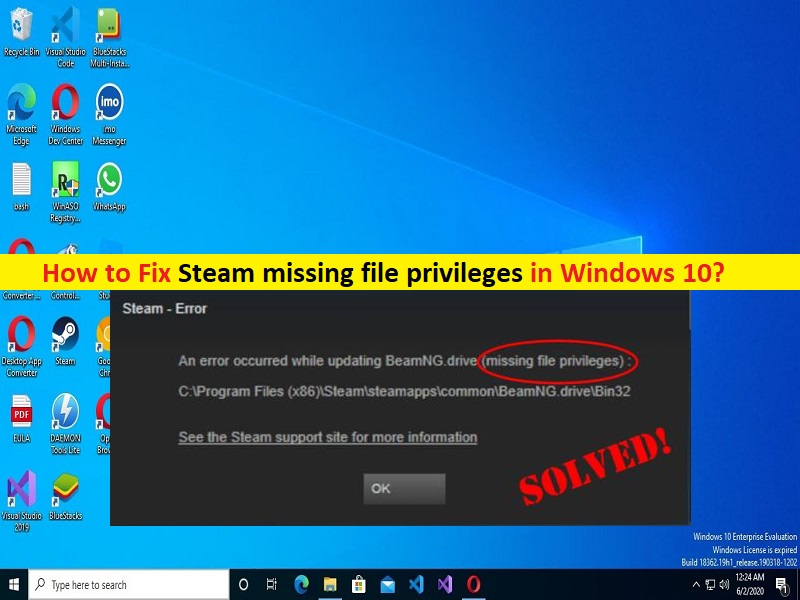
Windows10のSteamクライアントでの「Steam欠落ファイル権限」エラーとは何ですか?
ゲームのインストール/更新を待っている間にSteamで「Steamのファイル権限がありません」というエラーが発生した場合は、解決策を見つけることができます。ここでは、Windows10/11のSteamでSteamのファイル権限の欠落エラーを修正する方法に関する簡単な手順/方法を紹介します。議論を始めましょう。
「Steamにファイル権限がありません」エラー:
「Steam」:Steamは、Valveによるビデオゲームのデジタル配信サービスおよびストアフロントです。これは、Microsoft Windows OS、MacOS、Linux、iOS、およびAndroidOSベースのデバイスで使用できます。 Steamは、DRM(デジタル著作権管理)、ゲームサーバーのマッチメイキングと不正行為防止対策、ソーシャルネットワーキングとゲームストリーミングサービスなどのさまざまな機能を提供します。自動ゲーム更新、保存されたゲームクラウド同期、および友達メッセージング、ゲーム内チャット、コミュニティマーケットなどのコミュニティ機能を提供します。
ただし、いくつかのWindowsユーザーは、WindowsコンピューターのSteamクライアントでゲームがインストール/更新されるのを待っているときにSteamのファイル権限の欠落エラーに直面したと報告しました。この問題は、Windows 10/11コンピューターのSteamクライアントでゲームのインストール/更新を完了できないことを示しています。これは、コンピューターのSteamでファイルのアクセス許可が欠落していることが原因である可能性があります。この問題の背後には、他の競合するプログラムの干渉、更新しているゲームに関連するゲームファイルの破損、その他の問題など、いくつかの理由が考えられます。
この問題は、必要な管理者権限がコンピューターのSteamクライアントに与えられていない場合に発生する可能性があります。この問題を解決するために、SteamおよびSteamファイルに管理者権限およびその他すべての必要な権限を与えることができます。私たちの指示で問題を修正することが可能です。解決策を探しましょう。
Windows 10/11でSteamのファイル権限の欠落エラーを修正するにはどうすればよいですか?
方法1:「PC修復ツール」で「Steammissingfileprivilege」エラーを修正する
「PC修復ツール」は、BSODエラー、DLLエラー、EXEエラー、プログラム/アプリケーションの問題、コンピューター内のマルウェアやウイルスの感染、システムファイルやレジストリの問題、その他のシステムの問題を数回クリックするだけで簡単かつ迅速に見つけて修正する方法です。 。
⇓PC修復ツールを入手
方法2:タスクマネージャーでigfxEmモジュールを強制終了します
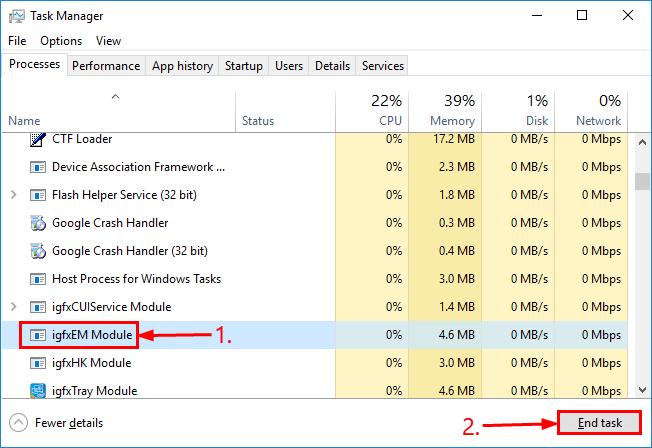
この問題を解決する1つの可能な方法は、コンピューターのタスクマネージャーでigfxEmモジュールを強制終了することです。
ステップ1:キーボードの「CTRL + SHIFT + ESC」キーを押して、「タスクマネージャー」アプリを開きます
ステップ2:[プロセス]タブで[igfxEmモジュール]を見つけて右クリックし、[タスクの終了]を選択してプロセスを強制終了します。
ステップ3:完了したら、Steamクライアントを再起動し、ゲームを再度ダウンロード/更新して、問題が解決したかどうかを確認します。
方法3:ダウンロードリージョンを変更する
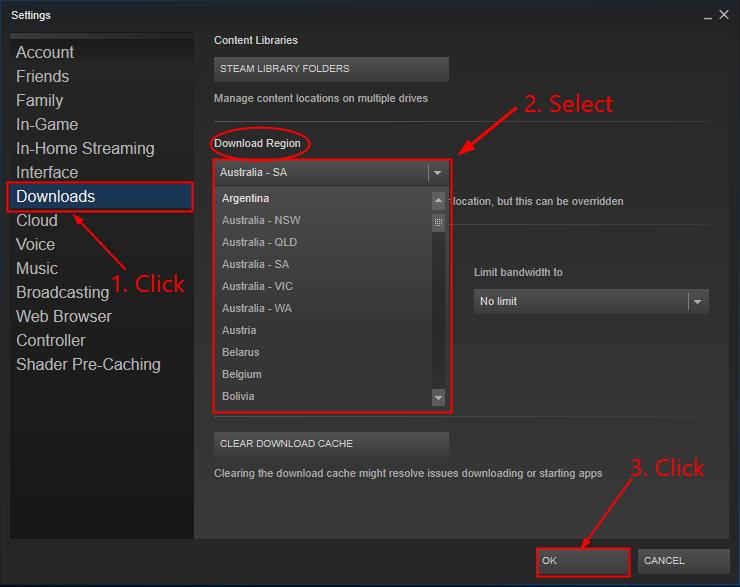
Steamコンテンツシステムはさまざまな地域に分かれています。 Steamクライアントはあなたがどのリージョンであるかを自動検出し、それをデフォルトとして設定します。 Steamにファイル権限がないというエラーが発生した場合は、Steam設定でダウンロードリージョンを変更して修正できます。
ステップ1:Windows PCで「Steamクライアント」アプリを開き、「Steam>設定」に移動します
ステップ2:[ダウンロード]をクリックしてドロップダウンリストの[ダウンロード地域]を変更し、[OK]ボタンをクリックして変更を保存します。完了したら、ゲームを再ダウンロード/更新し、それが機能するかどうかを確認します。
方法4:Steamライブラリフォルダーを修復する
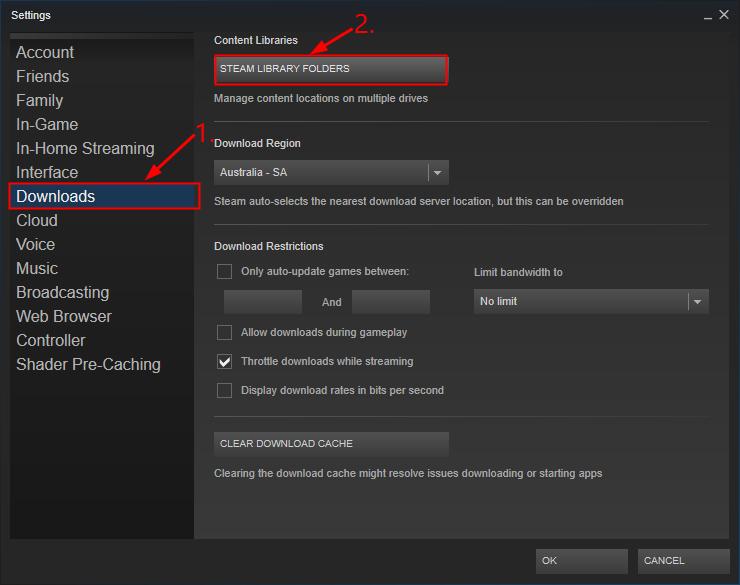
Steamライブラリの破損/設定ミスが問題の原因である可能性があります。 Steamライブラリフォルダを修復することで問題を修正できます。
ステップ1:コンピューターを再起動してSteamクライアントを再起動し、[Steam]>[設定]に移動します
ステップ2:[ダウンロード]>[Steamライブラリフォルダー]をクリックします
ステップ3:ウィンドウ内を右クリックして、[ライブラリフォルダの修復]をクリックします。終了したら、Steamクライアントを再起動し、ゲームのインストール/更新を再試行して、動作するかどうかを確認します。
方法5:ゲームキャッシュの整合性を確認する
ステップ1:Windows PCで「Steamクライアント」を開き、「ライブラリ」に移動します
ステップ2:エラーが表示されているゲームを右クリックして、[プロパティ]を選択します
ステップ3:[ローカルファイル]タブをクリックし、[ゲームキャッシュの整合性を確認する]ボタンをクリックします。終了したら、問題が解決したかどうかを確認します。
方法6:管理者権限をSteamに提供する
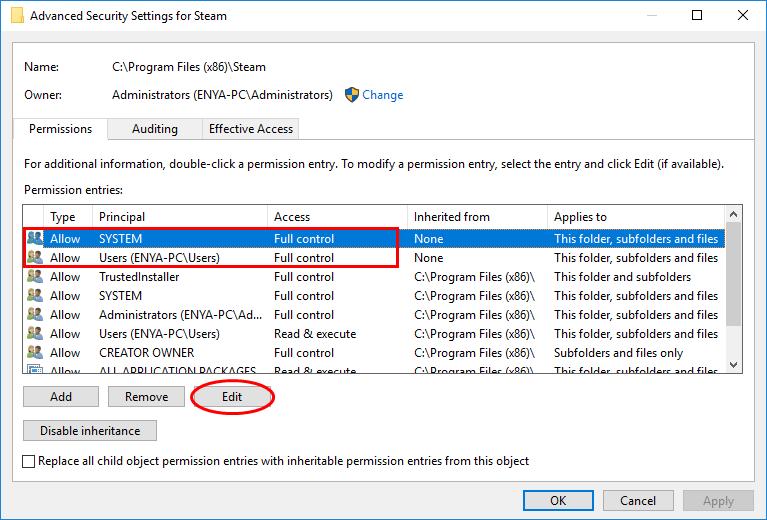
修正するために、コンピューターのSteamクライアントに管理者権限を与えることができます。
ステップ1:キーボードの「Windows + R」キーを押し、「実行」ウィンドウに「%ProgramFiles(x86)%」と入力して「OK」ボタンを押します
ステップ2:開いたフォルダーで、[Steam]フォルダーを右クリックし、[プロパティ]を選択します
手順3:[セキュリティ]> [詳細設定]をクリックし、最初の2行に[フルコントロール]が付与されていることを確認します。そうでない場合は、[編集]をクリックして適宜変更します。完了したら、管理者としてSteamを実行し、問題が解決したかどうかを確認します。
結論
この投稿は、Windows10/11のSteamでSteamにファイル権限がないというエラーを修正する方法に役立つと確信しています。前述のように、この問題は、コンピューターのSteamクライアントに必要な管理者権限が付与されていないことが原因で発生する可能性があるため、修正するためにSteamに管理者権限を付与できます。提案や質問がある場合は、下のコメントボックスに書き込んでください。