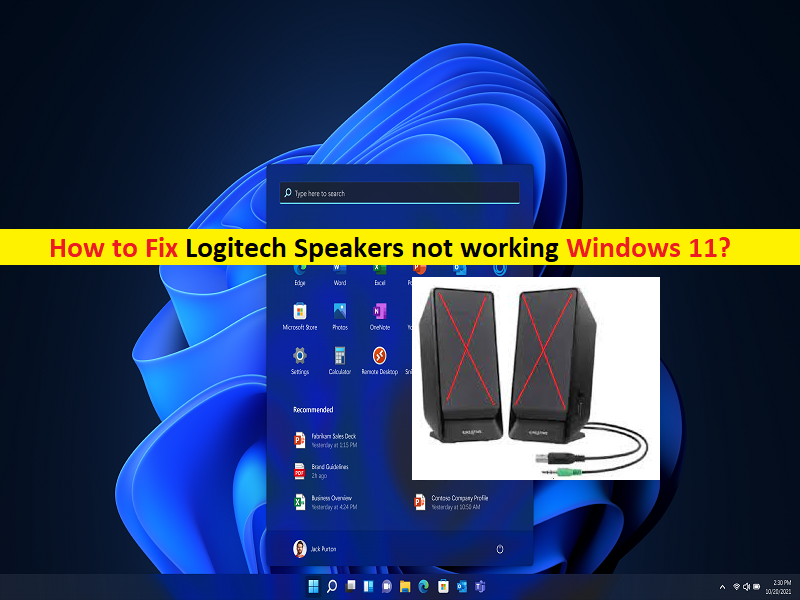
Windows11の「Logitechスピーカーが機能しない」問題とは何ですか?
この投稿では、Windows11で動作しないLogitechスピーカーを修正する方法について説明します。問題を解決するための簡単な手順/方法について説明します。議論を始めましょう。
Windows11での「Logitechスピーカーが機能しない」問題:
Logitechスピーカーの問題と見なされる一般的なWindowsの問題です。この問題は、Windows11コンピューターに接続されているLogitechスピーカーからサウンド/音楽を聞くことができないことを示しています。 LogitechスピーカーをWindows11コンピューターに接続して、ゲーム中にサウンド/音楽を聴いたり、サウンドを再生したりすると、WindowsコンピューターでLogitechスピーカーが機能しないという問題が発生する場合があります。
Logitechスピーカー接続の問題、Windows PCおよび/またはシステム設定の誤ったサウンド/スピーカー設定、PCに接続されたLogitechスピーカーの古い/破損したサウンドカードドライバーまたはドライバー、その他のWindowsの問題など、問題の背後にはいくつかの理由が考えられます。 Logitechスピーカーのサウンドに関連する問題が発生したくない場合は、サウンドカードドライバとLogitechスピーカードライバが正しくインストールされ、最新バージョンになっていることを確認する必要があります。
この問題は、教員のLogitechスピーカーの接続が原因で発生する可能性があります。 Logitechスピーカーがコンピューターの正しいポート/オーディオジャックに正しく接続されていること、およびLogitechスピーカーケーブルとその接続にまったく問題がないことを確認する必要があります。私たちの指示で問題を修正することが可能です。解決策を探しましょう。
ロジクールスピーカーがWindows11で動作しない問題を修正するにはどうすればよいですか?
方法1:「PC修復ツール」で「Logitechスピーカーが機能しない」問題を修正する
「PC修復ツール」は、BSODエラー、DLLエラー、EXEエラー、プログラム/アプリケーションの問題、コンピュータのマルウェアやウイルスの感染、システムファイルやレジストリの問題、その他のシステムの問題を数回クリックするだけで簡単かつ迅速に見つけて修正する方法です。
⇓PC修復ツールを入手
方法2:音量を確認する
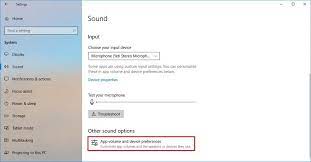
この問題は、Logitechスピーカーの音量が小さいかミュートされている場合に発生する可能性があります。修正するために、Logitechスピーカーの音量を確認して増やすことができます。
ステップ1:最初に、スピーカーハードウェアからのLogitechスピーカーの音量が最大またはオーディオを聞くのに十分であることを確認します。 Logitechスピーカーハードウェアから音量を最大にして、うまくいくかどうかを確認できます。
ステップ2:そうでない場合は、タスクバーの[音量]アイコンをクリックして、システムトレイの音量スライダーを確認するか、音量アイコンのサインをミュートし、コンピューターからビデオまたはオーディオファイルを再生して、プレーヤーのサウンドレベルを確認します
ステップ3:必要に応じてそこからも調整します。これは、スピーカーが正しく機能しているかどうかを確認するのに役立ちます。
ステップ4:ミュートキーが識別されている場合は、キーボードのボタンをタップしてみてください。マルチメディアスタイルのキーボードを使用することもできます。上部の再生コントロールボタンを確認してください。
方法3:正しい再生デバイスを確認する
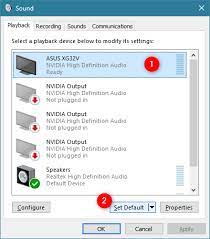
ステップ1:Windows検索ボックスを介してWindows PCで[設定]アプリを開き、[サウンド]>[スピーカー]をクリックします
ステップ2:このセクションで正しいオーディオデバイスまたはLogitechスピーカーを選択して変更を保存し、それが機能するかどうかを確認します。
方法4:Logitechスピーカーの接続を確認する
この問題は、Logitechスピーカーのコンピューターへの接続不良が原因で発生する可能性があります。 Logitechスピーカーハードウェアとそのケーブルが正常に機能していることを確認し、Logitechスピーカーがコンピューターの正しいポート/オーディオジャックに接続されていることを確認する必要があります。修正するために、コンピュータの正しいポート/オーディオジャックを切断してから再接続し、それが機能することを確認できます。
方法5:必ずHDMIオーディオを選択してください
一部のHDディスプレイでは、接続は十分にサポートされていますが、HDMIケーブルを介したオーディオは許可されていません。このような場合は、コンピュータからディスプレイにオーディオケーブルを接続して、オーディオジャックがディスプレイのオーディオ入力ポートに正しく接続されていることを確認してください。 WindowsでHDMIオーディオが選択されていることを確認し、外部スピーカーから適切な出力を取得するには、以下の手順に従います。
ステップ1:[設定]アプリを開き、[ユーザー補助]>[音声]>[サウンド]に移動します
ステップ2:[詳細]アリーナに移動して[その他のサウンド設定]をクリックすると、[再生]タブが開いた新しいウィンドウが表示されます。 HDMIケーブルが接続されている場合は、そこにデジタル出力デバイス(HDMI)が表示されている必要があります。
ステップ3:これを下から選択し、[デフォルトに設定]ボタンをクリックします。オーディオはHDMI経由で再生する必要があります。
方法6:WindowsPCでサウンドカードドライバーを更新する
サウンドカードドライバを最新の互換性のあるバージョンに更新すると、問題を解決できます。自動ドライバー更新ツールを使用して、サウンドカードドライバーを含むすべてのWindowsドライバーを最新の互換性のあるバージョンに更新できます。このツールは、下のボタン/リンクから入手できます。
自動ドライバー更新ツールを入手する
方法7:Windows11OSを更新する
Windows OSの最新バージョンを更新すると、問題を解決できます。
ステップ1:Windows検索ボックスを介してWindows PCで[設定]アプリを開き、[Windows Update]に移動して、[更新の確認]ボタンをクリックします
手順2:利用可能なすべての更新をコンピューターにダウンロードしてインストールし、更新したら、コンピューターを再起動して、問題が解決したかどうかを確認します。
方法8:音声強制を無効にする
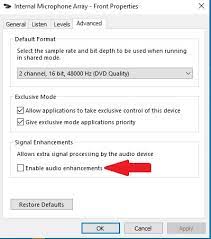
この問題を修正する別の可能な方法は、修正するためにサウンド設定のオーディオ拡張を無効にすることです。
ステップ1:Windows PCで「コントロールパネル」を開き、コントロールパネルで検索して「サウンド」を検索または検索します
ステップ2:[再生]タブをクリックし、デフォルトのスピーカーを選択して、[プロパティ]をクリックします
ステップ3:[拡張機能]タブをクリックし、[すべての拡張機能を無効にする]チェックボックスをオンにしてから、[適用]> [OK]ボタンを押して変更を保存し、問題が解決したかどうかを確認します。
方法9:PlayingAudioトラブルシューティングを実行する
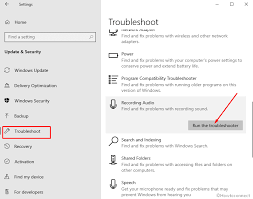
Windowsに組み込まれているPlayingAudioのトラブルシューティングで問題を解決できます。
ステップ1:Windows検索ボックスを介してWindows PCで[設定]アプリを開き、[システム]>[トラブルシューティング]>[その他のトラブルシューティング]に移動します
ステップ2:[オーディオの再生]を見つけて選択し、[実行]をクリックしてトラブルシューティングを実行し、画面の指示に従ってトラブルシューティングを終了します。終了したら、問題が解決したかどうかを確認します。
方法10:Windowsオーディオサービスを再起動します
ステップ1:Windows検索ボックスを介してWindowsPCで「サービス」アプリを開きます
ステップ2:「WindowsAudio」サービスを見つけて右クリックし、「Restart」オプションを選択して再起動します。同じ手順を繰り返して、Windows AudioEndpointBuilderおよびリモートプロシージャコールサービスも再起動します。完了したら、問題が解決したかどうかを確認します。
方法11:サードパーティのウイルス対策/ファイアウォールをアンインストールする
この問題は、コンピュータにインストールされているサードパーティのウイルス対策/ファイアウォールプログラムの干渉が原因で発生する可能性があります。この問題を解決するために、サードパーティのウイルス対策/ファイアウォールプログラムをコンピュータからアンインストールできます。
ステップ1:Windowsサーチボックスを介してWindows PCで[コントロールパネル]を開き、[プログラムのアンインストール]>[プログラムと機能]に移動します
ステップ2:サードパーティのウイルス対策ソフトウェアを見つけて右クリックし、[アンインストール]を選択してアンインストールします。その後、コンピューターを再起動して、問題が解決したかどうかを確認します。
方法12:システムの復元を実行する
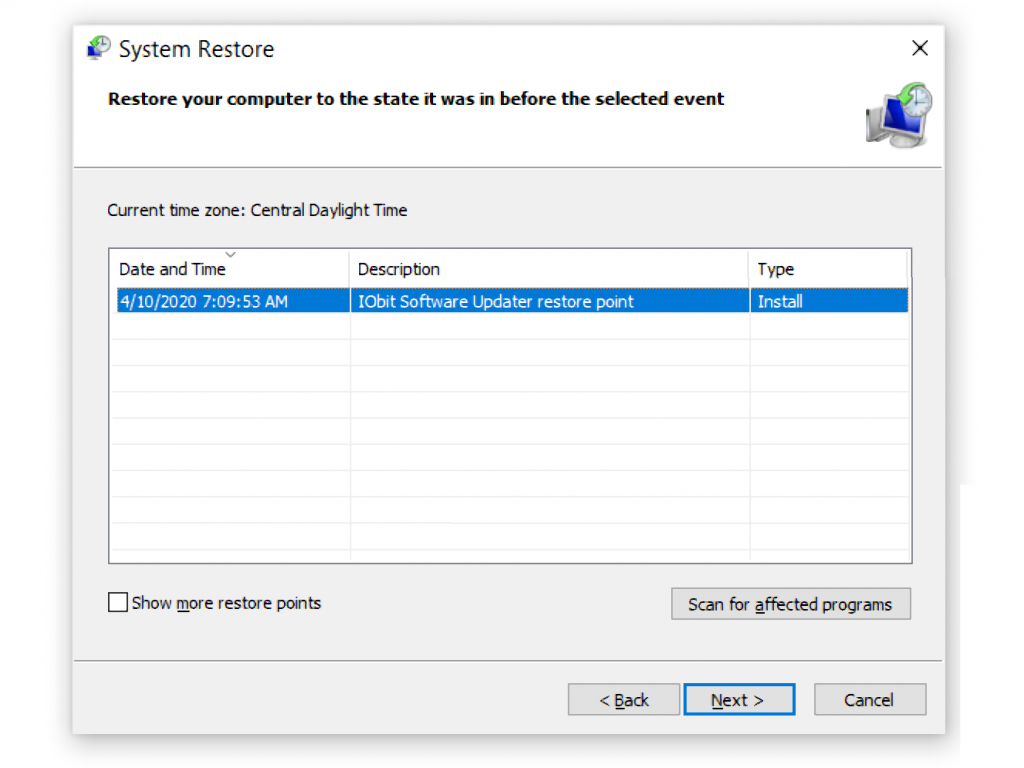
それでも問題が解決しない場合は、問題を解決するためにコンピューターでシステムの復元を実行できます。
ステップ1:キーボードの「Windows + R」キーを押し、「実行」ウィンドウに「rstrui」と入力し、「OK」ボタンを押して「システムの復元」アプリを開きます
ステップ2:[次へ]をクリックし、コンピューターに問題がまったく発生しなかった日時に従って復元ポイントを選択し、[次へ]> [完了]をクリックして復元プロセスを開始し、終了したら問題が解決したかどうかを確認します。
結論
この記事が、簡単な方法でWindows11が機能しないLogitechスピーカーを修正する方法についてお役に立てば幸いです。あなたはそうするために私たちの指示を読んで従うことができます。それで全部です。提案や質問がある場合は、下のコメントボックスに書き込んでください。