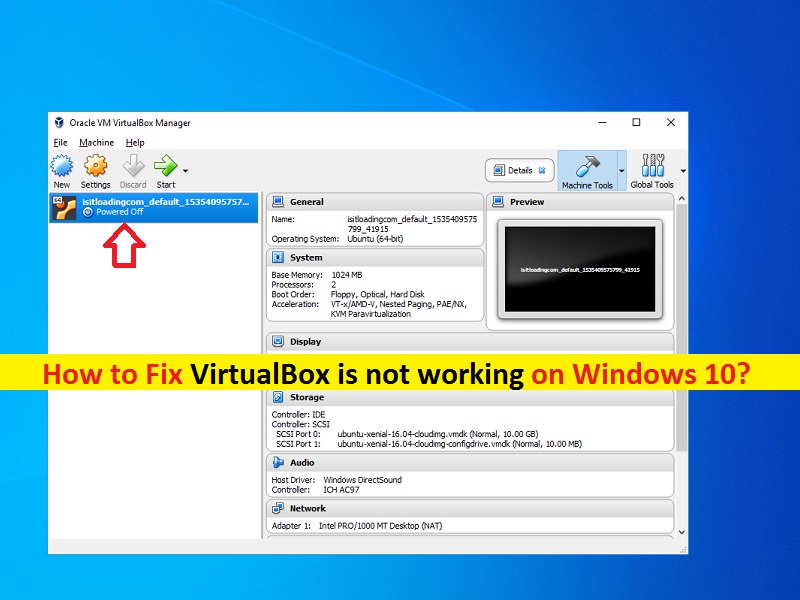
Windows 10での「VirtualBoxが機能しない」問題とは何ですか?
Windows 10コンピューターで「VirtualBox」を開こうとしているときに「VirtualBoxがWindows10で動作していません」という問題に直面している場合は、解決策を見つけることができます。ここでは、問題を解決するための簡単な手順/方法について説明します。議論を始めましょう。
「VirtualBox」:VirtualBoxまたはOracle VM Virualboxは、Oracleによって設計および開発されたx86仮想化用の無料のオープンソースホスト型ハイパーバイザーです。このツールは、Microsoft Windows OS、MacOS、Linux、Solaries、およびOpenSolariesにインストールできます。 VirtualBoxは、Windows、Linux、BSD、OS / 2、Solaries、Haiku、およびOSx86を実行するゲスト仮想マシンの作成と管理、およびAppleハードウェアでのMacOSゲストの限定的な仮想化をサポートします。
このツールを使用して、仮想マシンに別のWindows OSをインストールできます。つまり、VirtualBoxソフトウェアを使用して、現在のオペレーティングシステムの上に別のオペレーティングシステムを使用できます。ただし、一部のユーザーは、Windows10コンピューターでVirtualBoxまたはOracleVM VirtualBox Managerを開こうとしたときに、「VirtualBoxがWindows10で動作していません」と直面したと報告しました。これは、仮想マシンを作成して実行することができないことを示しています。
「VirtualBoxが機能しない/開いていない」問題の背後にある考えられる理由は、コンピュータの「Hyper-V」などの一部のモジュールを無効にすることができます。これらのモジュールは、最近のWindows Updateの後で無効になる可能性があるため、問題が発生しています。また、この問題は、VirtualBoxのドライバーとWindowsドライバーの間の競合が原因で発生する可能性があります。
この問題の背後にあるもう1つの考えられる理由は、Windows 10 OSの定期的な更新であり、コンピューターに仮想マシンを表示するソフトウェアで問題が発生する可能性があります。また、この問題は、問題のあるVirtualBoxソフトウェア自体が原因で発生する可能性があります。この問題を修正するために、VirtualBoxを最新バージョンに更新できます。解決策を探しましょう。
VirtualBoxがWindows10で機能しない問題を修正する方法は?
方法1:「PC修復ツール」で「VirtualBoxが機能しない/開く」問題を修正する
「PC修復ツール」は、BSODエラー、DLLエラー、EXEエラー、プログラム/アプリケーションの問題、マルウェアやウイルスの問題、システムファイルやレジストリの問題、その他のシステムの問題を数回クリックするだけで簡単かつ迅速に見つけて修正する方法です。このツールは、下のボタン/リンクから入手できます。
⇓PC修復ツールを入手
方法2:VirtualBoxを最新のビルドに更新する
この問題を修正する1つの可能な方法は、VirtualBoxを利用可能な最新のビルドに更新することです。互換性の問題やその他の問題など、コンピュータに古いバージョンまたは現在のバージョンのVirtualBoxが含まれている可能性があります。したがって、問題を修正するために更新できます。

ステップ1:ブラウザを開いて「VirtualBox公式サイト」にアクセスするか、「https://www.virtualbox.org/」ページにアクセスします。
ステップ2:コンピューターにVirtualBoxforWindowsの最新バージョンをダウンロードします
ステップ3:ここで、Virtualboxの最新バージョンをインストールする前に、古いバージョンまたは既存のバージョンをアンインストールします。これを行うには、Windows 10で[コントロールパネル]を開き、[プログラムのアンインストール]>[プログラムと機能]に移動します
ステップ4:プログラムのリストで「VirtualBox」を見つけて選択し、「アンインストール」を選択します。画面の指示に従ってアンインストールを完了します。
ステップ5:完了したら、「ダウンロードされた最新バージョンのVirtualBoxセットアップファイル」を見つけてダブルクリックし、画面の指示に従ってインストールを完了します。古いVirtualBoxフォルダに既存のVMがすでにある場合は、新しくインストールしたVMをフォルダに配置してみてください。 virtualBoxのパスは次のとおりです。
C:\ Users \ [username] \ VirtualBox VM
C:\ Users \ [username] \ VirtualBox VMs \ [vm group] \ [vm name]
方法3:「Windowsの機能」で「Hyper-V」を有効にする
前述のように、コンピュータで「Hyper-V」モジュールを無効にすると、「VirtualBoxが機能しない/開いていない」という問題が発生する可能性があります。このモジュールが有効になっているかどうかを確認し、有効になっていない場合は、問題を解決するためにサービスを有効にします。
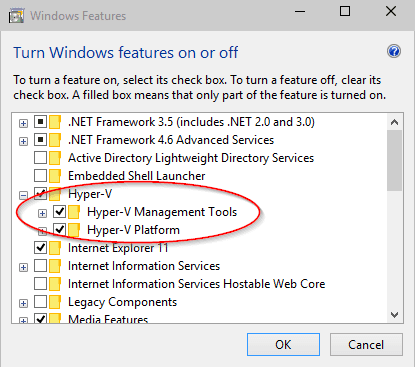
ステップ1:「Windows検索ボックス」に「Windowsの機能をオンまたはオフにする」と入力し、結果が表示されたらそれを開きます
手順2:[Windowsの機能]ウィンドウで、[Hyper-V]チェックボックスがオンになっていない場合は、チェックボックスをオンにします。
ステップ3:最後に、[OK]をクリックして変更を保存し、コンピューターを再起動します。再起動後、VirtualBoxを使用して新しい仮想マシンを作成し、動作するかどうかを確認してください。
方法4:「ドライバーの強制」を無効にする
「ドライバーの強制」はWindowsの安全機能であり、疑わしいドライバーや不適切に作成されたドライバーをコンピューターにインストールすることはできません。ただし、VirtualBoxは、仮想マシン用の独自のドライバーを仮想環境にインストールするため、設定との競合が発生する可能性があります。この問題を解決するために、コンピューターで「ドライバーの強制」を無効にすることができます。
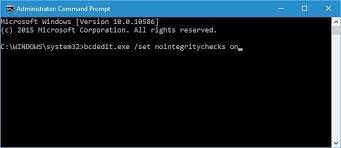
ステップ1:キーボードの[Windows + X]キーを押して、[管理者としてコマンドプロンプト]を選択します
ステップ2:次のコマンドを入力し、「Enter」キーを押して実行します
bcdedit.exe / set nointegritychecks on
ステップ3:このコマンドは、整合性チェックを無効にし、任意のドライバーをインストールできるようにします。完了したら、コンピュータを再起動して、動作するかどうかを確認します
手順4:「整合性チェック」を再度有効にする場合は、コマンドプロンプトで次のコマンドを入力します
bcdedit.exe / set nointegritychecks off
方法5:VirtualBoxアダプターを手動でインストールする
この問題は、VirtualBoxがコンピューターにネットワークアダプターを正しくインストールできない場合に発生することがあります。このような場合は、Virtualbox Networkドライバーをインストールしてから、構成を適切に設定することで問題を解決できます。

ステップ1:最初に、以前のすべてのVirtualBoxアダプターを削除します。
ステップ2:次に、キーボードの[Windows + X]キーを押して、[デバイスマネージャー]を選択します
ステップ3:[デバイスマネージャー]で、[アクション]>[レガシーハードウェアの追加]をクリックします。次に、次のパスに移動して、OracleVirtualBoxAdaptersを手動でインストールします。
C:\ Program Files \ Oracle \ VirtualBox \ drivers \ network \ netadp \ VBoxNetAdp.inf
ステップ4:インストールしたら、設定を構成する必要があります。 「OracleVirtualBox」を開き、「ファイル」>「設定」>「ネットワーク」>「ホストオンリーネットワーク」をクリックし、「編集」をクリックします。
ステップ5:ここで、それぞれのフィールドに次の情報を正しく設定します
IPv4 192.168.56.1
マスク255.255.255.0
ステップ6:ここで、[DHCKサーバー]タブをクリックし、以下を正しい方法で設定します
サーバーアドレス:192.168.56.100
サーバーマスク:255.255.255.0
下位アドレスバウンド:192.168.56.101
上限アドレス:192.168.56.254
ステップ7:最後に、[OK]をクリックして変更を保存し、コンピューターを再起動します。再起動後、VirtualBoxを開いて、機能するかどうかを確認してください。
方法6:準仮想化を変更する
ParaVirualizationは、仮想マシンがソフトウェアインターフェイスを持つことを可能にするソフトウェア技術です。ただし、この機能により、何らかの理由で「VirtualBoxがWindows10で動作しない」という問題が発生する可能性があります。このような場合は、オプションを「KVM」に変更することで問題の修正を試みることができます。
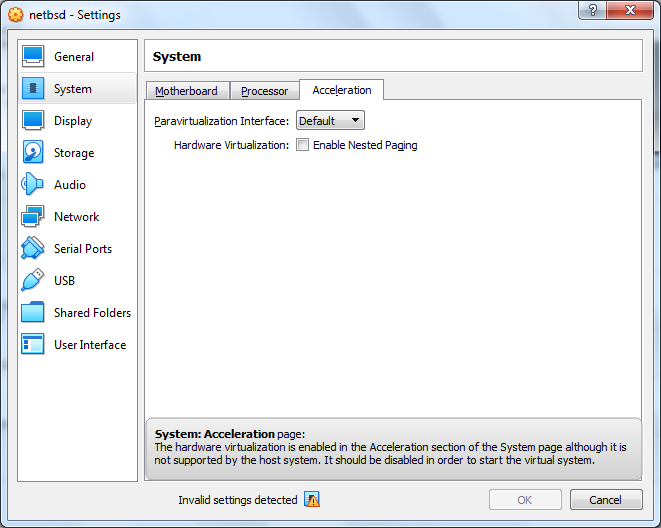
ステップ1:「VirtualBox」を開き、「設定」>「システム」>「アクセラレーション」>「準仮想化インターフェース」に移動します
ステップ2:[ParaVirtualization Interface]ドロップダウンから[KVM]オプションを選択し、[OK]をクリックして変更を保存します
ステップ3:その後、コンピューターを再起動し、仮想マシンの起動を再試行して、エラーが解決されたかどうかを確認します。
方法7:グラフィックカードドライバーを更新する
この問題を解決する1つの可能な方法は、コンピューターのグラフィックカードドライバーを更新することです。
ステップ1:[デバイスマネージャー]を開き、[ディスプレイアダプター]カテゴリを展開します
ステップ2:グラフィックカードを右クリックして、[ドライバの更新]を選択します。画面の指示に従って、更新プロセスを完了します。
ステップ3:メーカーの公式サイトから最新バージョンのグラフィックカードドライバをダウンロードしてインストールすることもできます。
ステップ4:完了したら、コンピューターを再起動して、問題が解決したかどうかを確認します。
Windows10でグラフィックカードドライバーをダウンロードまたは再インストールする[自動的に]
「自動ドライバ更新ツール」を使用して、グラフィックカードドライバを更新することもできます。このソフトウェアは、グラフィックカードドライバを含む最新のWindowsドライバを見つけてインストールすることを提供します。このツールは、下のボタン/リンクから入手できます。
⇓自動ドライバー更新ツールを入手
その他の方法:
ステップ1:管理者権限で互換モードでVirtualBoxアプリケーションを実行する
ステップ2:他の競合するVMwareをアンインストールする
ステップ3:3Dグラフィックスを無効にする
結論
この投稿は、VirtualBoxを修正する方法がいくつかの簡単な手順/方法でWindows10で機能していないことを理解するのに役立ったと確信しています。あなたはそうするために私たちの指示を読んで従うことができます。それで全部です。提案や質問がある場合は、下のコメントボックスに書き込んでください。