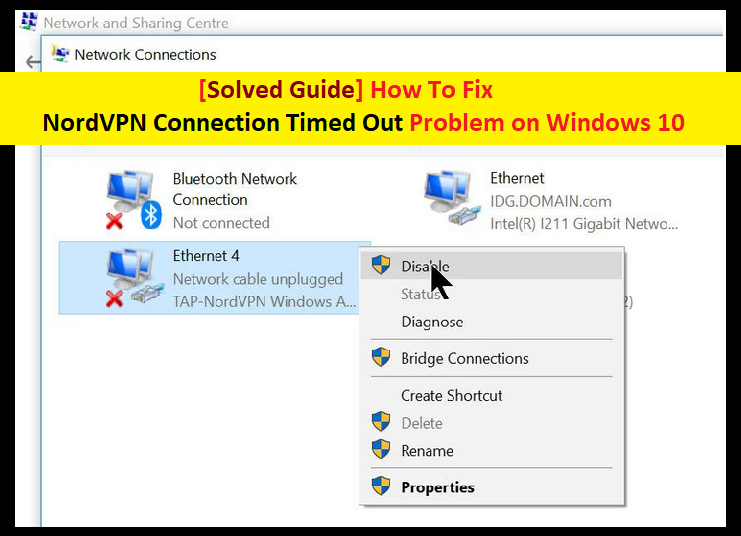
この記事では、「NordVPN接続のタイムアウト」の問題について詳しく説明し、WindowsOSベースのデバイスで問題を修正するための推奨される方法/手順をいくつか紹介します。議論を始めましょう。
NordVPNについて:
「NordVPN」は、パーソナル仮想プライベートネットワークサービスプロバイダーです。 MacOS、Windows OS、Linux、Android、iOSのほか、スマートTV(Android / Apple TV)用のデスクトップアプリケーションもあります。手動セットアップは、ワイヤレスルーター、NASデバイス、およびその他のプラットフォームで利用できます。速度に遅れをとることなくセキュリティを向上させるための継続的な取り組みのために、NordVPNをお勧めします。
NordVPNは、多くの理由で2020年のモバイルVPNのベストリストにとどまっています。 NordVPNほど安価に、NordVPNよりも多くのことができるVPNを他のどこにも手に入れることはできません。一方、このVPNサービスは、所有するサーバーの数を増やした場合、もう少しプライバシーを提供します。 App Storeでは5点満点中4.6点で59,000以上の評価を獲得し、GooglePlayストアでは5点満点中4.4点で132,871点を獲得しました。
NordVPNレビュー:スピード
- 平均速度損失:32%
- サーバーの場所の数:62
- サーバーの数:5200台以上のサーバー
- IPアドレスの数:5000
NordVPNレビュー:セキュリティとプライバシー
- 管轄:パナマ
- 暗号化:AES-256、4096ビットRSA、Perfect Forward Secrecy
- リークは検出されませんでした
- カスタマイズ可能なキルスイッチが含まれています
- プラットフォーム:Mac、Windows、Android、iOS、Linux
- 同時接続数:6
「NordVPN接続がタイムアウトしました」エラーとは何ですか?
VPN接続の問題として分類されるのは一般的なエラーです。多くのユーザーは、Reddit Webサイトやその他の一般的なプラットフォームを含むさまざまなオンラインプラットフォームでこのエラーについてすでに報告しており、解決策を求めています。あるユーザーは、Redditコミュニティについて次のように報告しています。「何らかの理由で、Windows 10のVPNクライアントで、クイック接続をクリックすると接続がタイムアウトします。これは他の誰かと起こっていますか?」ただし、一部のユーザーは彼に前向きな反応を示し、直面した関連する問題を返信し、いくつかの回避策を提供しました。
下記の解決策を実行する前に、インターネット接続が実際に機能していることを確認する必要があります。インターネットが正常に機能していない場合は、デバイスで「NordVPN接続の問題」が発生する可能性があります。インターネット接続の問題を確認したら、VPNの問題が引き続き発生するかどうかを確認してください。はいの場合は、以下の手順に従ってください。
NordVPN接続がタイムアウトした問題の背後にある理由
- ネットワークアダプターの問題:NordVPNは、インターネットとの通信に別のネットワークアダプターを使用します。ネットワークアダプタが正しく機能していない場合、NordVPN接続エラーがデバイスに表示されることがあります
- ファカルティソフトウェアまたはハードウェア:最近インストールされたソフトウェアまたはサードパーティのソフトウェア、および/または最近コンピュータにハードウェアデバイスを追加した場合、マシンでこのエラーが発生する可能性があります
- 有効なIPv6プロトコル:NordVPNは、どの通信でもIPv6プロトコルをサポートしていません。システムでIPv6プロトコルが有効になっている場合、NordVPNに接続できない可能性があります。
- ネットワークのエラー:コンピューターのネットワーク構成がエラー状態になっていて、接続がまったくできない場合があります。
[ヒントとコツ]Windows10でNordVPN接続がタイムアウトする問題を修正するにはどうすればよいですか?
手順1:サーバーの場所を変更する

NordVPNは、サーバーの場所を選択するオプションをユーザーに提供します。サーバーの場所を変更して、NordVPNへの接続を再試行できます。これを行うには、以下の手順に従います。
ステップ1:「NordVPN」アプリケーションを開く
ステップ2:アプリケーションの上部にある[サーバー]タブをクリックします
ステップ3:ここで、以前とは異なるサーバーを選択し、選択した後、VPNを再起動してみてください。
注:何らかの動作に気付いた場合は、別のサーバーを選択して、別のWebサイトでネットワークをテストしてみてください。
手順2:IPv6を無効にする
ステップ1:最初に、タスクバーにある「ネットワークアイコン」を右クリックする必要があります
ステップ2:「ネットワークとインターネットの設定を開く」を選択します
ステップ3:次に、[設定]から[アダプタオプションの変更]をクリックします
ステップ4:アダプタ設定で、使用しているアダプタを右クリックし、「プロパティ」を選択します
手順5:開いた[アダプタのプロパティ]ウィンドウで、[IPv6]オプションのチェックを外し、[IPv4]が有効になっていることを確認します。
ステップ6:[OK]をクリックして変更を保存してから、コンピューターを再起動します。その後、問題が解決したかどうかを確認してください。
手順3:サードパーティのアプリケーションを無効にするかアンインストールする
タスクマネージャで問題のあるアプリケーションを確認します。

ステップ1:キーボードから「CTRL + SHIFT + ESC」キーを同時に押して、「タスクマネージャー」を開きます
ステップ2:「詳細」をクリックしてから「プロセス」タブをクリックします
手順3:バックグラウンドで実行されているすべてのアプリケーションを確認します。問題のあるプロセスをクリックしてから、「無効にする」ボタンをクリックします。
コントロールパネルを使用して、問題のあるサードパーティのソフトウェアをアンインストールします。
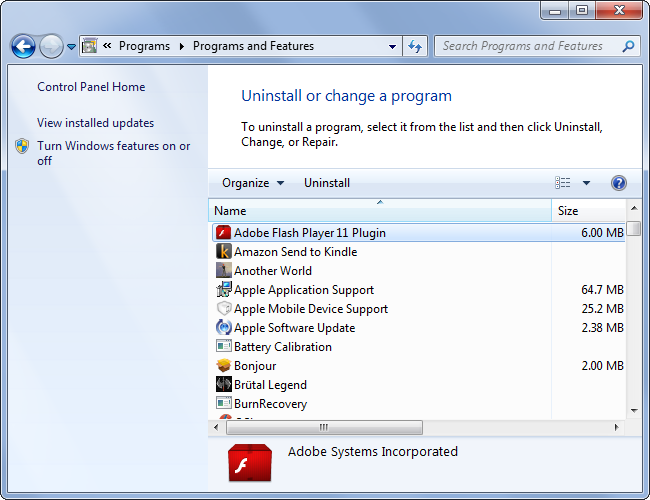
ステップ1:「スタート」ボタンをクリックしてWindows Searchに「コントロールパネル」と入力し、「コントロールパネル」を開きます
ステップ2:開いた「コントロールパネル」で、「プログラムと機能>プログラムのアンインストール」に移動します
ステップ3:プログラムリストで問題のあるソフトウェアを探し、それらをアンインストールします
ステップ4:完了したら、コンピューターを再起動し、Windows10でのNordVPN接続のタイムアウトの問題が解決されているかどうかを確認してください。
手順4:ネットワーク/TAPアダプターを再起動します

ステップ1:キーボードから「Windows + R」キーを同時に押し、「ダイアログボックスの実行」に「ncpa.cpl」と入力してから「OK」ボタンを押します。
ステップ2:「ネットワーク接続」ウィンドウで「TAP」アダプタを選択し、それを右クリックして「無効」を選択します
ステップ3:無効にした後、数分待ちます。次に、もう一度右クリックして[有効にする]を選択します
ステップ4:ここで、NordVPNに接続してみて、問題が解決したかどうかを確認してください。
手順5:ネットワークスタックを更新する

ステップ1:キーボードから「Windows + X」キーを同時に押し、「管理者としてコマンドプロンプト」を選択します
ステップ2:開いた「コマンドプロンプト」ウィンドウで、次のコマンドを1つずつ入力し、それぞれの後に「Enter」キーを押してコマンドを実行します
ipconfig /release
ipconfig /flushdns
ipconfig /renew
netsh winsock reset
netsh interface ipv4 reset
netsh interface ipv6 reset
netsh winsock reset catalog
netsh int ipv4 reset reset.log
netsh int ipv6 reset reset.log
ステップ3:プロセスが完了するのを待ちます。完了したら、NordVPNを開いてみて、「接続タイムアウト」エラーが解決されたかどうかを確認してください。
手順6:NordVPNを正しく再インストールします
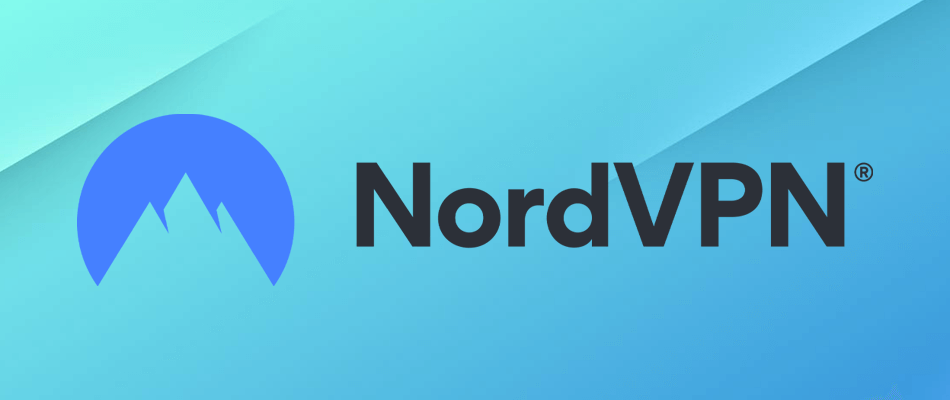
ステップ1:ニーボードから「Windows + R」キーを同時に押して、「実行ダイアログボックス」を開きます
ステップ2:開いた「実行ダイアログボックス」で「appwiz.cpl」と入力し、「OK」ボタンを押します
ステップ3:「NordVPN」または「NordVPN」アプリケーションがプログラムリストであることを確認する
ステップ4:それを右クリックして、「アンインストール」を選択します
ステップ5:画面の指示に従ってアンインストールを完了します。完了したら、コンピュータを再起動します
ステップ6:その後、NordVPNの公式ウェブサイトからNordVPNアプリケーションをダウンロードします。
ステップ7:ダウンロードしたファイルをダブルクリックし、画面の指示に従ってインストールプロセスを完了します。完了したら、コンピュータを再起動して、問題が解決したかどうかを確認してください。
手順7:ファイアウォールを無効にする
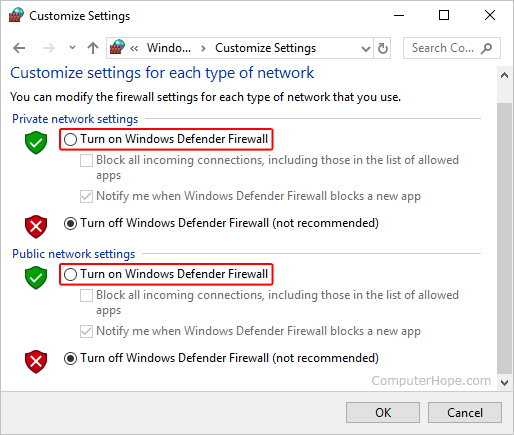
ステップ1:「スタート」ボタンをクリックし、Windows Searchで「アプリを許可する」と入力し、検索結果から「ファイアウォールを介してアプリまたは機能を許可する」を開きます
ステップ2:開いたウィンドウで、[設定の変更]ボタンをクリックします
ステップ3:NordVPNとその関連アプリケーション/ドライバーの「パブリック」と「プライベート」の両方のオプションを必ずチェックしてください
ステップ4:変更を保存してウィンドウを終了します
ステップ5:その後、キーボードから「Windows + I」キーを押して、「設定アプリ」を開きます
ステップ6:「更新とセキュリティ>Windowsセキュリティ>ウイルスと脅威の保護」に移動します
手順7:[設定の管理]>[除外の追加または削除]>[除外の追加]を選択します
ステップ8:ファイルタイプからフォルダーを選択し、NordVPNフォルダーを指定して、変更を保存した後にこのウィンドウを終了するようにしてください
手順9:問題が解決したかどうかを確認します。
手順8:NordVPNプロトコルを変更する
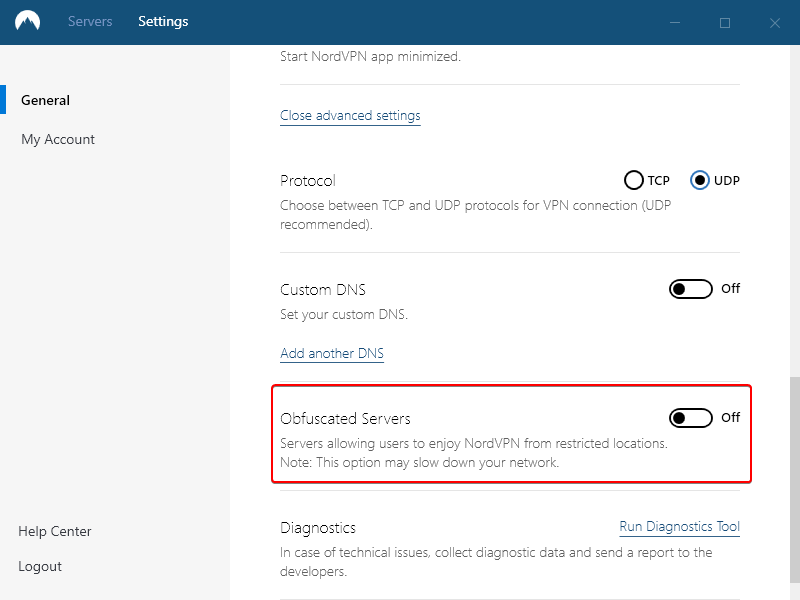
ステップ1:「NordVPN」を開き、現在アクティブなセッションから切断していることを確認します
ステップ2:「歯車のアイコン」をクリックしてから「詳細」>「プロトコル」>「TCP」をクリックします。この手順により、プロトコルがTCPからUDPに変更されます。
ステップ3:どのプロトコルも機能しないことを確認するには、必ずステップを繰り返し、TCPではなく「UDP」を選択してもう一度確認してください。
ステップ4:選択したプロトコルのいずれもサーバーと接続できない場合は、他の手順に進むことができます
手順9:DNSサーバー構成の変更
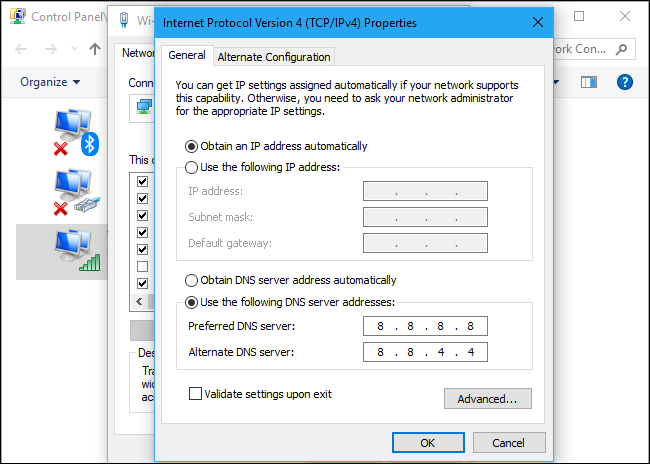
ステップ1:キーボードから「Windows + R」を押して「ncpa.cpl」と入力し、「Enter」キーを押して「ネットワーク構成パネル」を開きます。
ステップ2:インターネット接続を右クリックして、[プロパティ]を選択します
ステップ3:「インターネットプロトコルバージョン4(TPC / IPv4)」をダブルクリックし、「次のDNSアドレスを使用する」ボタンをチェックします
ステップ4:ここで、入力されたプライマリDNSアドレスとセカンダリDNSアドレスにそれぞれ「8.8.8.8」と「8.8.4.4」と入力し、「OK」をクリックします。
ステップ5:完了したら、NordVPN接続のタイムアウトの問題が解決したかどうかを確認してください
手順10:ポートを開く
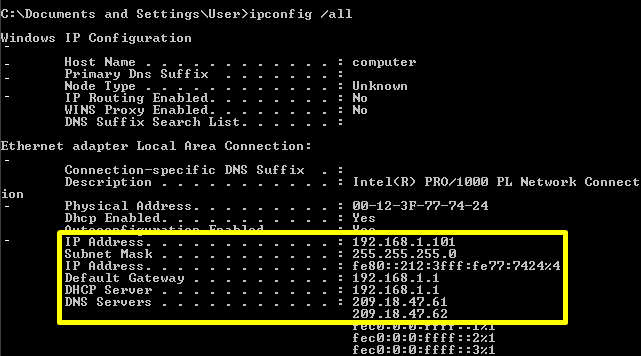
ステップ1:キーボードから「Windows + X」キーを押し、「管理者としてコマンドプロンプト」を選択します
ステップ2:「ipconfig / all」コマンドを入力し、「Enter」キーを押してIP情報を一覧表示します
ステップ3:デフォルトゲートウェイオプションでは、Macアドレスの後に192.168.x.xのようなIPアドレスが必要です
ステップ4:このIPアドレスをコピーしてブラウザを開き、新しいタブに貼り付けて「Enter」キーを押します
ステップ5:ログインページが表示されたら、クレデンシャルを使用してコントロールパネルにログインします。クレデンシャルの両方を使用して、インターネットルーターの背面にユーザー名とパスワードを入力する必要があります。
ステップ6:コントロールパネルにログインした後、ポートを転送できる「NAT」または「ポート」オプションを探します
ステップ7:「50」と入力し、リストから「UDP」を選択します
ステップ8:「保存」をクリックして500 UDPポートを転送し、変更が行われた後、コントロールパネルを終了します。完了したら、問題が解決したかどうかを確認してください。
結論
この記事は、いくつかの簡単な方法/手順で「Windows10でのNordVPN接続のタイムアウトの問題を修正する」のに役立つと確信しています。この問題を修正するには、1つまたはすべての手順を選択/実行できます。
上記の解決策でNordVPN接続のタイムアウトの問題を修正できない場合は、システムがマルウェアまたはウイルスに感染している可能性があります。セキュリティ研究者によると、マルウェアやウイルスはコンピュータにいくつかの損害を与えます。
この場合、システムからすべての種類のマルウェアまたはウイルスを削除する機能を備えた強力なウイルス対策ソフトウェアを使用してコンピューターをスキャンできます。
この問題を解決するために、別の可能な解決策を試すこともできます。すべてのファカルティソフトウェアを削除し、システムレジストリをクリーンアップし、すべての種類のマルウェアまたはウイルスを削除し、すべての種類のバグまたはエラーを修正し、システムパフォーマンスを向上させる機能を備えた強力なPC修復ツール/ソフトウェアを使用してPC/ラップトップを修復することをお勧めします同じように。以下の「ダウンロード」リンクから強力なPC修復ツール/ソフトウェアをダウンロードできます。
PCの動作が異常で、すぐに最適化する必要がありますか?
PCを最適化し、Windowsエラーを修正し、マルウェアの脅威を簡単に削除するための完全なオプションを提供する専用のAdvanced SystemRepairSuiteを選択することをお勧めします。このソフトウェアは受賞歴があり、XP / Vista / 7/8 / 8.1/10を含むすべてのWindowsバージョンをサポートする最高のマルウェア修正アプリケーションとして提案されています。エラーのないPCを利用するためのわずか3つのステップ。
無料スキャナーをダウンロード
- Advanced System Repairをダウンロードして、PCにインストールします。 (インストーラーの実行時に画面の指示に従ってください)
- [PCをスキャン]ボタンをクリックして、現在のすべての問題、エラー、ジャンクファイル、およびマルウェアの脅威をスキャンします。
3.最後に、[修復の開始]をクリックして、検出されたすべての問題を数分以内に修正します。