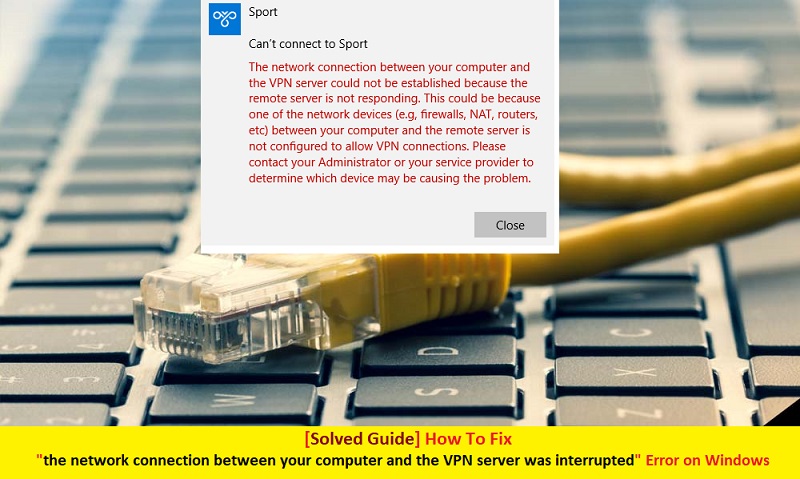
Windows 10または他のOSバージョンでVPNサーバーをセットアップしようとしたときに、PC /ラップトップで「コンピューターとVPNサーバー間のネットワーク接続が中断されました」というエラーが発生した場合は、適切な場所にいます。
この記事では、このVPNサーバーの問題について詳しく説明し、Windows10デバイスでこの問題を修正するための推奨される方法/手順をいくつか紹介します。議論を始めましょう。
VPNとは何ですか?
「仮想プライベートネットワーク(VPN)」テクノロジーにより、パブリックインターネット接続を使用するコンピューターは、そのマシンとネットワーク間の安全な「トンネル」を介してプライベートネットワークに参加できます。このテクノロジーは、悪意のある人物や許可されていないユーザーによる改ざんからデータが見られるのを防ぎます。 VPNサポート個人ユーザーが自宅や公共の場所からプライベートにインターネットを閲覧できるようにするコンシューマーVPNサービス、および従業員やビジネスユーザーが企業ネットワークにリモートで安全に接続できるようにするビジネス指向のソリューション。
さらに、VPN(仮想プライベートネットワーク)接続は、Cisco AnyConnect、OPenVPNなどのカスタムソフトウェアによって制御されます。ほとんどの仮想プライベートネットワークで一般的にサポートされているもう1つのオプションは、「Microsoftの組み込みVPNクライアント」を使用することです。これは、VPNのクライアントでサポートされていないVPNプロトコルを使用する場合に、一部のVPNが独自のクライアントを提供しない場合に役立ちます。 。 IKv2のように。
VPNサーバーの問題について
「VPNトンネルの試行に失敗したため、リモート接続が確立されなかった」という問題が発生しました。多くのユーザーが、Microsoftの公式オンラインプラットフォームやその他の一般的なプラットフォームを含むさまざまなオンラインプラットフォームでのこのエラーマッサージについてすでに報告し、解決策を求めています。ユーザーは、Windows 10 OSベースのデバイスでVPNサーバーに接続またはセットアップしようとすると、次のエラーメッセージが画面に表示されると説明しました。
「コンピューターとVPNサーバー間のネットワーク接続が中断されました。これは、VPN送信の問題が原因である可能性があり、通常はインターネットの遅延の結果であるか、単にVPNサーバーが容量に達したことが原因です。 VPNサーバーを使用するために再接続してみてください。この問題が解決しない場合は、VPN管理者に連絡して、ネットワーク接続の品質を分析してください。」
ユーザーから報告された同様のVPNの問題
- 一部のユーザーから、「コンピューターとVPNサーバー間のネットワーク接続をWindows10で確立できませんでした」というエラーが報告されました。これは、Windows 10でVPNサーバーをセットアップしようとしたとき、またはVPNサーバーに接続しようとしたときに表示される別のVPNエラーです。
- 「VPNエラー807」、「VPNエラー806」、「VPNエラー800」、「VPNエラー691」、「VPNエラー868」、「VPNエラー691」、「VPNエラー809」
- 「VPNは接続されていますが機能していません」
- 「低速VPN接続」
- 「VPNがWindows10PCに接続されていません」
- 「VPN無制限の「インターネット接続なし」エラー
- 「ブロックされたVPNはルーターを介して機能しません。接続を有効にする方法」
- 「PC上のJavaセキュリティによってVPNがブロックされました」
- HideMeVPNは接続しません
VPNエラーの背後にある理由
- トンネルを確立できません
- 許可された接続が受け入れられます
- VPN接続の試行は拒否されます
- VPNサーバー以外の場所に到達できない
[ヒントとコツ]Windows10で「コンピューターとVPNサーバー間のネットワーク接続が中断されました」エラーを修正する方法は?
手順1:ファイアウォールを無効にする
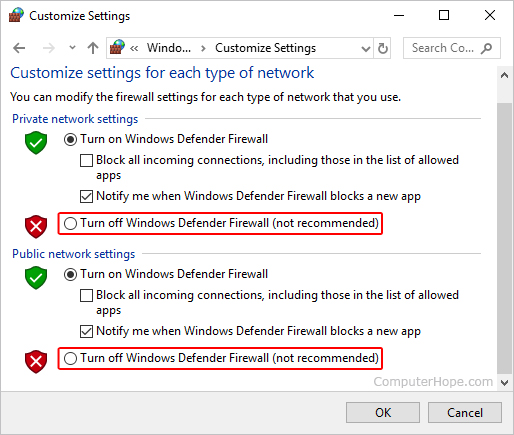
ステップ1:「スタート」ボタンをクリックし、Windows Searchに「ファイアウォール」と入力して、リストから「WindowsDefenderFirewall」を選択します。
手順2:[Windows Defenderファイアウォール]ウィンドウで、左側のウィンドウの[WindowsDefenderファイアウォールをオンまたはオフにする]をクリックします。
ステップ3:次に、「プライベート」と「パブリック」の両方のネットワーク設定で「Windows Defenderファイアウォールをオフにする(非推奨)」を選択します。
ステップ4:最後に、[OK]をクリックして変更を保存します。完了したら、問題が解決したかどうかを確認します。
注:ファイアウォール設定をオンにして、VPNが通過を許可されていることを確認してください
手順2:ウイルス対策ソフトウェアまたはマルウェア対策ソフトウェアをアンインストールする
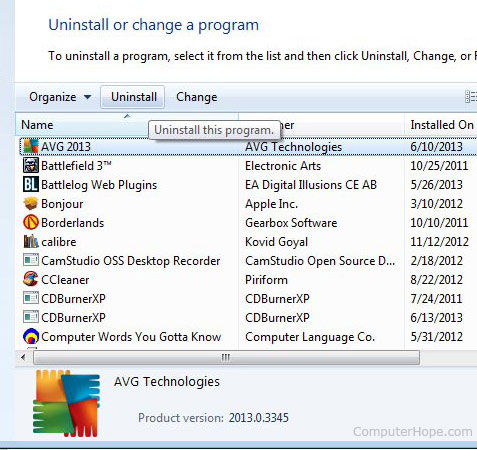
ステップ1:「スタート」ボタンをクリックしてWindows Searchに「コントロールパネル」と入力し、検索結果から「コントロールパネル」を選択します
ステップ2:開いた「コントロールパネル」ウィンドウで、「プログラムと機能>プログラムのアンインストール」に移動します
ステップ3:プログラムリストでウイルス対策ソフトウェアまたはウイルス対策ソフトウェアを見つけます
ステップ4:それを右クリックし、「アンインストール」をクリックします
ステップ5:画面の指示に従って、アンインストールプロセスを完了します。
ステップ6:完了したら、コンピューターを再起動し、問題が解決したかどうかを確認してください。
注:問題が解決したら、ウイルス対策ソフトウェアをマシンに再インストールできます
手順3:「プロトコル47 GRE」、「PPTP VPNのポート1723」、および「VPNパススルー」オプションを有効にする
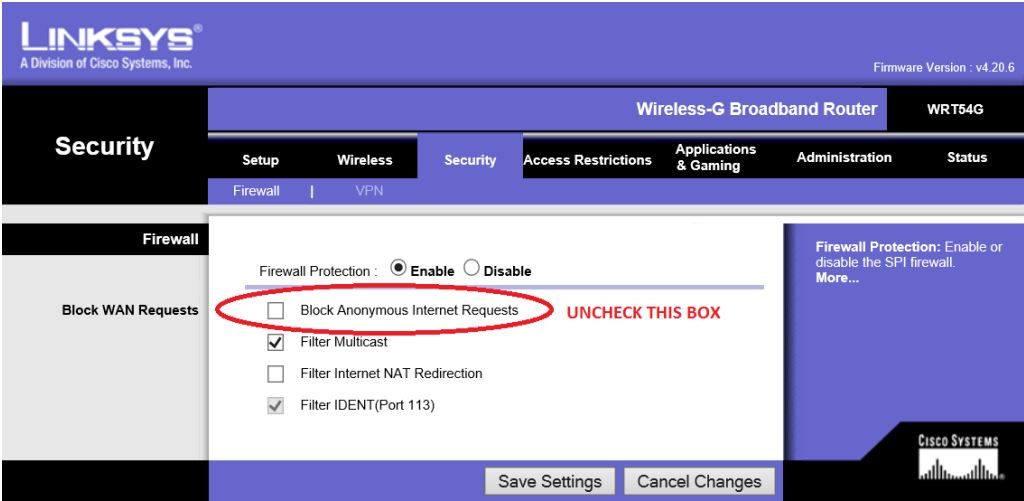
ステップ1:最初に、ルーターの設定を開く必要があります
ステップ2:ここで、「プロトコル47 GRE」、「PPTP VPNのポート1723」、および「VPNパススルー」設定を有効にします。
ステップ3:この手順は少し進んでおり、正しく実行する方法を確認するために、ルーターの取扱説明書を確認し、必要な設定を見つける方法を確認できます。完了したら、問題が解決したかどうかを確認してください。
手順4:コンピュータからすべての不要なファイルとレジストリエントリを削除します
場合によっては、「コンピュータとVPNサーバー間のネットワーク接続が中断されました」VPNに干渉するCookieと残りのレジストリエントリが原因で、コンピュータでエラーが発生します。そのため、不要なファイルやレジストリエントリをすべてコンピュータから自動的に削除する必要があります。これを行うには、強力なPC修復ツール/ソフトウェアをマシンにダウンロード/インストールして、それを使用してスキャンを実行します。このツールは、これらのVPNエラーを簡単に修正するのに役立つと確信しています。
手順5:VPN設定を変更する
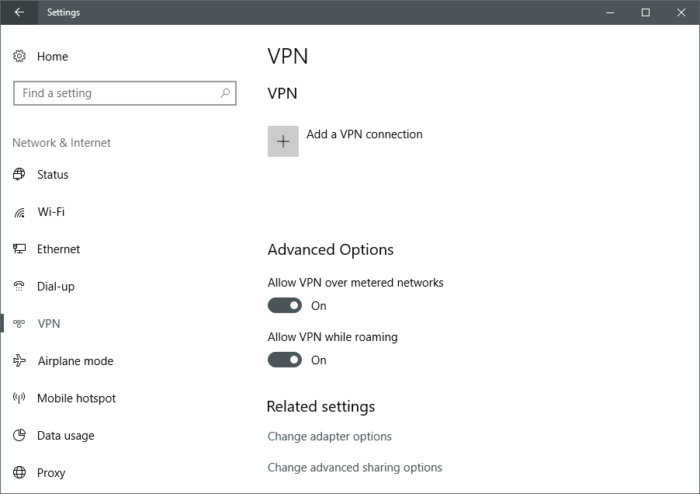
ステップ1:「VPN設定」を開く
ステップ2:「セキュリティ」に移動します
ステップ3:次に、接続タイプを「Point to Pontトンネリングプロトコル(PPTP)」に変更します。
手順6:VPNの場所を変更する
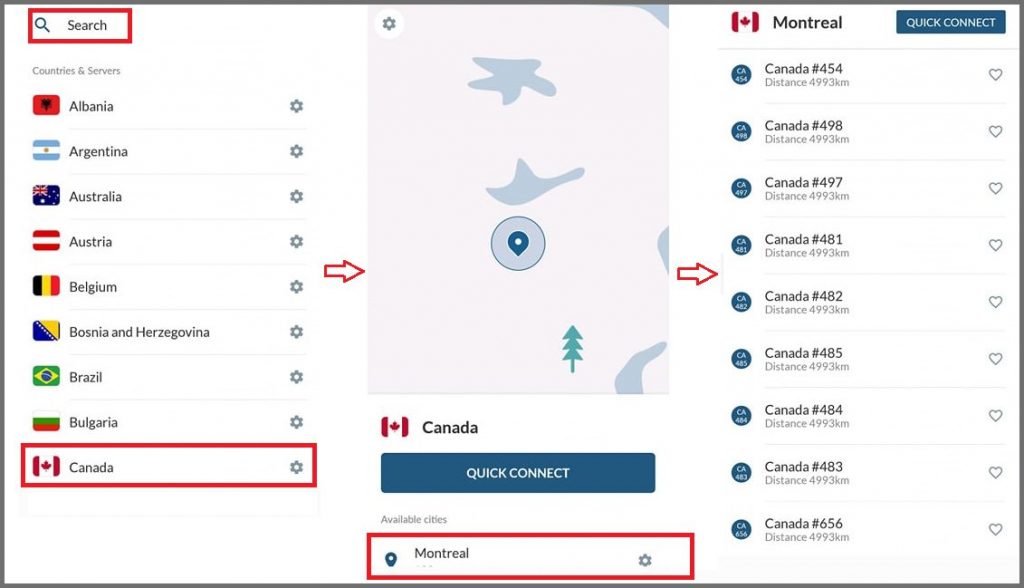
ステップ1:VPNアプリケーションを開き、詳細を入力してログインします
ステップ2:コンピューターの場所を変更する国を選択し、適切なボタンをクリックします
ステップ3:数秒かかる場合がありますが、選択したVPNのサーバーがあなたのためにうんざりする作業を行い、新しいIPアドレスを提供します
その他の手順
- コンピューターを再起動する:再起動が必要な場合があります。ソフトウェアのインストールと設定を何度も行った後でも、何度も再起動するのを忘れた場合は、コンピューターを再起動してすべての設定を保存する必要があります。
- ルーターの再起動:VPNエラーを修正するには、VPN操作の再起動を実行し、問題が解決したかどうかを確認してください。
- VPNクライアントの再インストール:VPNの問題が常に発生している場合は、VPNアプリケーションをアンインストールしてから、マシンに再インストールできます。このプロセスで問題を解決できるので、試してみてください。
結論
この記事は、いくつかの簡単な方法/手順で「コンピューターとVPNサーバー間のネットワーク接続が中断されたWindows10のエラーを修正する」のに役立つと確信しています。この問題を修正するには、1つまたはすべての手順を選択/実行できます。
コンピュータとVPNサーバー間のネットワーク接続を修正できない場合は、上記の解決策で問題が発生し、システムがマルウェアまたはウイルスに感染している可能性があります。セキュリティ研究者によると、マルウェアやウイルスはコンピュータにいくつかの損害を与えます。
この場合、システムからすべての種類のマルウェアまたはウイルスを削除する機能を備えた強力なウイルス対策ソフトウェアを使用してコンピューターをスキャンできます。
この問題を解決するために、別の可能な解決策を試すこともできます。すべてのファカルティソフトウェアを削除し、システムレジストリをクリーンアップし、すべての種類のマルウェアまたはウイルスを削除し、すべての種類のバグまたはエラーを修正し、システムパフォーマンスを向上させる機能を備えた強力なPC修復ツール/ソフトウェアを使用してPC/ラップトップを修復することをお勧めします同じように。以下の「ダウンロード」リンクから強力なPC修復ツール/ソフトウェアをダウンロードできます。
PCの動作が異常で、すぐに最適化する必要がありますか?
PCを最適化し、Windowsエラーを修正し、マルウェアの脅威を簡単に削除するための完全なオプションを提供する専用のAdvanced SystemRepairSuiteを選択することをお勧めします。このソフトウェアは受賞歴があり、XP / Vista / 7/8 / 8.1/10を含むすべてのWindowsバージョンをサポートする最高のマルウェア修正アプリケーションとして提案されています。エラーのないPCを利用するためのわずか3つのステップ。
無料スキャナーをダウンロード
- Advanced System Repairをダウンロードして、PCにインストールします。 (インストーラーの実行時に画面の指示に従ってください)
- [PCをスキャン]ボタンをクリックして、現在のすべての問題、エラー、ジャンクファイル、およびマルウェアの脅威をスキャンします。
3.最後に、[修復の開始]をクリックして、検出されたすべての問題を数分以内に修正します。