Starboundは、Chucklefishによって開発および公開されたアクションアドベンチャービデオゲームです。多くのWindowsユーザーは、マルチプレイヤーサーバーに接続しようとすると、ネットワーク例外エラーに接続する際にスターバウンドエラーが発生します。
通常、この問題は、Windows 7、Windows 8、Windows 8.1、Windows10などのWindowsベースのコンピューターのすべてのバージョンで発生します。このエラーがWindows10オペレーティングシステムに表示される理由はたくさんあります。
この記事に記載されている原因を調べてから、解決策を次々に適用して、ネットワーク例外を接続するスターバウンドエラーを解決できます。
調査した結果、ユーザーが既存のマルチプレーヤーサーバーに接続しようとしたときに、ゲームクライアントがこのように動作する原因となる一般的な理由がいくつかあることが判明しました。このエラーの発生の原因は他にもある可能性があります。
- ゲームファイルの破損
- コンピュータウイルスまたはマルウェア感染
- RAMの問題
エラーの背後にある理由がわかったので、解決策に移り、WindowsOSからこの問題をできるだけ早く取り除くときが来ました。
テクニック1:ルーターのUPNPを有効にする:このエラーの発生の原因となる最も一般的な理由は、ゲームで使用されるポートが転送されないため、PCでゲームサーバーとの接続を確立できない場合です。現在、ルーターの大多数は、ユニバーサルプラグアンドプレイと呼ばれる機能を介して、ゲームで使用されるポートを転送できます。
ルーターでUPNPを有効にするこのタスクを実行するには、すべてのルーターに適用できる次の手順に従います。ワイヤレスルーターのユーザー名、パスワード、IPアドレスの詳細については、ルーターのステッカーまたはマニュアルガイドをご覧ください。
PCでブラウザを開きます。次に、検索バーでルーターのIPアドレスを割り当て、Enterボタンを押します。
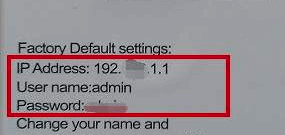
ログインするには、ユーザー名とパスワードを入力してください
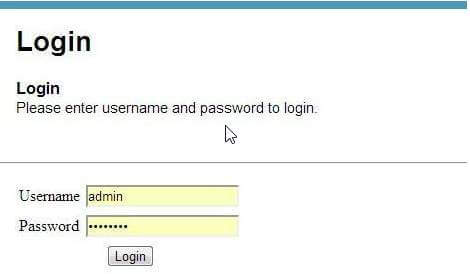
次に、[詳細設定]> [転送]タブに移動すると、UPNPセクションが表示されます> [UPNPを有効にする]
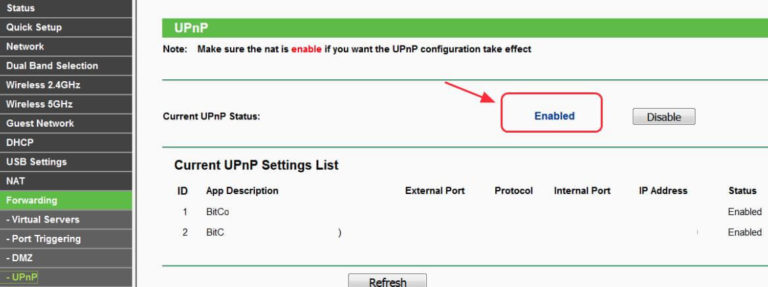
設定の変更を保存するには、[適用]をクリックします
ルーターを再起動し、接続されるまで待ちます。
テクニック2:ゲームファイルの整合性を確認する:このエラーのもう1つの考えられる理由は、ゲームファイルが破損しているか欠落していることです。したがって、ここでゲームファイルの整合性をチェックし、これがゲームに問題を引き起こしていないかどうかを確認します。はいの場合は、以下の手順に従ってください。
PCでSteamクライアントを開きます>ライブラリに移動します。
starboundを右クリックし、[プロパティ]を選択します。
次に、[ローカルファイル]タブに移動します。
[ゲームファイルの整合性を確認]ボタンをクリックします。
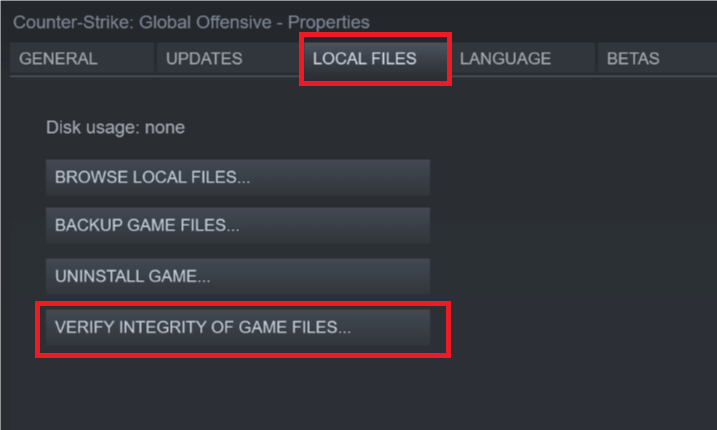
ゲームキャッシュの検証プロセスが完了するのを待ってから、Steamを閉じます
ここで、ゲームを再起動して、エラーが続くかどうかを確認します。
テクニック3:Starboundのポートを手動で転送する:UPNPをサポートしていない古いルーターモデルを使用している場合は、ゲームで使用されているポートを手動で転送するためのいくつかの手順を実行する必要があります。何人かのユーザーは、ルーター設定に手動でアクセスし、Starboundが使用するポートを転送した後、問題が修正されたと報告しました。これを行うには、次の手順に従います。
デフォルトのブラウザを開き、192.168.0.1または192.168.1.1アドレスを入力し、Enterキーを押してルーター設定を開きます。
ルーター設定にアクセスするには、ログインクレデンシャルを入力します(デフォルトのログインクレデンシャル–ユーザー名adminおよびパスワードとして1234)
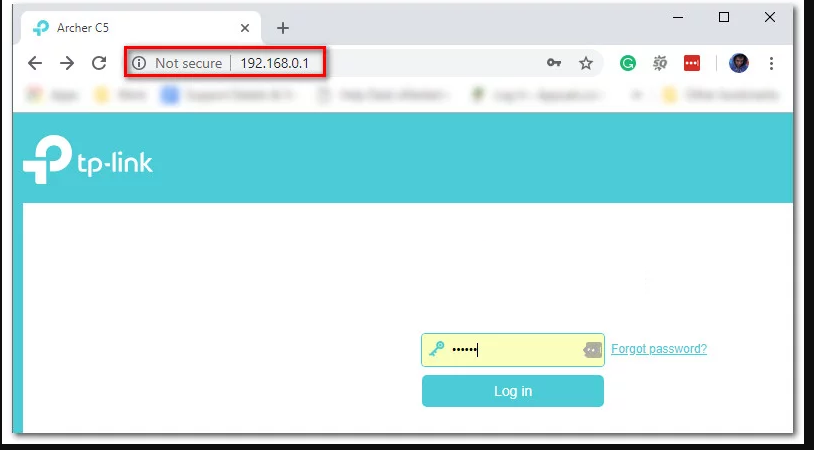
完了したら、[詳細] / [エキスパート]メニューを展開し、[ポート転送/ NAT転送]という名前のオプションを検索します。
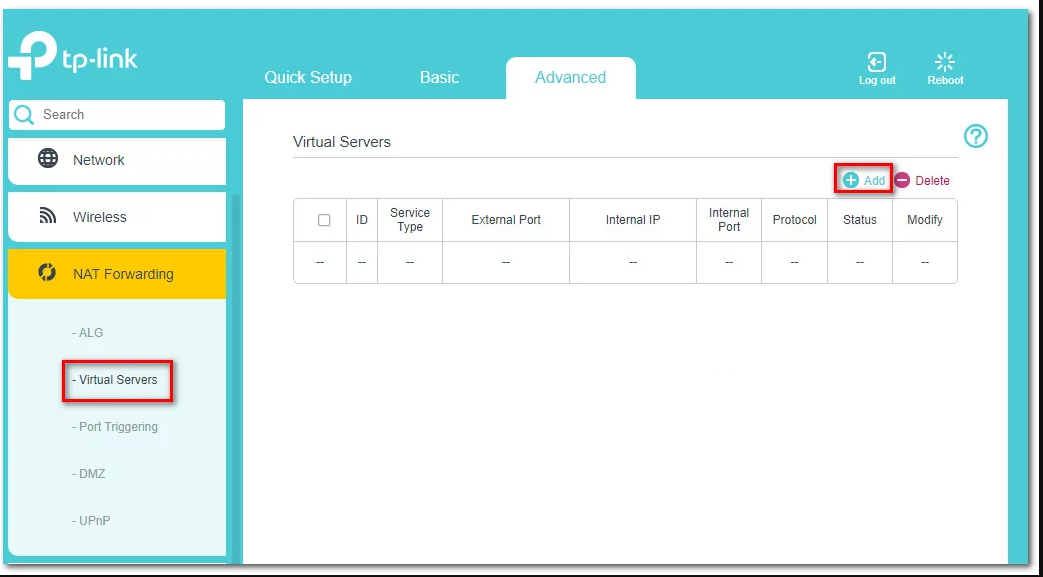
次に、先に進み、以下のポートを手動で開いて、ネットワークがStarboundからの着信接続を受け入れることを確認します。
Starbound-PC
TCP:21025
UDP:
Starbound-プレイステーション4
TCP:1935,3478-3480
UDP:3074,3478-3479
Starbound-Xbox One
TCP:3074
UDP:88,500,3074,3544,4500
Starbound-Steam
TCP:21025,27015-27030,27036-27037
UDP:4380,27000-27031,27036
完了したら、システムを再起動し、ゲームを再度起動して、問題が修正されたかどうかを確認します。
テクニック4:Windowsファイアウォールの内部で、スターバウンドをホワイトリストに登録する:上記の方法のいずれも機能しない場合は、Windowsセキュリティスイートを使用しています。この場合は、ウイルス対策/ファイアウォール設定内でメインの実行可能ファイルとSteamランチャーの両方をホワイトリストに登録する必要があります。これを行うには、以下の手順に従ってください。
Win + Rを押して> control Firewall.cplと入力し、OKを押してWindowsファイアウォールウィンドウを開きます
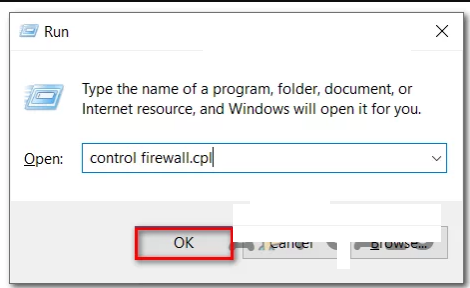
次に、Windows Defenderファイアウォール内の左側のメニューに移動し、[WindowsDefenderファイアウォール経由でアプリまたは機能を許可する]を押します。
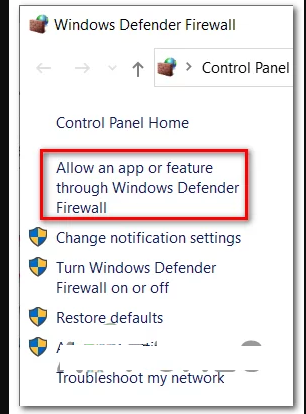
その中の[設定の変更]ボタンをクリックします
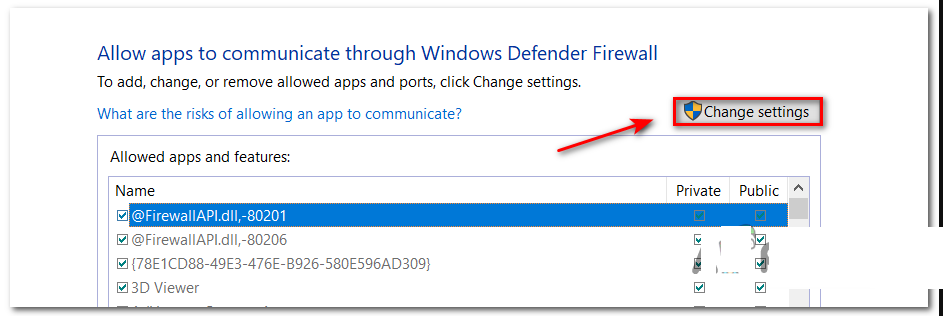
下の[他のアプリを許可する]をクリックし、[ブラウザ]をタップして、ゲームがインストールされている場所を見つけます
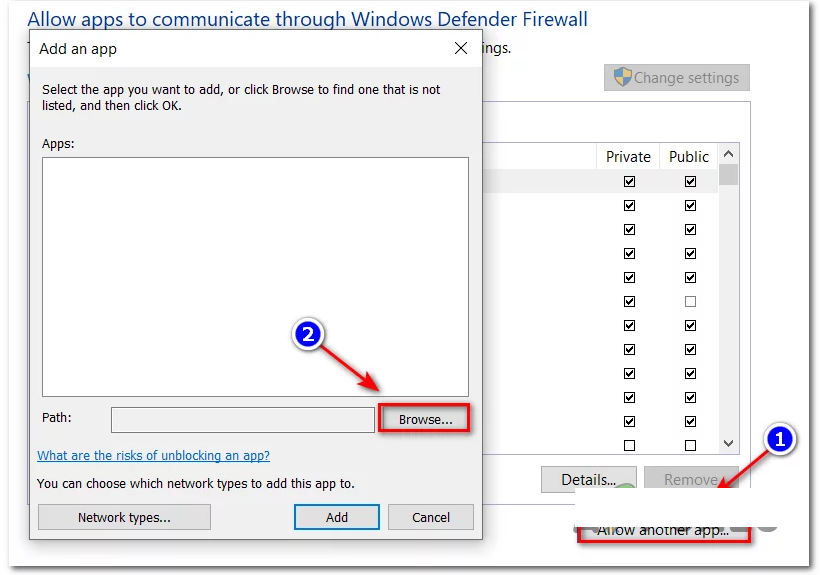
その後、それをホワイトリストに追加し、Steam実行可能ファイルで操作を繰り返します
最後に、許可されたアプリのリスト内で、前に追加したプライベートチェックボックスとパブリックチェックボックスの両方がチェックされていることを確認します
その直後に、変更を保存してから、ゲームを再度ダウンロードして、エラーが引き続き発生するかどうかを確認してください。
結論
上記の解決策を1つずつ注意深く実行してください。当社のソリューションの1つは、ネットワーク例外を接続するスターバウンドエラーを修正するために機能すると推定されます。この問題とは別に、他のPCエラーまたは問題が発生した場合は、PC修復ツールを試してください。
このツールを使用すると、数回クリックするだけで一般的なWindowsエラーや問題を取り除くのに役立ちます。これにより、マルウェアを削除し、ファイルの損失、ハードウェア障害を防ぎ、破損したシステムファイルを修復して、WindowsPCのパフォーマンスを向上させることができます。
