「このPCはWindows11を実行できません」というエラーとは何ですか?
WindowsPCでWindows11のシステム要件を確認するためにMicrosoftのPCヘルスチェックアプリを実行したときに「このPCはWindows11を実行できません」というエラーメッセージが表示される場合は、適切な解決策があります。ここでは、問題を解決するための簡単な手順/方法について説明します。議論を始めましょう。
「Windows11–次世代のWindowsオペレーティングシステム」:Windows 11 OSは、最近MicrosoftCorporationから「次世代のWindowsオペレーティングシステム」のタグラインとしてリリースされました。 Microsoftは、最新のすべてのハードウェアで動作するように設計されたWindows11を発表しました。ただし、PC /ラップトップにWindows11 OSをインストールするための基本的なシステム要件がいくつかあるため、この新しいOSを購入する前にシステム要件を確認する必要があります。
MicrosoftのPCHealth Check Appを使用するか、Microsoftの公式ページを使用して、PCがこれらの要件を満たしているかどうかを確認するのは非常に簡単です。また、PC OEM(相手先ブランド供給)に確認できます。Windows10ユーザーの場合は、「PCヘルスチェック」アプリでシステム要件を確認し、デバイスがWindows 11OSのインストールに対応しているかどうかを確認できます。
MicrosoftのPCヘルスチェックアプリを実行し、デバイスがWindows 11と互換性があるかどうかを確認するために[今すぐチェック]ボタンをトリガーすると、PCがWindowsのすべてのシステム要件を満たしていることを示す「このPCはWindows11を実行できます」というメッセージが表示されます11.システムがWindows11の最小要件を満たしていない場合、このアプリは「このPCはWindows11を実行できません」というメッセージウィンドウを表示します。
「このPCはWindows11を実行できません」ウィンドウが表示されるのは、通常、セキュアブートやTPM(トラステッドプラットフォームモジュール)などのセキュリティ機能に問題があるためです。このエラーを修正するには、WindowsPCでTPMおよびセキュアブートのセキュリティ機能を有効にする必要があります。これらの設定を有効にするには、コンピューターでUEFI / BIOSモードに入り、有効にする必要があります。両方のセキュリティ機能を見てみましょう。
「TPM(トラステッドプラットフォームモジュール)」:TPMテクノロジは、ハードウェア関連、セキュリティ関連の機能を提供するように設計されています。これは、暗号化操作を実行するように設計された安全な暗号プロセッサ(チップ)です。複数の物理的セキュリティメカニズムを備えており、改ざんされにくく、悪意のあるプログラムはTPMのセキュリティ機能を改ざんできません。
「セキュアブート」:セキュアブートは、デバイスのUEFIファームウェアのもう1つのセキュリティ機能であり、署名されたオペレーティングシステムのみが機能します。セキュアブートは、マルウェアからシステムを保護するのに役立ちます。デバイスが「セキュアブート」をサポートしているかどうかを確認するには、「設定」アプリに移動して「システム情報の確認」セクションに移動するか、「システム情報」アプリを実行します。
「このPCはWindows11を実行できません」エラーを修正するにはどうすればよいですか?
方法1:UEFIモードでTPMセキュリティ機能を有効にする
デバイスでWindows11 OSを実行する場合は、TPMセキュリティ機能を有効にする必要があります。この機能を有効にするには、以下の手順に従ってください。
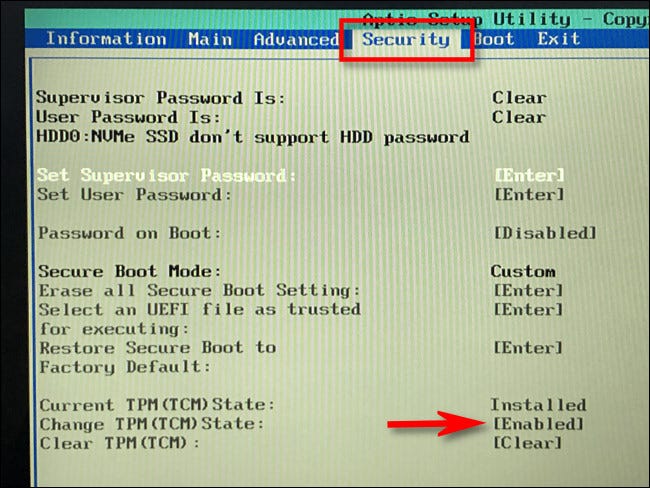
ステップ1:コンピューターを再起動し、再起動が開始されたら、キーボードの「F2」、「ESC」キーを押してUEFI設定に入ります(これらのキーはPCのマザーボードによって異なる場合があります)
ステップ2:UEFIモードになったら、キーボードの[矢印]キーを押して[セキュリティ]タブに移動します
ステップ3:ここで、このセクションで「TPM」を見つけて、有効になっていることを確認します。そうでない場合は、「TPM」または「TPM状態の変更」の設定を「有効」に変更して、このセキュリティ機能をオンにします
ステップ4:その後、変更を保存してUEFI / BIOSモードを終了し、コンピューターを再起動します。
ステップ5:再起動後、「PCヘルスチェック」アプリを再度実行し、「このPCはWindows11を実行できません」エラーが解決されているかどうかを確認します。
方法2:セキュアブートを有効にする–UEFIモードのセキュリティ機能
Windows 11 OSをインストールするには、PCでセキュアブートを有効にする必要もあります。
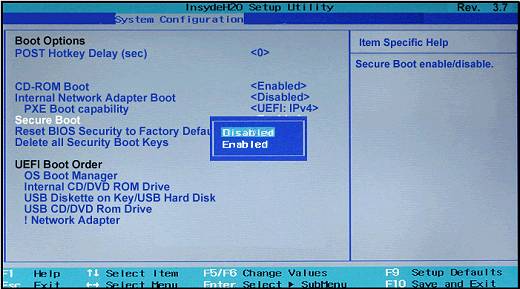
ステップ1:上記の方法の「ステップ1」に従って、コンピューターでUEFI / BIOSモードに入ります。
ステップ2:次に、キーボードの「矢印」キーを使用して「起動」タブに移動します
手順3:[セキュリティで保護されたブート]オプションを見つけて、有効になっていることを確認します。そうでない場合は、セキュリティで保護されたブート設定を「有効」に変更します
ステップ4:その後、変更を保存してコンピューターを再起動します。再起動後、「PCヘルスチェック」アプリを実行して「このPCはWindows11を実行できません」エラーが解決されるかどうかを確認してください。
方法3:PCでTPMチップをチェックする方法は?
WindowsPCにTPMチップ/プロセッサが搭載されているかどうかを確認できます。これを行うには、以下の手順に従います。
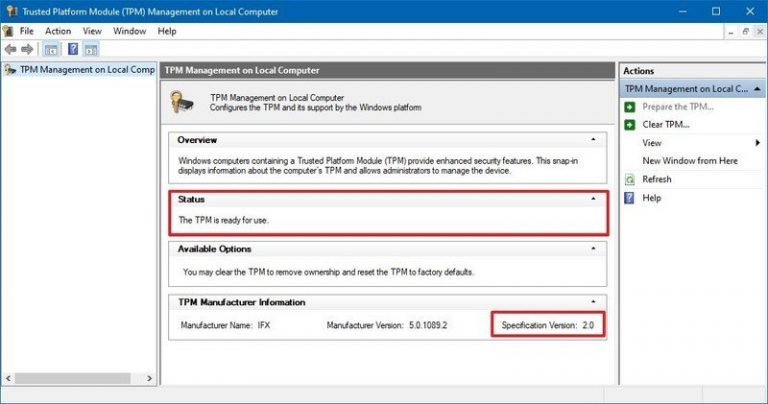
手順1:キーボードの[Windows + R]キーを押し、開いた[ファイル名を指定して実行]ダイアログボックスに「tpm.msc」と入力し、[OK]ボタンを押して[TPM管理コンソール]を開きます。
ステップ2:このウィンドウには、PCのTPMモジュールに関する情報が表示され、[仕様バージョン]の下にバージョン番号が表示されます。
方法4:PCでセキュアブートを確認する方法は?
お使いのデバイスが「セキュアブート」をサポートしているかどうかを確認できます。これを行うには、以下の手順に従います。
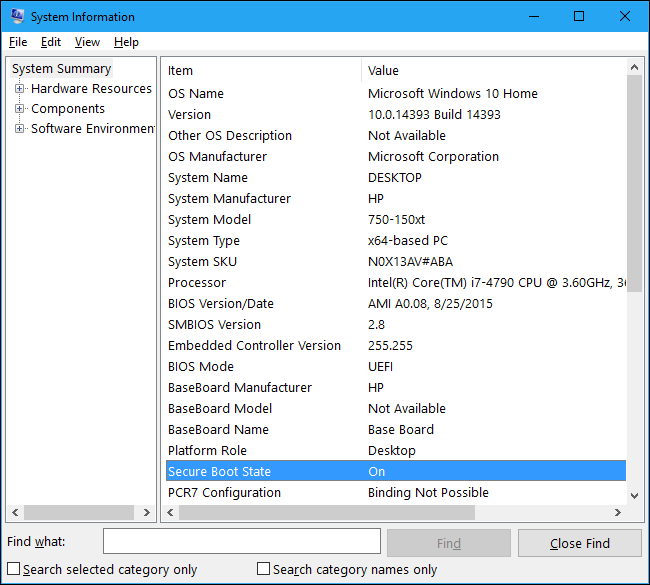
ステップ1:「Windows検索ボックス」に「システム情報」と入力し、結果が表示されたらそれを開きます
ステップ2:開いたウィンドウで、[システムの合計]をクリックします左側のペインで「ary」を選択し、右側のペインで「SecureBoot」アイテムを探します。
ステップ3:「ON」の値が表示されている場合はセキュアブートが有効になっていることを意味し、「OFF」が表示されている場合は無効になっていることを意味し、「Unsupported」はハードウェアでサポートされていないことを意味します。
「PC修復ツール」でWindowsPCの問題を修正する[推奨される解決策]
「PC修復ツール」は、BSODエラー、DLLエラー、EXEエラー、プログラムの問題、マルウェアやウイルスの問題、システムファイルやレジストリの問題、その他のシステムの問題を数回クリックするだけで簡単かつ迅速に見つけて修正する方法です。 このツールは、下のボタン/リンクから入手できます。
結論
この投稿は、いくつかの簡単な手順で、Windows10の「PCヘルスチェック」アプリの「このPCはWindows11を実行できません」エラーを修正する方法に役立つと確信しています。 あなたはそうするために私たちの指示を読んでそれに従うことができます。 それで全部です。 提案や質問がある場合は、下のコメントボックスに書き込んでください。
