Windows 10の「Nvidiaコントロールパネルアクセスが拒否されました」エラーとは何ですか?
Windows 10コンピューターのNvidiaコントロールパネルツールで特定の設定を適用しようとしたときに、「Nvidiaコントロールパネルのアクセスが拒否されました」または「アクセスが拒否されました」というエラーが発生する場合は、解決策を選択できます。この投稿では、問題を解決するための簡単な手順/方法を紹介します。議論を始めましょう。
「Nvidiaコントロールパネル」:Nvidiaコントロールパネルは、PCゲーマー向けの強力なユーティリティソフトウェアであり、パフォーマンスを向上させるためにゲームやグラフィックの設定にいくつかの変更を加えることができます。このツールを使用すると、一元化されたインターフェイスからNvidiaドライバーの重要な機能にアクセスできます。 NVIDIAブランドのグラフィックカードをWindows10コンピューターに統合/接続している場合は、Nvidiaコントロールパネルツールを使用して、コンピューターでのグラフィックスとゲームのエクスペリエンスを向上させることができます。
Nvidiaコントロールパネル– Nvidiaユーティリティソフトウェアは、色比の最適化、複数の構成、および高速3Dレンダリングを備えています。このツールはゲームパフォーマンスブースターとして機能し、数回クリックするだけでゲームの解像度と画像を向上させるビデオ品質インクルージョンをカスタマイズできます。このツールは、Windows 7、8、およびWindows 10OSプラットフォームで使用できます。
ただし、Windows 10コンピューターのNvidiaコントロールパネルに変更を加えようとしたときに、「Nvidiaコントロールパネルのアクセスが拒否されました」または「アクセスが拒否されました」というエラーが発生したとの報告がありました。この問題は、このツールがWindows 10で、何らかの理由で変更を適用する選択された設定を適用することを許可されていないことを示しています。
ほとんどの場合、この「アクセス拒否」エラーは、Nvidiaコントロールパネルの「3D設定の管理」で変更しようとしたときに表示されます。また、このエラーは、Windows10コンピューターでゲームのデフォルトのグラフィックプロセッサを設定しようとした理由で表示される場合があります。このエラーの背後にある主な理由の1つは、NVIDIAドライバーの問題である可能性があります。 Windows 10コンピューターに接続/統合されているNVIDIAグラフィックカードモデルに応じて、NVIDIAドライバーをコンピューターにインストールする必要があります。
Nvidiaドライバーが見つからない、破損している、または古くなっていると、コンピューターで「Nvidiaコントロールパネルアクセスが拒否されました」エラーなどの問題が発生する可能性があります。 NVIDIAドライバーが最新であることを確認する必要があります。最新でない場合は、問題を修正するためにNVIDIAグラフィックカードドライバーを最新のビルドに更新する必要があります。
このエラーの背後にあるもう1つの考えられる理由は、コンピューターのNvidiaコントロールパネルに必要なアクセス許可である可能性があります。 Nvidiaコントロールパネルのインストールがコンピューターの管理者として実行するように構成されていることを確認する必要があります。そうでない場合は、問題を解決するために管理者として実行するように再構成できます。解決策を探しましょう。
Windows 10でNvidiaコントロールパネルのアクセス拒否エラーを修正するにはどうすればよいですか?
方法1:「PC修復ツール」で「Nvidiaコントロールパネルのアクセスが拒否されました」エラーを修正する
Windowsコンピュータの問題が原因でこのエラーが発生した場合は、「PC修復ツール」を使用して問題を修正できます。このソフトウェアは、プログラム/アプリケーションの問題、EXEエラー、DLLエラー、マルウェアまたはウイルスの問題、BSODエラー、システムファイルまたはレジストリの問題、およびその他のシステムの問題を数回クリックするだけで見つけて修正することができます。このツールは、下のボタン/リンクから入手できます。
方法2:Windows10でNVIDIAグラフィックカードドライバーをダウンロードして更新する
ステップ1:ブラウザを開き、「NVIDIA公式サイト」にアクセスします。コンピュータにインストールされているグラフィックカードのモデルとオペレーティングシステムのバージョンに応じて、最新のNVIDIAドライバをダウンロードします。
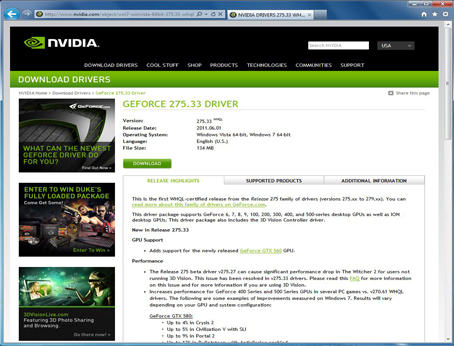
ステップ2:次に、キーボードの「Windows + X」キーを押して、「デバイスマネージャー」を選択します
ステップ3:[ディスプレイアダプタ]カテゴリを見つけて展開し、NVIDIAドライバを見つけて右クリックし、[ドライバソフトウェアの更新]を選択します
ステップ4:[コンピューターを参照してドライバーソフトウェアを探す]を選択し、[参照]ボタンをクリックして[ダウンロードした最新のNVIDIAドライバーファイル]を参照し、画面の指示に従ってダウンロードしたNvidiaドライバーをコンピューターにインストールします。
手順5:完了したら、コンピュータを再起動して、エラーが解決されたかどうかを確認します。
方法3:NVIDIAドライバーをアンインストールしてから、再インストールします
この問題は、Nvidiaドライバーのインストールファイルの破損が原因で発生することもあります。この問題を解決するには、NVIDIAドライバーをアンインストールしてから、最新のドライバーを再インストールします。
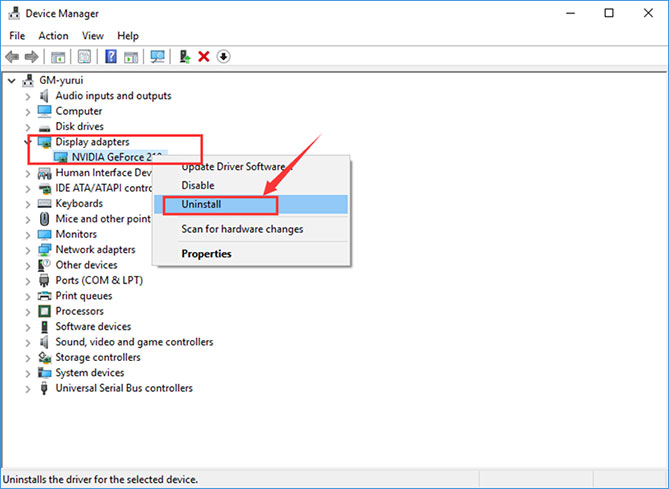
ステップ1:[デバイスマネージャー]を開き、[ディスプレイアダプター]カテゴリを展開します
ステップ2:Nvidiaグラフィックカードを右クリックして[デバイスのアンインストール]を選択し、画面の指示に従ってアンインストールプロセスを完了してから、コンピューターを再起動します。
ステップ3:再起動後、NVIDIA公式サイトから最新のNVIDIAグラフィックカードドライバーをダウンロードして再インストールします。完了したら、コンピュータを再起動して変更を確認します。
Windows10でNVIDIAグラフィックカードドライバーの更新をダウンロードまたは再インストールする[自動的に]
「自動ドライバ更新ツール」を使用してビルドされた最新のNVIDIAグラフィックカードドライバに更新することもできます。このソフトウェアはあなたにthを見つけることを提供しますすべてのWindowsドライバーの最新の更新を実行してから、それらをコンピューターにインストールします。このツールは、下のボタン/リンクから入手できます。
方法4:NVIDIAドライバーをロールバックする
現在のNVIDIAドライバーバージョンが「Nvidiaコントロールパネルアクセス拒否」エラーまたはその他の問題を引き起こしている場合は、現在のドライバーをアンインストールし、以前のバージョンのドライバーをインストールすると、ドライバーのロールバックを実行できます。
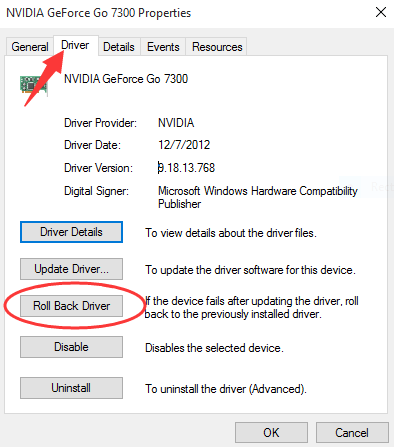
ステップ1:[デバイスマネージャー]を開き、[ディスプレイアダプター]カテゴリを展開します
ステップ2:NVIDIAグラフィックカードを右クリックして、[プロパティ]を選択します
ステップ3:[プロパティ]ウィンドウで、[ドライバー]タブを選択し、[ドライバーのロールバック]ボタンをクリックします
ステップ4:画面の指示に従って、ロールバック操作を終了します。 [ロールバック]オプションがグレー表示されている場合は、デバイスが最近更新されていないことを意味します。このような場合は、「方法2」を試してNVIDIAドライバーを更新できます。
方法5:管理者としてNvidiaコントロールパネルツールを実行する
「アクセスが拒否されました」エラーを修正するために、管理者として実行するようにNvidiaコントロールパネルツールを構成できます。
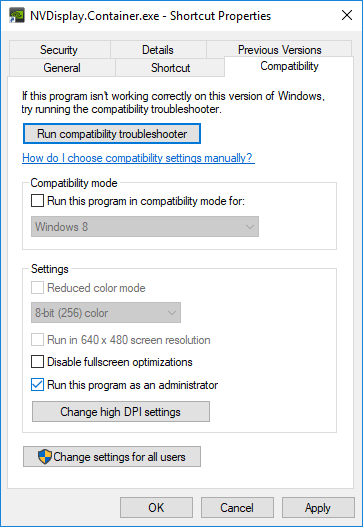
ステップ1:Windows 10で「ファイルエクスプローラー」を開き、次のパスに移動します
C:\ Program Files \ NVIDIA Corporation \ Control Panel Client
ステップ2:「NvidiaControl Panel.exe」またはその実行可能ファイルを見つけて右クリックし、「プロパティ」を選択します
ステップ3:[プロパティ]ウィンドウで、[互換性]タブをクリックし、[このプログラムを管理者として実行する]チェックボックスをオンにして、[適用]ボタンと[OK]ボタンを押して変更を保存します
ステップ4:完了したら、管理者と一緒にNvidiaコントロールパネルツールを実行して、エラーが解決されたかどうかを確認します。
方法6:以前のバージョンのNVIDIAドライバーを復元する
この方法は、Windows 10 PCでシステム保護またはシステムの復元を使用しているユーザー向けです。このような場合、現在のドライバーバージョンで問題が発生した場合に、コンピューターで以前のバージョンのNVIDIAドライバーを取得して復元することができます。
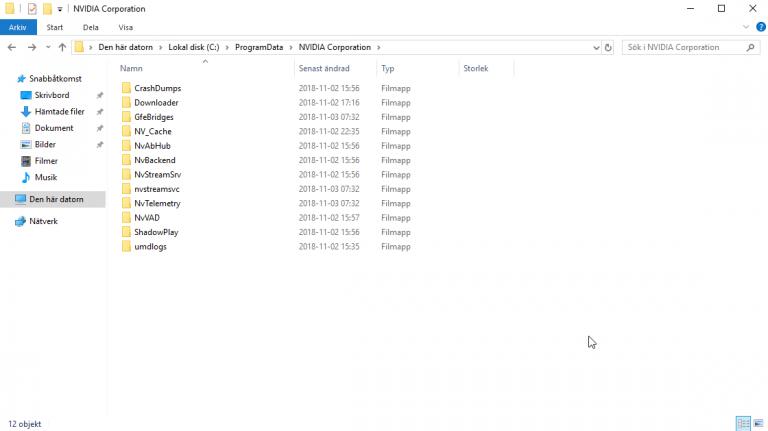
ステップ1:Windows 10で「ファイルエクスプローラー」を開き、次のパスに移動します
C:\ ProgramData \ NVIDIA Corporation \ DRS
ステップ2:「ProgramData」フォルダが表示されない場合は、「ファイルエクスプローラ」メニューの「表示」タブをクリックし、「表示/非表示」セクションの「非表示アイテム」チェックボックスをクリックして有効にできます。
ステップ3:「非表示アイテム」を有効にしたら、「C:\ ProgramData \ NVIDIACorporation \ DRS」パスに移動します。
ステップ4:「DRS」フォルダを右クリックして「プロパティ」を選択します。開いた[プロパティ]ウィンドウの[以前のバージョン]タブをクリックして、さまざまなフォルダバージョンを探します
ステップ5:リストから最新のものを選択しますが、エラーが発生し始める前の日付がフォルダーに表示されていることを確認してください。
ステップ6:最後に、[復元]ボタンをクリックし、画面の指示に従って終了します。完了したら、コンピュータを再起動して、問題が解決したかどうかを確認します。
方法7:Nvidia Display DriverServiceを再起動します
ステップ1:キーボードの「Windows + R」キーを押し、開いた「ファイル名を指定して実行」ダイアログボックスに「services.msc」と入力し、「OK」ボタンを押して「サービス」ウィンドウを開きます
ステップ2:「NvidiaDisplay Driver」サービスを見つけて右クリックし、「Restart」オプションを選択します
ステップ3:次に、「Nvidia Display Driver」サービスをダブルクリックして、「Properties」を開きます。 [スタートアップの種類]ドロップダウンから[自動]を選択し、[適用]と[OK]をクリックして変更を保存します
方法8:Windows10でゲームバーを無効にする
このエラーは、Windows10でゲームバーを無効にすることでも修正できます。
ステップ1:Windows 10で「設定」アプリを開き、「ゲーム」を検索または検索します
ステップ2:左側のペインで[ゲームバー]をクリックし、右側のペインの[ゲームバー]トグルスイッチをオフにします。完了したら、エラーが解決されたかどうかを確認してください。
結論
この投稿は、Windows10で拒否されたNvidiaコントロールパネルへのアクセスをいくつかの簡単な手順/方法で修正する方法に役立つと確信しています。あなたはそうするために私たちの指示を読んでそれに従うことができます。それで全部です。提案や質問がある場合は、下のコメントボックスに書き込んでください。
