ボリュームの削除オプションがグレー表示されているのは、すべてのWindowsオペレーティングシステムに共通する問題の1つです。このエラーは、特にディスク容量が不足している場合に、本当に必要になることがあります。このような場合、ユーザーは通常、使用されていないボリュームを削除して、ほぼ満杯のボリューム用にスペースを解放します。
通常、ハードドライブのパーティションを削除するために使用されます。このユーティリティを使用してパーティションまたはボリュームを削除することは、ハードドライブ上のパーティションの数を変更するための一般的で簡単な操作です。この問題は、削除しようとしているボリュームにページファイルがある場合によく発生します。削除しようとしているボリューム/パーティションにシステムファイルが存在する場合、この問題が頻繁に発生することがありました。
これとは別に、拡張パーティションの空き領域を削除する場合、この問題はディスクの管理で発生します。この問題に直面した場合は、問題を解決するために以下の推奨される解決策を試すことができます。
解決策1:パーティション上のページファイルの管理:前述したように、ページファイルがパーティションに存在する場合、パーティションを削除することはできません。ページファイルは、ハードディスク上の非表示のオプションのシステムストレージファイルです。この問題を修正するには、以下の手順に従ってください。
[スタート]メニューに移動し、[システムの詳細設定を表示]と入力して開きます。
[詳細設定]タブで、[設定]をクリックします
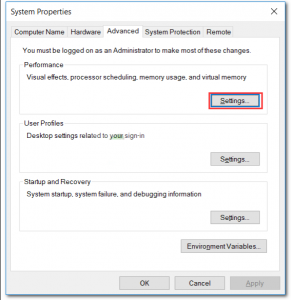
次に、ウィンドウポップアップの[詳細設定]タブに切り替えて、[変更]を選択します。
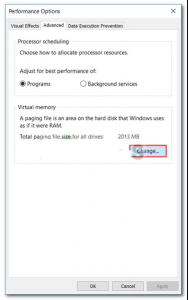
[すべてのドライブのページングファイルサイズを自動的に管理する]のチェックを外してから、削除するドライブを強調表示します。
[ページングファイルなし]を選択し、[設定]をクリックします。
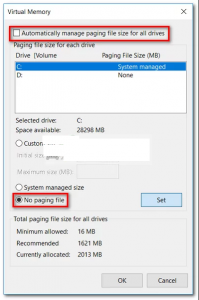
すべてのWindowsで[適用]と[OK]をクリックします
コンピュータを再起動してください。
解決策2:サードパーティソフトウェアを使用する:上記の解決策で問題が解決しない場合は、サードパーティソフトウェアを使用してパーティションを削除する必要があります。 EaseUS Partition Masterソフトウェアを使用して、パーティションを削除します。このソフトウェアを公式Webサイトからダウンロードして、インストールします。それをインストールするには、与えられた指示に従ってください:
EaseUS PartitionMasterを開きます。
ロードされたら、削除するパーティションを右クリックして、[削除]を選択します
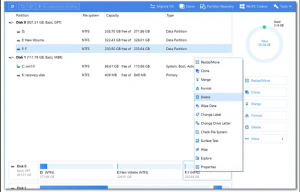
確認を求められたら、[OK]をクリックします。
左上隅にある[操作の実行]をクリックし、[適用]をクリックします。
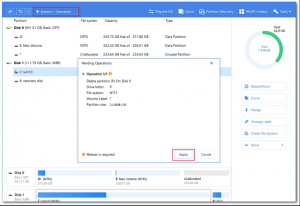
終了後、システムを再起動します。
さまざまなWindowsエラーを修正するための推奨ソリューション
上記の手動による解決策に従えない場合、またはボリュームの削除オプションを修正する簡単な解決策を探している場合は、灰色で表示され、PC修復ツールを実行します。
これは、一度スキャンするだけでさまざまなコンピューターのエラーや問題を検出して修正する、オールインワンの多機能ツールです。
これにより、DLLの修正、レジストリエントリのクリーンアップ、BSODエラー、ウイルス/マルウェア感染からのシステムの保護、破損したWindowsシステムファイルの修復など、さまざまなエラーを修正できます。
