Windows10のRazerBlackWidow Chromaドライバーエラーとは何ですか?
この投稿では、「Windows10でRazerBlackWidowChromaドライバーのエラーを修正する方法」について説明します。問題を解決するための簡単な手順/方法が案内されます。解決策を探しましょう。
「RazerBlackWidowChroma」:Razer BlackWidow Chromaは、Razer Companyによって設計および開発された、ほぼすべてのジャンルのゲームに最適なキーボードであり、簡単に推奨されます。このRazerのキーボードは、応答性の高いタイピング、堅牢なソフトウェア、およびかなりコンパクトな設計の十分なマクロキーを提供します。このキーボードは、優れたRazer Synapse2.0ソフトウェアで動作します。このソフトウェアを使用すると、ゲーマーはプログラムマクロを実行したり、キーを再割り当てしてゲームモードをアクティブにしたり、最も重要なこととして、キーボードの広範なバックライトオプションを制御したりできます。
ただし、Windows10コンピューターでRazerBlackWidow Chromaキーボードにアクセスまたは使用しようとしたときに、「Razer BlackWidowChromaドライバーエラー」が発生したとの報告がありました。この問題は、Windows10コンピューターが何らかの理由でRazerBlackWidowChromaキーボードを認識できないことを示しています。この問題は通常、コンピュータで「RazerSynapse」ソフトウェアを開いたときに発生します。
このエラーの背後にある考えられる理由は、Razerのキーボードの問題のあるドライバーです。 Razerのキーボードドライバが正しくインストールされ、最新であることを確認してください。このような場合は、Razerキーボードを取り外してコンピューターに再接続し、キーボードをコンピューターに接続するときにキーボードの「Fn」キーを押したままにして、キーボードドライバーを強制的にインストールすることができます。
この問題は、問題のあるRazer SynapseSoftwareが原因で発生することもあります。コンピューターで古い、破損した、または互換性のないRazer Synapseソフトウェアバージョンを使用している場合、コンピューターでこのタイプのエラーが発生する可能性があります。この問題を解決するために、最新バージョンのSynapseSoftwareをコンピューターに再インストールできます。
この問題の背後にあるもう1つの考えられる理由は、問題のあるRazer BlackWidow Chromaキーボードハードウェア、古いまたは破損したRazer BlackWidow Chromaドライバー、システムファイルまたはレジストリの破損、およびその他の理由です。解決策を探しましょう。
Windows10でRazerBlackWidow Chromaドライバーのエラーを修正するにはどうすればよいですか?
方法1:「PC修復ツール」で「RazerBlackWidowChromaの問題」を修正する
このエラーを修正するために、「PC修復ツール」を使用してWindowsPCの問題を修正できます。このソフトウェアは、BSODエラー、EXEエラー、DLLエラー、プログラムの問題、マルウェアまたはウイルスの問題、システムファイルまたはレジストリの問題、およびその他のシステムの問題を数回クリックするだけで見つけて修正することができます。このツールは、下のボタン/リンクから入手できます。
方法2:ファームウェアメニューを強制する
場合によっては、この問題は、古いバージョンのRazer BlackWidowChromaキーボードモデルを使用している場合に発生する可能性があります。ただし、キーボードを接続しているときに「Fn」キーを押し続けると、互換性のあるドライバーを強制的にインストールできるはずです。キーボードを接続している間は、基本的にUSB接続を使用することを通知します。キーボードドライバのインストール。接続すると、「Razerキーボードドライバをインストールします」というメニューポップアップが表示されます。画面の指示に従ってドライバのインストールを完了します。完了したら、問題が解決したかどうかを確認してください。
方法3:RazerSynapseソフトウェアを再インストールする
この問題は、コンピューターのRazer Synapseソフトウェアが破損しているか、古くなっているか、互換性がないことが原因で発生することもあります。この問題を修正するには、Razer Synapse Softwareをアンインストールし、最新バージョンを再インストールします。
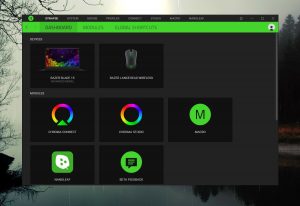
ステップ1:キーボードの「Windows + I」キーを押して、「設定」アプリを開きます
ステップ2:[設定]アプリで、[アプリ]> [アプリと機能]に移動し、[Razer Synapse]を見つけて選択し、[アンインストール]をクリックします。画面の指示に従ってアンインストールプロセスを完了し、その後、コンピューターを再起動します
手順3:再起動後、ブラウザを開いてRazer Synapse Downloadの公式ページにアクセスし、32ビットや64ビットなどのWindows10アーキテクチャに準拠した最新バージョンのRazerSynapseソフトウェアをダウンロードします。
ステップ4:次に、[ダウンロードしたセットアップファイル]をダブルクリックし、画面の指示に従ってインストールを完了します。完了したら、コンピュータを再起動して変更を確認し、問題が解決したかどうかを確認します。
方法4:Razer BlackWidowChromaキーボードドライバーを更新またはロールバックする
Razer BlackWidow Chromaドライバーを更新するか、ドライバーをロールバックすることで、この問題の修正を試みることができます。
ステップ1:キーボードの「Windows + X」キーを押して、「デバイスマネージャー」を選択します
ステップ2:[Keyboards]カテゴリを展開し、Razer BlackWidow Chromaキーボードを右クリックして、[UpdateDriver]を選択します。画面の指示に従って、更新プロセスを完了します。完了したら、コンピュータを再起動して、問題が解決したかどうかを確認します。
ステップ3:または、キーボードドライバーをロールバックして問題を修正できます。これを行うには、[デバイスマネージャー]で[Razer BlackWidow Chromaキーボード]を右クリックし、[プロパティ]を選択します。「プロパティ」ウィンドウの「ドライバ」タブをクリックし、「ロールバックドライバ」ボタンをクリックします。画面の指示に従ってプロセスを終了します。完了したら、問題が解決したかどうかを確認してください。
Razer BlackWidowChromaキーボードドライバーの更新[自動]
「自動ドライバー更新ツール」を使用して、Razer BlackWidowChromaキーボードドライバーを更新することもできます。このソフトウェアは、すべてのWindowsドライバーの最新の更新を自動的に検出し、それらをコンピューターにインストールします。このツールは、下のボタン/リンクから入手できます。
方法5:Razerサポートに連絡する
この問題を修正する別の可能な方法は、Razerサポートに連絡することです。やってみよう。
ステップ1:ブラウザを開き、「Razerサポート公式ページ」にアクセスします
ステップ2:「RazeSupport」セクションの下にある「ProductSupport」を見つけてクリックします
ステップ3:次に、[製品の選択]の下の[キーボード]をクリックし、問題が発生しているRazer BlackWidowChromaキーボードモデルを選択します。
ステップ4:その後、下にスクロールして[サポートに連絡]ボタンをクリックします。次のページで、「Contactreason」を使用して「Razerkeyboards&keypads」を選択し、デバイスのシリアル番号を入力して「Submit」ボタンをクリックします
ステップ5:問題を説明し、解決策としてライブエージェントから返信が来るのを待ちます。
方法6:Windows10をリセットする
それでも問題が解決しない場合は、Windows10をリセットして問題の解決を試みることができます。
ステップ1:[設定]アプリを開き、[更新とセキュリティ]> [リカバリ]に移動します
ステップ2:[このPCをリセット]セクションで、[開始]ボタンをクリックします
ステップ3:[ファイルを保持する]オプションを選択し、画面の指示に従ってリセットプロセスを完了します。完了したら、コンピュータを再起動して、問題が解決したかどうかを確認します。
結論
この記事は、いくつかの簡単な手順でWindows10のRazerBlackWidowChromaドライバーエラーを修正する方法に役立つと確信しています。あなたはそうするために私たちの指示を読んでそれに従うことができます。それで全部です。提案や質問がある場合は、下のコメントボックスに書き込んでください。
