Windows10の「MicrosoftWordが機能しなくなった」問題とは何ですか?
Windows10コンピューターでMicrosoftWordアプリケーションを開こうとしたときに、「MicrosoftWordがWindows10の動作を停止しました」という問題が発生した場合は、適切な解決策があります。ここでは、この問題を修正するための簡単な手順/方法について説明します。議論を始めましょう。
「MicrosoftWordが動作を停止しました」エラー:Microsoft Office Wordアプリケーションは、Microsoftによって開発されたMicrosoftOfficeスイートに関連付けられています。 Windows10コンピューターでMicrosoftWordアプリケーションを開こうとすると、アプリケーションを開かずに「MicrosoftWordが動作を停止しました」というエラーが表示されることがあります。このエラーにより、何らかの理由でコンピューターでMicrosoftWordアプリケーションを開くことができなくなります。
このエラーは、「オンラインで解決策を確認する」や「プログラムを閉じる」などのオプションで表示されます。 [プログラムを閉じる]オプションを選択すると、Microsoftが開かない別の問題が発生することはありません。 [オンラインでソリューションを確認する]を選択すると、デフォルトでBingSearchが提供されてヘルプが表示されます。
「MicrosoftWordがWindows10の動作を停止した」問題の背後にある考えられる理由は、MSOfficeの互換性の問題です。コンピュータでMSWordなどの互換性のないバージョンのMSOfficeアプリケーションを実行しようとすると、この問題が発生する可能性があります。このような場合、Windows64ビットまたは32ビットオペレーティングシステムなどのWindowsOSアーキテクチャに従ってMicrosoftOfficeスイートを再インストールできます。
また、この問題は、古いまたは破損したMicrosoftWordアプリケーションを使用している場合に発生します。 MSWordまたはMSOfficeスイートを最新のビルドに更新すると、この問題を修正できます。この問題の背後にある別の考えられる理由は、古い/破損したデバイスドライバー、MS Wordアドイン機能の問題、Wordファイルの破損、システムファイルまたはレジストリの問題、およびその他の理由である可能性があります。私たちの指示で問題を解決することは可能です。解決策を探しましょう。
MicrosoftWordを修正する方法はWindows10の動作を停止しました
方法1:「PC修復ツール」で「MicrosoftWordが動作を停止しました」エラーを修正する
「PC修復ツール」は、BSODエラー、DLLエラー、EXEエラー、マルウェアまたはウイルスの問題、システムファイルまたはレジストリの問題、プログラムの問題、およびその他のシステムの問題を数回クリックするだけで簡単かつ迅速に見つけて修正する方法です。このツールは、下のボタン/リンクから入手できます。
方法2:セーフモードでWordサポートアドインを無効にする
このエラーが発生した場合は、コンピューターでWordセーフモードでWordアプリケーションを実行してみてください。このモードでは、問題が発生したときに安全に使用できます。ただし、セーフモードでは、COMアドインが問題を引き起こす可能性があります。そのような場合、問題を解決するためにセーフモードでアドインを無効にすることができます。
ステップ1:「MSWord」アプリケーションを閉じます。キーボードの「Windows + R」キーを押し、開いた「ファイル名を指定して実行」ダイアログボックスに「winword / safe」と入力し、「OK」ボタンを押してMSWordをセーフモードで起動します。
ステップ2:開いた「MSWordセーフモード」で、「ファイル」>「オプション」をクリックし、左側のペインで「アドイン」をクリックします
ステップ3:下にスクロールして[管理]を選択し、ドロップダウンから[COMアドイン]を選択して[実行]をクリックします
ステップ4:開いたダイアログボックスで、すべてのアドインの選択を解除し、[OK]をクリックして確認します。完了したら、ダイアログボックスとMS Wordを閉じ、MS Wordを通常モードで実行してみて、機能するかどうかを確認します。
それでも問題が解決しない場合は、Office互換パックアドインをアンインストールして問題の解決を試みることができます。このアドインを使用すると、Office 2003、2000などの古いバージョンのOfficeを使用して、ドキュメントを開いたり、編集したり、保存したりできます。ただし、Office 2010以降のバージョンを使用している場合は、このアドインをアンインストールして、コンピューターの「MicrosoftWordが機能しなくなった」問題を修正できます。これを行うには、以下の手順に従ってください。
ステップ1:Windows 10で[設定]アプリを開き、[アプリ]> [アプリと機能]に移動します
ステップ2:[Officeシステムの互換性パック]を選択し、[アンインストール]をクリックします。画面の指示に従って、アンインストールプロセスを完了します。完了したら、コンピュータを再起動して、問題が解決したかどうかを確認します。
方法3:Windows10でMSOfficeWordのインストールを修復する
この問題は、MS OfficeWordのインストールが破損しているか問題がある場合にも発生する可能性があります。 MS Wordアプリケーションを修復することにより、問題の解決を試みることができます。’
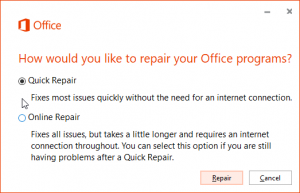
ステップ1:[設定]アプリを開き、[アプリ]> [アプリと機能]に移動します
ステップ2:「MSWord」を見つけて選択し、「変更」を選択します。表示されたウィンドウで、[修復]をオンにして、[続行]をクリックします。これにより、修復プロセスが開始されます。
ステップ3:プロセスが完了するのを待ちます。完了したら、コンピュータを再起動して、問題が解決したかどうかを確認します。
方法4:クリーンアンインストールしてからMS Office Suite / MSWordを再インストールする
MS Wordの修復が機能しなかった場合は、MS Office Word / MS Officeを完全にアンインストールしてから、コンピューターに再インストールすることで問題の修正を試みることができます。
ステップ1:「設定」アプリを開き、「アプリと機能」に移動します
ステップ2:MS Office Suite / MS Wordを検索し、iを選択しますtをクリックし、[アンインストール]をクリックします。画面の指示に従って、アンインストールプロセスを完了します。
ステップ3:次に、キーボードの「Windows + R」キーを押し、開いた「ファイル名を指定して実行」ダイアログボックスに「%appdata%」と入力し、「OK」ボタンを押して「AppData」ウィンドウを開きます。
ステップ4:「Microsoft> Word」フォルダを見つけて選択し、フォルダを削除します。同様に、「実行」ウィンドウから「%programdata%」を開き、開いたフォルダ内のWord関連フォルダを削除します
ステップ5:完了したら、ブラウザーを開き、Microsoft公式サイトにアクセスして、最新の互換性のあるバージョンのMS Office / MSWordをコンピューターにダウンロードしてインストールします。問題が解決したかどうかを確認してください。
方法5:Windows 10OSとMSOfficeスイートを更新する
Windows 10OSとMSOffice Suiteを更新して、問題の修正を試みることもできます。
Windows 10の更新:
ステップ1:[設定]アプリを開き、[更新とセキュリティ]> [WindowsUpdate]に移動します
ステップ2:[更新を確認]をクリックします。コンピューターがインターネットに接続されていることを確認してください。更新プロセスが完了するまで待ちます。完了したら、コンピュータを再起動します。
WordのようなMSOfficeアプリケーションを更新します。
ステップ1:Wordのような「Officeアプリケーション」を開き、「ファイル」>「アカウント」>「製品情報」>「更新オプション」>「更新を有効にする」をクリックし、「今すぐ更新」を選択します
ステップ2:更新プロセスが完了するまで待ちます。完了したら、コンピュータを再起動して、問題が解決したかどうかを確認します。
結論
この記事は、MicrosoftWordを修正する方法がいくつかの簡単な手順でWindows10の問題の動作を停止したことについてあなたを助けたと確信しています。あなたはそうするために私たちの指示を読んでそれに従うことができます。それで全部です。提案や質問がある場合は、下のコメントボックスに書き込んでください。
