Windows 10上のFirefoxのpr_end_of_file_errorとは何ですか?
ここでは、「Windows10でpr_end_of_file_errorFirefoxを修正する方法」について説明します。問題を解決するための簡単な手順/方法が案内されます。議論を始めましょう。
「pr_end_of_file_error」-セキュア接続失敗エラー:MozillaFirefoxブラウザに関連する一般的なエラーです。このエラーは通常、MozillaFirefoxブラウザで特定のWebサイトにアクセスしようとしたときに表示されます。 「安全な接続に失敗しました-pr_end_of_file_error」は、Firefoxブラウザが何らかの理由で安全な接続を確立できなかったことを示します。そのため、Firefoxブラウザでこのエラーが発生します。
このエラーの背後にある考えられる理由は、VPNアプリケーションまたはプロキシの干渉です。 Windows 10コンピューターにインストールされているVPNアプリケーションが接続を傍受し、特定のWebサイトにアクセスしようとしたときにこのエラーが発生する可能性があります。同様に、プロキシサーバー(使用している場合)が問題の原因になっていないことを確認する必要があります。このような場合は、プロキシサーバーを無効にして、匿名性を保護しているVPNアプリケーションをアンインストールすることで問題の解決を試みることができます。
pr_end_of_file_errorは、FirefoxブラウザまたはアクセスしようとしているWebサイトでサポートされていない不正なチッパーバリアントが原因で発生することもあります。 SSL設定を変更すると、このタイプのエラーが発生する場合があります。この問題を解決するために、Firefoxブラウザを更新できます。このエラーの背後にあるもう1つの考えられる理由は、Firefoxプロファイルの破損である可能性があります。この問題は、ブックマークをエクスポートし、新しいプロファイルを作成してから、ブックマークを古いプロファイルにインポートすることで解決できます。
Windows 10コンピュータにインストールされているサードパーティのセキュリティソフトウェアによって、「セキュア接続失敗エラー」が発生し、接続が傍受される場合があります。このような場合、問題を解決するために、リアルタイム保護を無効にするか、ウイルス対策ソフトウェアをアンインストールできます。解決策を探しましょう。
安全な接続の失敗エラーを修正する方法-pr_end_of_file_errorWindows 10のFirefox?
方法1:「PC修復ツール」で「セキュア接続失敗エラー」を修正する
この問題がWindowsコンピュータの問題が原因で発生した場合は、「PC修復ツール」を使用して問題の解決を試みることができます。このソフトウェアは、BSODエラー、DLLエラー、EXEエラー、プログラムの問題、マルウェアやウイルスの問題、システムファイルやレジストリの問題、その他のシステムの問題を数回クリックするだけで見つけて修正することができます。このツールは、下のボタン/リンクから入手できます。
方法2:VPNプログラムまたはプロキシ接続を無効にする
WebサイトへのアクセスにVPNアプリケーションまたはプロキシサーバーを使用していて、特定のWebサイトにアクセスしようとしたときに「セキュア接続失敗エラー」が発生した場合は、VPNプログラムとプロキシサーバーを無効にすることで問題を解決できます。 VPNプログラムまたはプロキシサーバーが接続の傍受を引き起こし、この問題が発生することがあります。したがって、VPNまたはプロキシサーバーを無効にすることが効果的な解決策になる可能性があります。
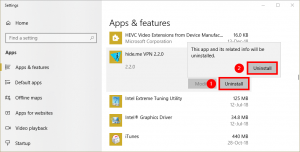
VPNアプリケーションをアンインストールします。
ステップ1:キーボードの「Windows + X」キーを押して、「コントロールパネル」を選択します
ステップ2:[アプリ]> [アプリと機能]に移動し、プログラムのリストでサードパーティのVPNアプリケーションを見つけます
ステップ3:それを右クリックして、[アンインストール]を選択します
ステップ4:画面の指示に従って、アンインストールプロセスを完了します。ドームになったら、コンピュータを再起動して、問題が解決したかどうかを確認します。
プロキシサーバーを無効にする:
ステップ1:キーボードの「Windows + R」キーを押し、開いた「ファイル名を指定して実行」ダイアログボックスに「ms-settings:network-proxy」と入力し、「OK」を押して設定アプリの「プロキシ」タブを開きます
ステップ2:[プロキシ]タブで、[手動]プロキシ設定セクションまで下にスクロールし、[プロキシサーバーを使用する]に関連付けられているトグルスイッチをオフにします
ステップ3:完了したら、コンピューターを再起動して、問題が解決したかどうかを確認します。
方法3:MozillaFirefoxを更新する
この問題は、以前にSSL設定を試したことがあり、FirefoxまたはアクセスしたいWebサイトでサポートされていないチッパーバリアントを強制することになった場合に発生する可能性があります。そのような場合は、Firefoxブラウザーを次のようにリセットできます。問題を解決します。
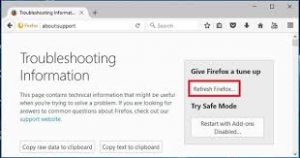
ステップ1:「MozillaFirefox」ブラウザを開き、「Three-Dots」または「FirefoxMenu」をクリックします
ステップ2:[ヘルプ]> [トラブルシューティング情報]を選択します
ステップ3:[Firefoxを調整する]セクションで、[Firefoxを更新…]をクリックし、確認ボックスで[Firefoxを更新]をもう一度押します。
ステップ4:リセットプロセスが完了するまで待ちます。完了したら、Firefoxを再起動し、問題が解決したかどうかを確認します。
方法4:FirefoxでDNS overHTTPSオプションを無効にする
この問題を解決する1つの可能な方法は、Firefoxで「DNSoverHTTPS」オプションを無効にすることです。やってみよう。
ステップ1:「Firefox」ブラウザを開き、URLバーに「about:preferences#general」と入力し、「Enter」キーを押してページにアクセスします
ステップ2:[設定]を下にスクロールして、[ネットワーク設定]の前でクリックします
手順3:[DNS over HTTPS]チェックボックスをオフにして、Firefoxブラウザを再起動します
私thod 5:新しいFirefoxプロファイルを作成する
前述のように、この問題はFirefoxプロファイルの破損が原因で発生する可能性があります。新しいプロファイルを作成してからブックマークをエクスポートおよびインポートすることで、問題を解決できます。やってみよう。
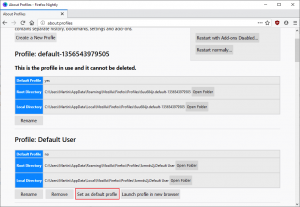
ステップ1:「Firefox」ブラウザを開き、右上隅にある「ブックマーク」アイコンをクリックします
ステップ2:[ブックマーク]> [すべてのブックマークを表示]に移動します
ステップ3:これにより「ライブラリ」メニューが開きます。次に、[インポートとバックアップ]メニューをクリックし、使用可能なオプションのリストから[バックアップのエクスポート]をHTMLに選択します。
ステップ4:名前を割り当てて保存し、システムの場所にブックマークをエクスポートします
ステップ5:ブラウザのURLバーに「about:profiles」と入力して、Firefoxの「プロファイル」セクションを開きます。
ステップ6:次に、[プロファイルについて]の下の[新しいプロファイルの作成]をクリックします。これにより、「プロファイルの作成ウィザード」が表示されます
ステップ7:開いたウィンドウで、[次へ]をクリックして次のメニューに進み、新しいプロファイルの名前を割り当てて、[完了]をクリックします。
ステップ8:新しいプロファイルが作成されたら、「ステップ1からステップ3」で保存した古いプロファイルのブックマークを復元できます。これを行うには、[ブックマーク]アイコンをクリックし、[ブックマーク]> [すべてのブックマークを表示]に移動します
ステップ9:[ライブラリ]メニューで、[インポートとバックアップ]> [ブックマークをHTMLにインポート]をクリックします。ここで、ブックマークを保存した場所に移動し、開いてブックマークをインポートします
ステップ10:完了したら、Firefoxを再起動し、問題が解決したかどうかを確認します。
方法6:サードパーティのウイルス対策ソフトウェアを削除する
サードパーティのウイルス対策ソフトウェアが何らかの理由でコンピュータにインストールされているために、Secure ConnectionFailedエラーが発生することがあります。このような場合、問題を解決するために、Webサイトにアクセスしている間、または過保護のセキュリティソフトウェアをアンインストールすることにより、リアルタイム保護を無効にすることができます。
リアルタイム保護を無効にするには、[システムトレイ]のサードパーティのウイルス対策アイコンを右クリックして、リアルタイム保護を無効にするオプションを選択します。リアルタイム保護を無効にする手順は、アンチウイルスによって異なります。無効にしたら、コンピュータを再起動して、問題が解決したかどうかを確認します。そうでない場合は、問題を解決するためにウイルス対策ソフトウェアをアンインストールできます。
ステップ1:「コントロールパネル」を開き、「プログラムのアンインストール>プログラムと機能」に移動します
ステップ2:プログラムのリストからウイルス対策ソフトウェアを見つけて選択し、[アンインストール]を選択します
ステップ3:画面の指示に従って、アンインストールプロセスを完了します。完了したら、コンピュータを再起動して、問題が解決したかどうかを確認します。
結論
この記事が安全な接続の失敗エラーを修正する方法-pr_end_of_file_errorWindows10上のFirefoxでいくつかの簡単な手順でお役に立てば幸いです。あなたはそうするために私たちの指示を読んでそれに従うことができます。それで全部です。提案や質問がある場合は、下のコメントボックスに書き込んでください。
