この設定は、GoogleChromeの設定にある管理者メッセージのポップアップによって適用されます。ブラウザの設定を変更しようとしたときに発生します。これは、システムがアドウェアやブラウザハイジャッカーなどのマルウェアに感染していることを示す兆候です。
悪意のあるソフトウェアはブラウザの設定を変更して、不要な/有害なサイトや迷惑な広告にリダイレクトされるようにします。このマルウェアはウイルスではありませんが、ウイルスのように動作することを忘れないでください。ブラウザの設定を変更し、Chromeでの検索エンジンの変更、パスワードの更新などの変更をブロックします。
これとは別に、このエラーは、ローカルChromeポリシー、競合するChrome拡張機能、悪意のあるレジストリなど、さまざまな理由で発生する可能性があります。この問題を解決するには、以下の方法に従ってください。
方法1:Googleドキュメントオフライン拡張機能を無効にして削除する:拡張機能は、Chromeでデフォルトで使用できないタスクを実行するのに役立ちます。 Google DocsOffline拡張機能はそれらのアプリケーションの1つです。インターネットに接続せずにWordファイルを編集できます。以下の手順に従って、拡張機能を無効にして削除します。
Google Chromeを開き、メニューアイコンを押します
[ツール]を選択し、[拡張機能]をタップします
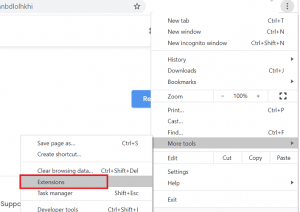
これにより、ブラウザにインストールされているすべてのChrome拡張機能のリストが表示されます
Googleドキュメントオフライン拡張機能を見つけ、スイッチを切り替えて拡張機能をオフにします
Google Chromeを再起動して、エラーが解決されるかどうかを確認します
それでも問題が解決しない場合は、Googleドキュメントオフライン拡張機能を削除してください
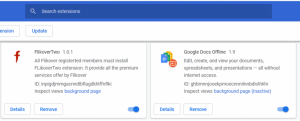
拡張機能を削除するには、[拡張機能]オプションを開きます
Googleドキュメントオフラインの下にある[削除]ボタンをクリックします
Google Chromeを再起動し、改善がないか確認します。
方法2:コマンドプロンプトでポリシーを変更する:デフォルトの検索エンジンを変更しようとしているときにこの問題が発生した場合は、管理者アカウントでサインインしない限り変更できないローカルポリシーが原因である可能性があります。このポリシーは通常、ある種のマルウェアによって実施されますが、一部のサードパーティの拡張機能もこの特定のローカルポリシーを作成できます。
Windowsキーを押して> cmdと入力します。
コマンドプロンプトを右クリックし、[管理者として実行]を選択します。
UACによってプロンプトが表示されたら、「はい」をクリックして続行します。
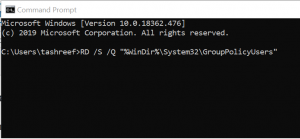
コマンドプロンプトで、次のコマンドを1つずつ入力し、Enterキーを押して実行します。
RD / S / Q“%WinDir%System32GroupPolicyUsers”
RD / S / Q“%WinDir%System32GroupPolicy”
gpupdate / force
コマンドが正常に実行されたら、コマンドプロンプトを閉じます。
Google Chromeを再起動し、エラーが解決したかどうかを確認します。
方法3:レジストリエディターからポリシーを削除する:サードパーティの拡張機能のダウンロード中にChromeを介してマルウェアがシステムに侵入した場合、Windows 10PCのレジストリエディターに新しいポリシーが作成される可能性があります。エラーを解消するには、以下の手順に従って、これらの新しく作成されたポリシーをレジストリエディタから削除する必要があります。
[ファイル名を指定して実行]を開くには、Win + Rを押し、regeditと入力し、[OK]をクリックしてレジストリエディターを開きます。
UACから管理者権限を付与するように求められたら、[はい]をクリックして続行します。
レジストリエディタで、次の場所に移動します。
HKEY_LOCAL_MACHINESOFTWAREPoliciesGoogleChrome
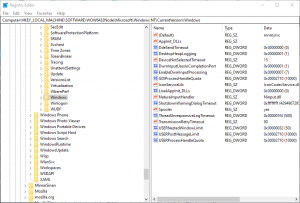
上記のパスをレジストリエディタにコピーアンドペーストして、アクセスすることもできます。
右側のペインで、疑わしいと思われるすべての値を選択します。
値を右クリックして、[削除]を選択します。
疑わしい値がすべて削除されたら、レジストリエディタを閉じます。
Google Chromeを再起動し、エラーが解決されたかどうかを確認します。
方法4:マルウェア対策スキャンを実行する:上記の方法のいずれも機能しない場合は、PCにマルウェアが隠されています。それを削除するには、信頼性の高いマルウェア対策プログラムまたはツールを使用してシステムをスキャンする必要があります。
通常、マルウェアやウイルスは、ユーザーが信頼できないWebサイトからファイルやブラウザの拡張機能をダウンロードしたとき、または悪意のあるサイトにアクセスしたときに、マシンに侵入します。このため、インターネットを閲覧する際には非常に注意する必要があります。コンピュータには常に優れたウイルス対策プログラムをインストールしてください。
Windowsのさまざまな問題を修正するための推奨ソリューション
上記の修正のいずれも機能しない場合は、ここで専門家が推奨するPC修復ツールを実行することをお勧めします。これは、一度スキャンするだけでさまざまなWindowsエラーを検出して修正する高度な修復ツールです。
これとは別に、BSODエラー、DLLエラー、アプリケーションエラーなどのさまざまなPCエラーを修正することもできます。このツールは、以下のダウンロードボタンをクリックするだけで入手できます。
![この設定を修正する方法は、管理者によって実施されます[完全な手順]](https://pctransformation.com/jp/wp-content/uploads/sites/18/2021/05/this.jpg)