WebカメラブラックスクリーンWindows10とは何ですか?
この投稿では、「Webカメラの黒い画面のWindows10を修正する方法」について説明しています。問題を解決するための簡単な自動および手動の方法が案内されます。議論を始めましょう。
「ウェブカメラの黒い画面の問題」:ウェブカメラ/カメラに関連する一般的な問題です。この問題は通常、問題のあるWebカメラ/カメラドライバーが原因で発生します。ウェブカメラ(内蔵ウェブカメラまたは外部ウェブカメラ)のドライバーが見つからない、破損している、古くなっている、または互換性がない場合、「ウェブカメラが機能しない/認識されない」などの問題が発生する可能性があります。 Webカメラドライバーは、Webカメラハードウェアをコンピューターにインストールされているオペレーティングシステムと通信するために必要な重要なソフトウェアです。
Webカメラのドライバーが最新であることを確認し、コンピューターにインストールされているWebカメラソフトウェアが正しく機能していることを確認する必要があります。ウェブカメラソフトウェアのバグや問題は、Windows 10の「ウェブカメラブラックスクリーン」の問題の背後にあるもう1つの考えられる理由である可能性があります。問題を解決するために、ウェブカメラソフトウェアをアンインストールしてから再インストールできます。
ただし、Webカメラのハードウェアとその接続に問題があるため、この問題が発生する可能性があります。組み込みのWebカメラまたはUSBWebカメラハードウェアが動作状態にあり、Windows10コンピューターに正しく接続されていることを確認する必要があります。 WebカメラにアクセスしたいWebサイトまたはソフトウェアの設定の問題が、問題の背後にある理由である可能性があります。 Windows 10では、カメラ/ウェブカメラにアクセスするソフトウェアアプリが[カメラのプライバシー設定]でアクセスを許可されていることを確認する必要があります。
この問題を解決するために、Skype、Zoom、またはWebカメラにアクセスするその他のアプリケーションなどの特定のアプリのカメラプライバシー設定を有効にすることができます。同じ問題に直面している場合は、解決策として適切な場所にいます。解決策を探しましょう。
Webカメラの黒い画面のWindows10を修正する方法は?
方法1:「PC修復ツール」で「Webカメラの黒い画面」の問題を修正する
「ウェブカメラの黒い画面の問題」を解決するために、「PC修復ツール」を使用してPCの問題を修正できます。このソフトウェアは、BSODエラー、DLLエラー、EXEエラー、プログラムの問題、システムファイルまたはレジストリの問題、マルウェアまたはウイルスの問題、その他のシステムの問題を数回クリックするだけで見つけて修正することができます。このツールは、下のボタン/リンクから入手できます。
方法2:Windows10でWebカメラドライバーを更新する
破損または古いWebカメラドライバーは、このタイプの問題を引き起こす可能性があります。この問題を修正するために、Webカメラドライバーを更新できます。
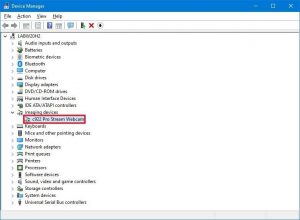
ステップ1:ブラウザーを開き、Webカメラメーカーの公式サイトにアクセスします。コンピューターにインストールされているWebカメラのモデルとオペレーティングシステムに応じて、最新のWebカメラドライバーをダウンロードします。
ステップ2:キーボードの「Windows + X」キーを押して、「デバイスマネージャー」を選択します
ステップ3:「カメラ」または「イメージングデバイス」カテゴリを見つけて展開します
ステップ4:Webカメラドライバーを右クリックして、[ドライバーの更新]を選択します。画面の指示に従って、更新プロセスを完了します。
ステップ5:完了したら、コンピューターを再起動して、問題が解決したかどうかを確認します
Windows10でウェブカメラドライバーを更新する[自動的に]
「自動ドライバー更新ツール」を使用してWebカメラドライバーを更新することもできます。このソフトウェアは、すべてのWindowsドライバーの最新の更新を自動的に検出し、それらをコンピューターにインストールします。このツールは、下のボタン/リンクから入手できます。
方法3:Windows10でWebカメラドライバーをアンインストールしてから再インストールする
Webカメラドライバが正しくインストールされていないか破損している場合、この問題に直面する可能性があります。この問題を解決するために、Webカメラドライバーをアンインストールしてから再インストールできます。
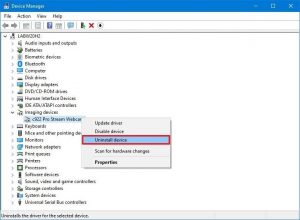
ステップ1:[デバイスマネージャー]を開き、[カメラ]または[イメージングデバイス]カテゴリを展開します
ステップ2:Webカメラを右クリックして、[デバイスのアンインストール]を選択します。画面の指示に従って、アンインストールプロセスを完了します。
ステップ3:次に、[アクション]> [ハードウェアの変更をスキャン]をクリックします。これにより、Webカメラドライバーなどの必要なドライバーがコンピューターに自動的にインストールされます。
手順4:コンピュータを再起動して変更を保存し、問題が解決したかどうかを確認します。
方法4:他のアプリケーションを確認し、カメラのプライバシー設定を変更する
Webカメラが現在コンピューター内の他のアプリケーションによって使用されている場合、他のアプリケーションを介してWebカメラにアクセスする場合は、そのようなアプリケーションを閉じる必要があります。
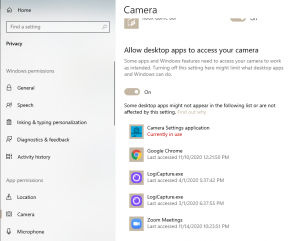
ステップ1:Windows 10で[設定]アプリを開き、[プライバシー]> [カメラ]に移動します
手順2:[カメラアクセスを許可するMicrosoftストアアプリを選択してください]セクションの下にあるアプリケーションのリストまで下にスクロールし、アプリの下に[現在使用中]というテキストが表示されているかどうかを確認します。
手順3:「現在使用中」と表示されているアプリの横にあるスイッチを切り替えて、ウェブカメラにアクセスするアプリが許可されていることを確認します。完了したら、問題が解決したかどうかを確認してください。
方法5:ウェブカメラソフトウェアを再インストールします
あなたのウェブカメラ/カメラのための問題のあるウェブカメラソフトウェアもこのタイプの問題を引き起こす可能性があります。この問題を解決するために、Webカメラソフトウェアをアンインストールしてから再インストールできます。
ステップ1:操作ja「コントロールパネル」をクリックし、「プログラムのアンインストール>プログラムと機能」に移動します
ステップ2:プログラムのリストからWebカメラソフトウェアを見つけて選択し、[アンインストール]を選択します
ステップ3:画面の指示に従ってアンインストールを完了します。完了したら、コンピュータを再起動します
ステップ4:次に、製造元の公式サイトからWebカメラ用の最新のWebカメラソフトウェアをダウンロードします。完了したら、問題が解決したかどうかを確認してください。
その他の方法:
手順1:外部Webカメラを切断してから、コンピューターに再接続します。 Webカメラデバイスを切断してからWindowsコンピューターに正しく再接続することで、問題の解決を試みることができます。
ステップ2:WebカメラがWindows10コンピューターと互換性があることを確認します。これを行うには、外部Webカメラを別のWindows 10コンピューターに接続して、機能するかどうかを確認します。
ステップ3:ウェブカメラのハードウェアとその接続に問題がないことを確認する必要があります。 USB Webカメラの場合は、WebカメラのUSBケーブルまたはUSBレシーバーとコンピューターのUSBポートが正常に機能し、正しく接続されていることを確認する必要があります。
ステップ4:ラップトップのバッテリーを取り外し、再度挿入してから、ラップトップの電源を入れます。完了したら、問題が解決したかどうかを確認してください。
結論
この投稿は、いくつかの簡単な手順/方法でWebカメラの黒い画面のWindows10を修正する方法であなたを助けたと確信しています。あなたはそうするために私たちの指示を読んでそれに従うことができます。この投稿が本当に役に立った場合は、他の人と投稿を共有して助けてもらうことができます。それで全部です。提案や質問がある場合は、下のコメントボックスに書き込んでください。
