アクセスできないブートデバイスエラーWindows10(ブルースクリーンオブデス– BSODエラー)とは何ですか?
ここでは、「アクセスできないブートデバイスエラーのWindows10修正」について説明します。この問題を修正するための簡単な手順/方法が案内されます。議論を始めましょう。
「INACCESSIBLE_BOOT_DEVICE」または「Inaccessiblebootdevice error」は、ブルースクリーンオブデス(BSOD)エラーと見なされる一般的なWindowsエラーです。このエラーは、「PCで問題が発生したため、再起動する必要があります…」というメッセージとエラーコード0x0000007bとともに表示されます。 BSODエラーは、Windowsデスクトップにアクセスしたり開いたりすることを妨げ、Windowsコンピューターでの作業の途中またはシステムの起動/再起動中に表示される可能性があります。
「アクセスできない起動デバイスエラーWindows10」は、コンピューターが正しく起動しないようにし、コンピューターに問題が発生したことを示し、問題を解決するには再起動が必要です。また、Windows OSがエラー情報を収集しており、その後再起動することも示されています。何人かのWindows10ユーザーがこのエラーについて報告し、起動中にシステムのハードディスクパーティションにアクセスしようとしたときにこの問題に直面したと説明しました。
このBSODエラーは、Windows 10OSが起動中にシステムパーティションにアクセスできないことを示しています。この問題の背後にある考えられる理由は、破損、古い、または互換性のないデバイスドライバー、コンピューターに接続/統合されたハードウェアの問題、ハードディスクの損傷、マルウェアまたはウイルスの攻撃、CPUとGPUのオーバークロックなどの理由です。すべてのハードウェアデバイスドライバーが最新であり、ハードウェアがコンピューターに接続/統合されていることに問題がないことを確認する必要があります。
ただし、BIOSのリセット、BIOSの更新、外部ハードディスクドライブの使用、予期しないコンピューターの再起動、AHCI、RAID、IDEなどのハードウェア設定の変更後など、さまざまな状況でINACCESSIBLE_BOOT_DEVICEブルースクリーン(BSOD)エラーが表示されます。あなたが同じ問題に直面しているなら、あなたは解決のための正しい場所にいます。解決策を探しましょう。
[ヒントとコツ]アクセスできないブートデバイスエラーWindows10の修正
方法1:「PC修復ツール」で「INACCESSIBLE_BOOT_DEVICE」BSODエラーを修正する
「PC修復ツール」は、BSODエラー、DLLエラー、EXEエラー、プログラムの問題、マルウェアやウイルスの問題、システムファイルやレジストリの問題、その他のシステムの問題を数回クリックするだけで簡単かつ迅速に見つけて修正する方法です。このツールは、下のボタン/リンクから入手できます。
方法2:Windows10でデバイスドライバーを更新する
古いまたは破損したハードウェアデバイスドライバーは、このタイプの問題を引き起こす可能性があります。すべてのWindowsドライバーを更新して、問題を解決できます。

ステップ1:キーボードの「Windows + X」キーを押して、「デバイスマネージャー」を選択します
手順2:「ディスプレイアダプタ」カテゴリのように各デバイスカテゴリを1つずつ展開し、「黄色のマーク」が表示されているデバイスがあるかどうかを確認します。
ステップ3:「黄色のマーク」が表示されているデバイスを右クリックし、「ドライバーソフトウェアの更新」を選択します
ステップ4:画面の指示に従って、更新プロセスを完了します。ハードウェアデバイスの最新のドライバーを製造元の公式サイトからダウンロードし、同じ手順を繰り返してコンピューターにインストールすることもできます。たとえば、AMD、Intel、NVIDIA、またはその他の公式サイトから最新のグラフィックカードドライバを適宜入手できます。
手順5:完了したら、コンピューターを再起動して変更を確認し、問題が解決したかどうかを確認します。
Windows10ドライバーの更新[自動]
「自動ドライバ更新ツール」を使用して、すべてのWindowsドライバを更新することもできます。このソフトウェアは、すべてのWindowsドライバーの最新の更新を自動的に検出し、それらをコンピューターにインストールします。このツールは、下のボタン/リンクから入手できます。
方法3:「ブルースクリーン」トラブルシューティングを実行する
Windows 10の組み込みツール「ブルースクリーン」トラブルシューティングは、BSODエラーを解決できます。やってみよう。

ステップ1:キーボードの「Windows + I」キーを押して、Windows10で「設定」アプリを開きます
ステップ2:[更新とセキュリティ]> [トラブルシューティング]に移動します
ステップ3:[ブルースクリーン]を選択し、[トラブルシューティングを実行する]ボタンをクリックします
ステップ4:画面の指示に従って、更新プロセスを完了します。完了したら、問題が解決したかどうかを確認してください。
方法4:SFCスキャン、DISMスキャン、CHKDSKスキャンを実行する
SFC(システムファイルチェッカー)はシステムファイルの修復を提供し、DISMスキャンはハードディスクイメージの修復を提供し、CHKDSKスキャンはハードディスクの問題の修復を提供します。このようにして、このBSODエラーを解決できます。やってみよう。
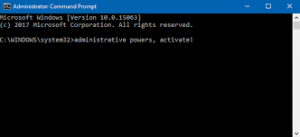
ステップ1:キーボードの「Windows + X」キーを押して、「Admisntratorとしてコマンドプロンプト」を選択します
ステップ2:「sfc / scannow」コマンドを入力し、「Enter」キーを押して実行します。完了するのを待つ
ステップ3:ここで、次のコマンドを入力し、「Enter」キーを押して実行します。プロセスが完了するまで待ちます。
DISM /オンライン/クリーンアップ-画像/ RestoreHealth
ステップ4:その後、次のコマンドを1つずつ入力し、それぞれの後に「Enter」キーを押して実行します。
bootrec.exe / rebuildbcd
bootrec.exe / fixmbr
bootrec.exe / fixboot
chkdsk / r c:
chkdsk / r d:
ステップ5:プロセスが完了するのを待ちます。完了したら、コンピュータを再起動して、問題が解決したかどうかを確認します。
方法5:セーフモードでWindows10を起動する
ステップ1:「自動修復」画面が表示されるまでコンピューターを数回再起動します
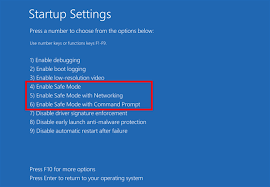
ステップ2:表示されたら、[トラブルシューティング]> [詳細オプション]> [スタートアップの設定]> [再起動]を選択します
ステップ3:PCが再起動したら、「5」または「F5」を押して「セーフモードとネットワーク」に入ります
ステップ4:セーフモードに入ったら、問題が解決したかどうかを確認してください。また、セーフモードでデバイスドライバーを更新または再インストールすることもできます。
方法6:BIOSでAHCIモードを有効にする
特定のBIOS設定を変更して、問題を解決できます。

ステップ1:コンピューターを再起動して起動プロセスを終了し、キーボードの「F2」または「Del」キーを押して「BIOS」設定に入ります
ステップ2:BIOSに入ったら、[Advanced]セクションに移動し、[Set AHCIMode]を[Enabled]に変更します
ステップ3:「AHCIモード制御」を「自動」に設定します(オプション)
ステップ4:最後に、変更を保存してコンピューターを再起動します。問題が解決したかどうかを確認してください。
方法7:Windows10のリセットを実行する
それでも問題が解決しない場合は、Windows10のリセットを実行して問題の解決を試みることができます。 Windows 10のリセットを実行する前に、安全な外部ストレージデバイスにすべての個人ファイルまたはデータの強力なバックアップがあることを確認してください。
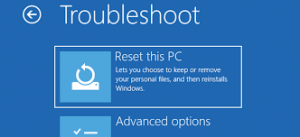
ステップ1:「自動修復」画面が表示されるまでコンピューターを数回再起動します
ステップ2:次に、「トラブルシューティング>このPCをリセット>すべてを削除」に移動します。 Windows10インストールメディアをコンピューターに挿入します
ステップ3:[Windowsがインストールされているドライブのみ>ファイルを削除する]を選択し、[リセット]ボタンをクリックします
ステップ4:画面の指示に従って、リセットプロセスを終了します。完了したら、コンピュータを再起動して、問題が解決したかどうかを確認します。
その他の方法:
手順1:ハードウェアケーブルとコンピューターのポートを確認します。ハードウェアとその接続に問題がないことを確認してください。
ステップ2:コンピューターに接続されている教職員のハードウェアを確認し、問題のあるハードウェアが接続されている場合は削除します。 RAMなどのハードウェアが破損している場合は、問題を解決するために新しいハードウェアと交換できます。
ステップ3:BIOSを再フラッシュします。 BIOSを再フラッシュして、問題の解決を試みることもできます。マザーボードの製造元の指示に従ってBIOSを再フラッシュする必要があります。完了したら、問題が解決したかどうかを確認してください。
結論
この記事が、いくつかの簡単な手順/方法でアクセスできないブートデバイスエラーWindows10を修正する方法についてお役に立てば幸いです。あなたはそうするために私たちの指示を読んでそれに従うことができます。それで全部です。提案や質問がある場合は、下のコメントボックスに書き込んでください。
![アクセスできないブートデバイスエラーWindows10の修正[解決策]](https://pctransformation.com/jp/wp-content/uploads/sites/18/2021/05/Inaccessible-boot-device-error-Windows-10-fix_-735x400.png)