Windows10の「RealtekAudioドライバーのインストール失敗0001」エラーとは何ですか?
ここでは、「Windows10でRealtekAudioドライバーのインストール失敗0001エラーを修正する方法」について説明します。問題を解決するための簡単な自動および手動の方法が案内されます。議論を始めましょう。
「Realtekオーディオドライバー」:オーディオドライバーは、サウンドカード(ハードウェア)をコンピューターにインストールされているオペレーティングシステムと通信するために不可欠なソフトウェアです。サウンドカードとオペレーティングシステムによっては、それに応じてオーディオドライバをコンピュータにインストールする必要があります。 Realtekブランドのオーディオドライバーは、さまざまなWindowsOSベースのPC /ラップトップで最もよく使用されているサウンドカードドライバーの1つです。
ただし、いくつかのWindowsユーザーは、WindowsOSベースのコンピューターにRealtekAudioドライバーをダウンロードしてインストールしようとしたときに、「RealtekAudioドライバーのインストール失敗0001」または「RealtekHDAudioドライバーのインストール失敗0001」エラーに直面したと報告しました。このエラーは、このエラーとプロセスの失敗により、Realtekドライバーのインストールを正しく完了できなかったことを示しています。 Realtekオーディオドライバが見つからない/古くなっている/破損していると、「サウンドがない」、「オーディオデバイスが機能しない」、「オーディオデバイスドライバが正しくインストールされていない」、その他のサウンド関連の問題など、コンピュータでいくつかのサウンド関連の問題が発生する可能性があります。したがって、オーディオドライバが必要であり、問題がある場合は、サウンドカードドライバの更新または再インストールが必要です。
前述のように、何らかの理由でWindows10にRealtekAudioドライバーをダウンロード/インストールしようとすると、「Install Realtek HDAudioドライバーのインストール失敗0001」エラーが発生する場合があります。この問題の背後にある考えられる理由は、Windows Updateの問題、アプリケーションの互換性の問題、システムファイルまたはレジストリの破損、サウンドカードドライバに関連するファイルまたはコンポーネントの破損、マルウェアまたはウイルスの攻撃などです。解決策を探しましょう。
Windows10で「RealtekHDAudio Driverインストール失敗エラーコード0001」エラーを修正するにはどうすればよいですか?
方法1:「PC修復ツール」で「RealtekHDオーディオドライバーのインストール失敗0001」エラーを修正する
「PC修復ツール」は、BSODエラー、EXEエラー、プログラムの問題、マルウェアやウイルスの問題、システムファイルやレジストリの問題、その他のシステムの問題など、すべてのPCの問題を数回クリックするだけで簡単かつ迅速に見つけて修正する方法です。このツールは、下のボタン/リンクから入手できます。
方法2:Windows10でRealtekAudioドライバーをアンインストールしてから再インストールする
Realtek Audioドライバーがコンピューターに正しくインストールされていないか、何らかの理由でドライバーインストールファイルが破損している可能性があります。この問題は、Realtek Audioドライバーをアンインストールしてから、コンピューターに再インストールすることで解決できます。
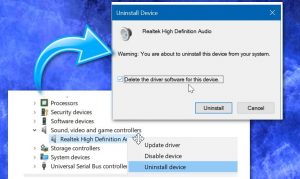
ステップ1:キーボードの「Windows + X」キーを押して、「デバイスマネージャー」を選択します
ステップ2:「サウンド、ビデオ、ゲームコントローラー」カテゴリを見つけて展開します
ステップ3:「RealtekAudioドライバー」を右クリックし、「デバイスのアンインストール」を選択します
ステップ4:画面の指示に従ってアンインストールプロセスを完了し、その後、コンピューターを再起動します
ステップ5:再起動後、[デバイスマネージャー]を開き、[アクション]> [ハードウェアの変更をスキャン]をクリックします。これにより、RealtekAudioドライバーがコンピューターに自動的に再インストールされます。
方法3:ドライバーの競合を確認する
この問題は、複数または複数のオーディオデバイスドライバーが実行されており、ソフトウェアとドライバーの競合を引き起こしている可能性があります。コンピュータにインストールされている不要なサウンドドライバをすべて無効にしてから、[デバイスマネージャ]で[ハードウェアの変更をスキャンする]オプションを実行できます。これにより、RealtekAudioドライバーがコンピューターに再インストールされます。
ステップ1:「デバイスマネージャー」を開き、「システムデバイス」カテゴリを展開します
ステップ2:「MicrosoftUAA Bus Driver for High Definition Audio」を右クリックし、「DisableDevice」を選択します
ステップ3:次に、Windows 10で[コントロールパネル]を開き、[プログラムのアンインストール]> [プログラムと機能]に移動します
ステップ4:「RealtekHD Audioドライバー」を見つけてダブルクリックし、「アンインストール」を選択します。アンインストールが完了したら、コンピューターを再起動します。
ステップ5:再起動後、[デバイスマネージャー]を開き、[アクション]> [ハードウェアの変更をスキャン]をクリックします。これにより、WindowsコンピューターにRealtek Audioドライバーが再インストールされ、問題が解決したかどうかが確認されます。
方法4:Windows10でRealtekAudioドライバーアップデートをダウンロードまたは再インストールする[自動的に]
「自動ドライバアップデートツール」から最新のRealtekHDAudioドライバを入手することもできます。このソフトウェアは、サウンドカードドライバー、グラフィックカードドライバー、ネットワークアダプタードライバー、その他のデバイスドライバーを含むすべてのWindowsドライバーの最新の更新を自動的に検出し、それらをコンピューターにインストールします。このツールは、下のボタン/リンクから入手できます。
方法5:Windows10にレガシーハードウェアを追加する
「サウンド、ビデオ、およびゲームコントローラのカテゴリまたはサウンドカードドライバが「デバイスマネージャ」にありません。 「デバイスマネージャ」の「レガシーハードウェアの追加」オプションを使用して、問題を解決できます。
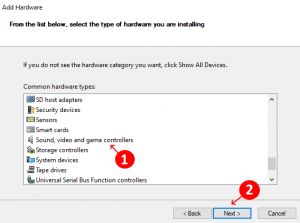
ステップ1:[デバイスマネージャー]を開き、[アクション]> [レガシーハードウェアの追加]をクリックします
ステップ2:開いたウィンドウで、[ハードウェアを自動的に検索してインストールする(推奨)]オプションを選択し、画面の指示に従って、[サウンド、ビデオ、およびゲームコントローラー]カテゴリとRealtekオーディオドライバー用のサウンドカードデバイスも追加します。
ステップ3:完了したら、問題が解決したかどうかを確認してください。
結論
この投稿が、いくつかの簡単な手順/方法でWindows10 / 8/7の「RealtekHDAudioDriverインストール失敗エラーコード0001」エラーを修正する方法についてお役に立てば幸いです。 あなたは問題を解決するために私たちの指示を読んでそれに従うことができます。 投稿が本当に役に立った場合は、他の人と投稿を共有して助けてもらうことができます。 それで全部です。 提案や質問がある場合は、下のコメントボックスに書き込んでください。
