Windows Media Playerは、Microsoftが開発したメディアプレーヤーおよびメディアライブラリアプリケーションであり、Microsoft Windowsオペレーティングシステムを実行しているパーソナルコンピュータでオーディオ、ビデオを再生し、画像を表示するために使用されます。
通常はバグがありませんが、多くのユーザーから、オーディオファイルの再生中にWindows MediaPlayerサーバーの実行に失敗したというエラーが報告されています。通常、このエラーは、メディアプレーヤーを閉じてから、別のファイルを開こうとしたときに発生します。
ただし、メディアプレーヤーのUIを閉じた後も、メインプログラムプロセスがアクティブなままであることがわかる場合があります。これは、いくつかの理由で発生する可能性があります。それらのいくつかは次のとおりです。
- 古くて古いハードウェアとドライバーが原因です。
- このエラーは、コンピュータシステムがウイルス、アイテム、および損傷を与えるファイルの影響を受けている場合に発生しました。
- エラーは通常、Windows MediaPlayerプログラムファイルまたはオーディオファイルを再生するためのコーデックの破損が原因です。
Windows Media Playerサーバーの実行失敗の問題を修正するには、以下の手順を1つずつ実行します。
解決策1:システムからサービスを再起動する:この解決策は、Windows10の最新バージョンと古いバージョンで機能します。
オープンボックスでWin + R> Input services.mscを押し、[OK]をクリックします
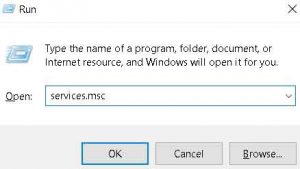
リストから「WindowsMediaPlayerネットワーク共有サービス」を見つけます
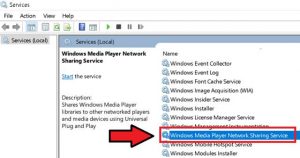
右クリックして[プロパティ]を選択します
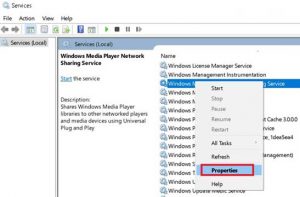
「スタートアップの種類」オプションがあるボックスが表示されます-それをクリックして「無効」を選択します
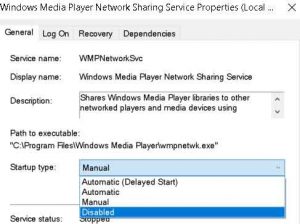
次に、[適用]をクリックしてから[OK]をクリックします
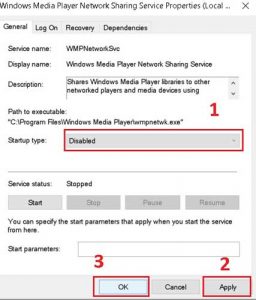
コンピューターを再起動して、Windows MediaPlayerを開くことができるかどうかを確認します
解決策2:タスクマネージャーを使用してメディアプレーヤーを閉じる:前述のように、このエラーは、メディアプレーヤーがバックグラウンドで実行されている場合に発生する可能性があります。これを修正するには、タスクマネージャーから閉じる必要があります。これを行うには、次の手順に従います。
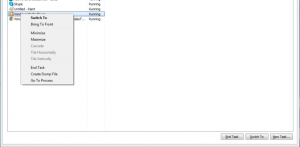
タスクマネージャーを開きます。これは3つの方法で実行できます。 Ctrlキー、Shiftキー、Escキーを同時に押すか、タスクバーを右クリックして[タスクマネージャー]を選択します。
ウィンドウにはさまざまなタブがあります。[プロセス]タブをクリックする必要があります。ここに、PCで実行されているすべてのプログラムとアプリケーションのリストが表示されます。
リストからWindowsMedia Playerを見つけて右クリックし、[タスクの終了]を選択します。
Windows Media Playerをもう一度開いて、エラーがなくなったかどうかを確認します。
解決策3:Windows Media Playerの再インストール:Windows Media Playerサーバーの実行失敗の問題を解決できない場合は、Windows MediaPlayerの再インストールを検討する必要があります。
これを行うには、コントロールパネルに移動し、プログラム機能オプションからメディアプレーヤーをアンインストールします。完了したら、WMPを再度ダウンロードしてインストールする必要があります。
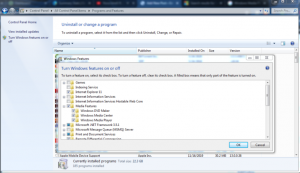
解決策4:ローカルサービスへの管理者グループの追加:この問題は、Windowsローカルサービスに管理者権限を提供することで解決できます。これを行うには、以下の手順に進みます。
[スタート]を右クリックして、[コマンドプロンプト]を選択します
次のコマンドを入力します。
net localgroup“ Administrators”“ NT Authority \ Local Service” / add
コマンドを実行するには、Enterキーを押します
完了したら、コマンドプロンプトを閉じて、コンピューターを再起動する必要があります
Windows Media Playerをもう一度開いて、エラーがなくなったかどうかを確認します
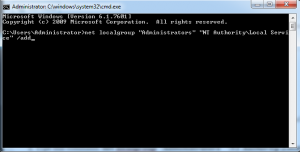
解決策5:ビデオ再生のトラブルシューティングを実行する:メディアプレーヤーに関連する問題を修正するために、Microsoftはこのツールを提供しています。他のトラブルシューティングに進む前に使用することをお勧めします。
ビデオ再生トラブルシューティングを実行するには、PCで次のパスに移動する必要があります。
設定– Windows Updateとセキュリティ–トラブルシューティング–ビデオ再生–トラブルシューティングツールを実行します。
トラブルシューティングは、メディアプレーヤーに関連する問題を検索し、見つかった場合は自動的に修正します。
解決策6:クリーンブートを実行する:サードパーティのアプリケーションがWMPに干渉し、このタイプのエラーを引き起こす可能性があります。これが発生した場合の最善の解決策は、すべてのサードパーティのプログラムとサービスを無効にしてから、もう一度Windows MediaPlayerを開こうとすることです。クリーンブートを実行するには、以下の手順に従います。
Win + Rを押してから、ダイアログボックスに「MSConfig」と入力して[OK]をクリックします。
その後、「General」タブの「Selectivestartup」にチェックを入れ、「Loadstartupitems」のチェックを外してください。
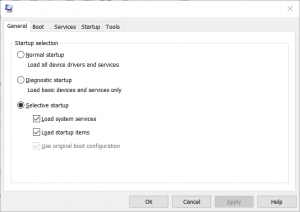
[サービス]タブで、[すべてのMicrosoftサービスを非表示にする]をオンにして、[すべて無効にする]ボタンを押します。これにより、エラーを引き起こす可能性のあるすべての不要なサービスが無効になります。
[スタートアップ]タブに移動し、[タスクマネージャーを開く]をクリックします。
「タスクマネージャー」内で、すべてのスタートアップアイテムを無効にします
「OK」を選択してから再起動します。もう一度、WMPを開いてみてください。
次のステップは、Win + Rを使用し、「MSConfig」と入力して、Enterキーを押すことです。
「一般」タブの下の「通常の起動オプション」を選択し、「OK」をクリックします
PCを再起動するように求められます。これにより、Windows MediaPlayerサーバーの実行に失敗した問題を修正できます。
解決策7:vbscriptおよびjscript DLLの登録:登録するには、以下の手順に従います。
スタートメニューからコマンドプロンプトを開きます
それを右クリックして[管理者として実行]を選択し、続行する権限を受け入れます
ここで、コマンドプロンプトに「PASSWORD32jscript.dll」と入力します。
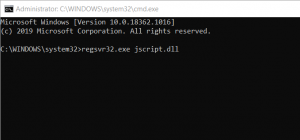
コマンドの後、Enterキーを押し、登録が完了するまで待ちます
次に、2番目のコマンドを実行し、PASSWORD32 vbscript.dllを追加します。> Enterキーを押してコマンドを実行し、登録が完了するのを待ちます。
コンピュータを再起動し、エラーがなくなったかどうかを確認します
さまざまなWindowsPCの問題とエラーを修正するための推奨ソリューション
上記の手動ソリューションを実行するのが難しい場合は、専門家が推奨するPC修復ツールを使用してシステムをスキャンできます。
これにより、DLLの修復、レジストリエントリのクリーンアップ、BSODエラー、ウイルス/マルウェア感染からのシステムの保護、破損したWindowsシステムファイルの修復など、さまざまなエラーを修正できます。
![Windows MediaPlayerサーバーの実行に失敗した問題を修正する方法[解決済み]](https://pctransformation.com/jp/wp-content/uploads/sites/18/2021/05/WMP.jpg)