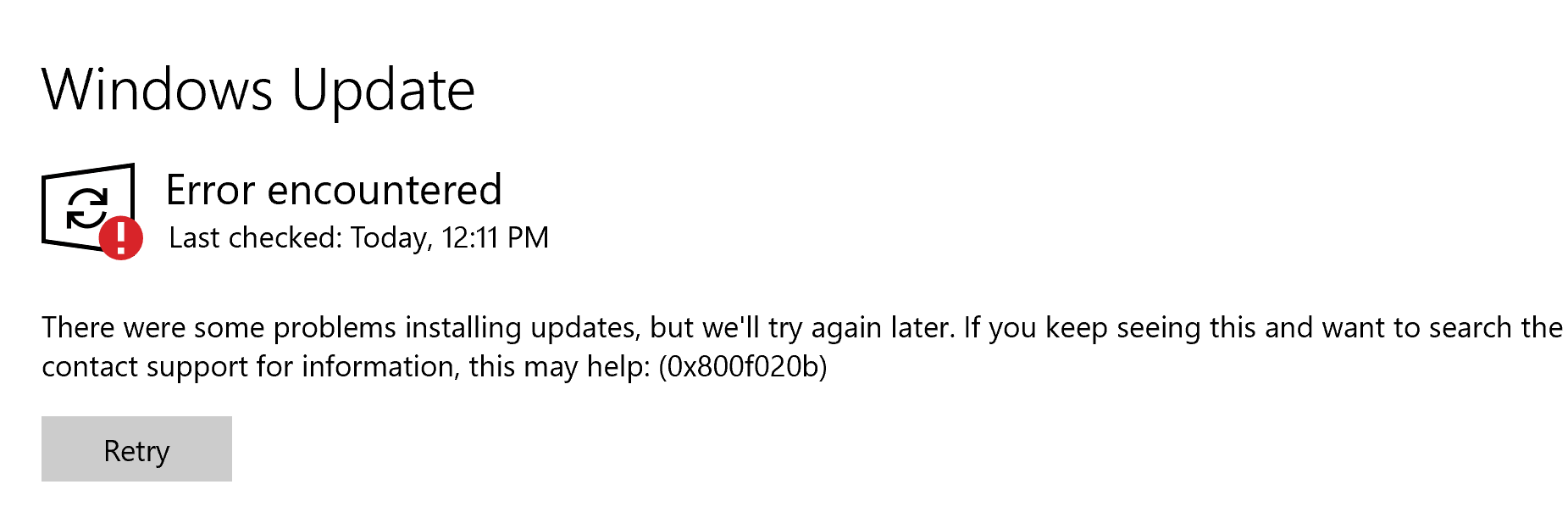
ドライバーは、ハードウェアが Windows オペレーティング システムによって認識および利用され、意図したとおりに動作するために不可欠です。しかし、多くのユーザーが 0x800f024b Windows がドライバーのインストールに失敗する問題を報告しており、このため、これらのユーザーは最新の Windows アップデートをインストールできません。
さらに調査したところ、これは非常に一般的な問題であり、トリガーされる理由は複数あることがわかりました。その中には、システムにインストールされている問題のあるドライバー ソフトウェア、現在の Windows オペレーティング システムと互換性のないドライバー、または Windows 更新プロセスに関連する問題が含まれます。
お使いのコンピューター システムでも同じエラー コードに直面している場合でも、慌てる必要はありません。以下の記事で、問題を解決するために使用できるすべての方法と回避策をリストしました。
Windows Update ドライバーの問題を解決する
エラーコードをトリガーする理由はいくつかあり、システムの正確な理由を特定する方法はありません。したがって、すべての方法を1つずつ実行し、ケースに最適な方法を確認する必要があります.
方法 1: 基本的なトラブルシューティングを実行する
Windows オペレーティング システムではバグやグリッチが一般的であり、それがエラー コードが表示される理由である可能性があります。更新プロセスを最初からやり直して、問題が解決したかどうかを確認できます。
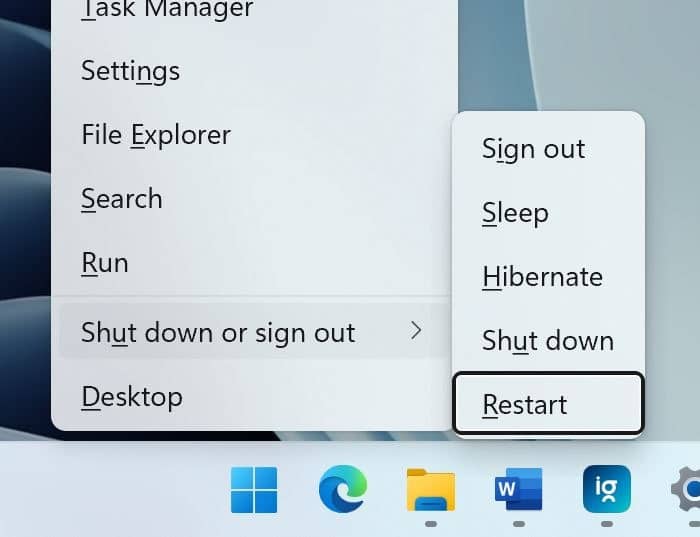
エラー コードが解決されない場合は、すべてのサード パーティ アプリケーションの起動を無効にし、バックグラウンド アプリを実行せずに、コンピューター システムを再起動してみてください。システムが再起動したら、更新プロセスを開始し、エラー コードを確認します。
方法 2: Windows Update トラブルシューティング ツールを使用する
Windows オペレーティング システムのすべてのコピーには、その機能とユーティリティ ツールに関連する問題を解決するためのトラブルシューティング ツールが組み込まれています。このエラー コードのトラブルシューティング ツールも使用できます。これを行う手順は次のとおりです。
- [スタート] メニューをクリックし、[設定] アプリケーションを開きます。
- 左側から、[システム] をクリックします。
- 下にスクロールして、右側から [トラブルシューティング] オプションを開きます。
- [その他のトラブルシューティング] をクリックします。
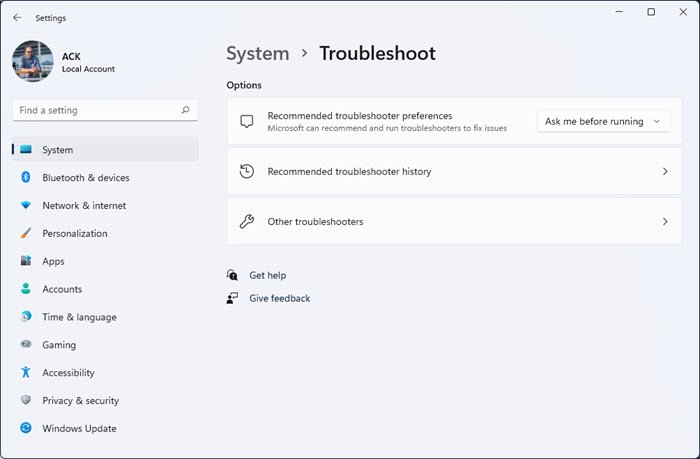
- Windows Update の横にある [実行] ボタンを見つけてクリックします。
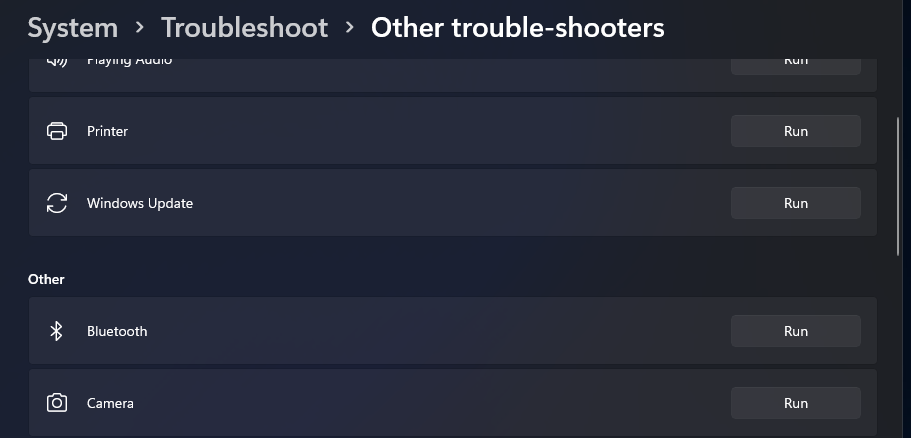
- プロセス全体が完了したら、システムを再起動して問題を確認します。
方法 3: ドライバーを更新する
古いバージョンを実行している場合、またはデバイス ドライバーの最新バージョンをインストールしていない場合、これがエラーがトリガーされた理由の 1 つになる可能性があります。これを解決するには、次の手順に従ってドライバーを更新する必要があります。
- Win + R キーを同時に押して RUN プロンプトを開きます。
- devmgmt.msc と入力し、[OK] を押します。
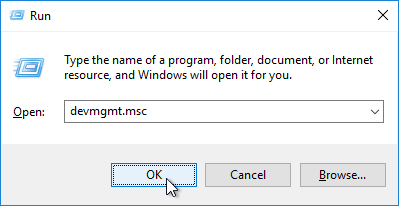
- デバイス マネージャで古いデバイス ドライバを探します。
- それを右クリックし、ドロップダウン メニューから [ドライバーの更新] を選択します。
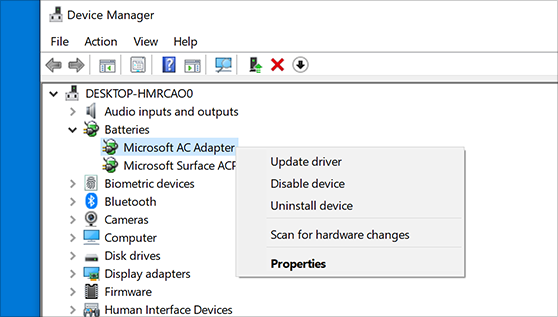
- 次の画面から、好みに応じてオプションを選択します。
- ドライバーを更新したら、システムを再起動して変更を適用します。
- エラー コードが続くかどうかを確認します。
デバイス マネージャーを介したドライバーの更新は非常に面倒で、意図した結果が得られない場合もあるため、自動ドライバー更新ツールを使用することをお勧めします。このツールは、システム全体を徹底的にスキャンして古いドライバーを探し、利用可能な最新バージョンに自動的に更新します。
⇓自動ドライバー更新ツールをダウンロード⇓
方法 4: ドライバーの更新をロールバックする
既に最新バージョンのデバイス ドライバーを使用していて、このエラー コードに直面している場合、問題は実行した最新の更新に関連している可能性があります。これが理由である場合、これを修正する唯一の方法は、ドライバーの更新をロールバックすることであり、次の手順を実行して同じことを行うことができます。
- [スタート] メニューを右クリックします。
- オプションのリストから [デバイス マネージャ] を選択します。
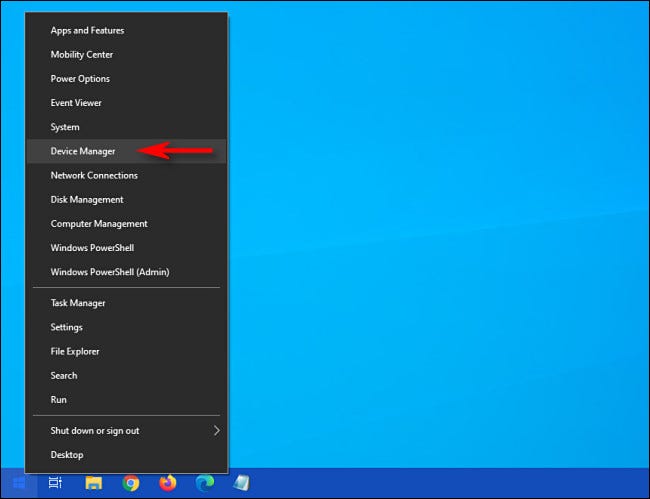
- 問題のあるドライバーを探して右クリックします。
- ドロップダウン メニューから [プロパティ] を選択します。
- 次に、[ドライバー] セクションに移動し、[ドライバーのロール バック] をクリックします。
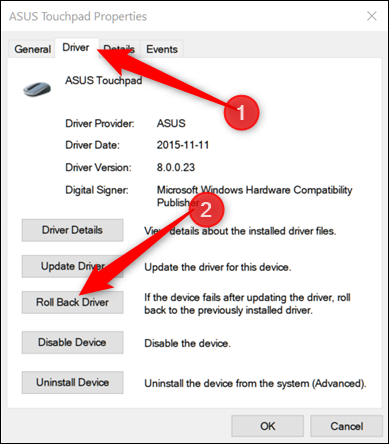
- 残りの手順に従い、手順を完了します。
- PC を再起動して変更を適用し、エラー コードを確認します。
方法 5: ドライバーをアンインストールする
上記の方法がまだうまくいかない場合は、問題のあるドライバーをアンインストールしてから Windows オペレーティング システムを更新し、更新が成功したらドライバーを再インストールします。そのために必要な手順は次のとおりです。
- システムでデバイス マネージャーを起動します。
- 問題のあるドライバーに移動し、右クリックします。
- オプションのリストから [ドライバのアンインストール] を選択します。
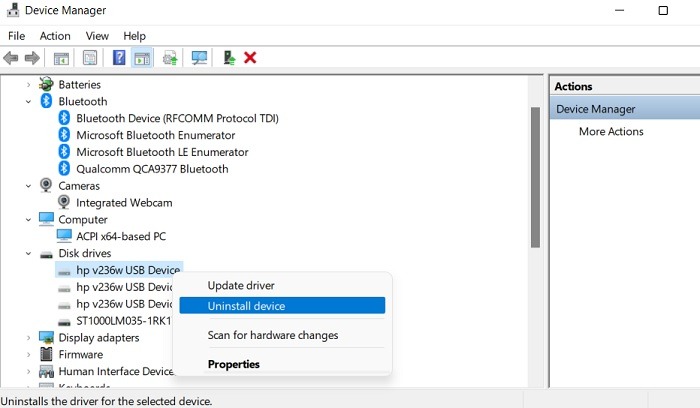
- プロンプトが表示されたら、[OK] をクリックします。
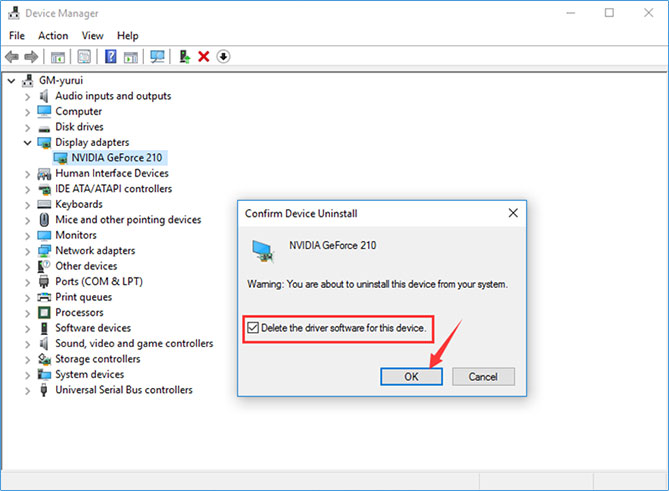
- アンインストールが完了したら、Windows の更新を試みます。
- エラー コードが続くかどうかを確認します。
更新が完了したら、コンピュータ システムを再起動します。再起動すると、オペレーティング システムはデバイス ドライバが見つからないことを認識し、見つからないドライバを自動的にインストールします。
結論
更新は、すべてのオペレーティング システムと Windows で例外なく非常に重要です。上記の記事に記載されている方法とそれぞれの手順を使用して、手間をかけずに問題を解決してください。