
Microsoft は、安定性と信頼性の高いパフォーマンスを維持するために、Windows オペレーティング システムを頻繁に更新します。これらのアップデートには、オペレーティング システムに追加されたさまざまな改善や新機能も含まれますが、最近、一部のユーザーは、KB5018427 が PC に Windows 11 をインストールできないという問題に直面しています。
Windows オペレーティング システムで更新プログラムのインストールに失敗したのはこれが初めてではなく、これにはいくつかの理由が考えられます。これらの理由には、システムのバグやグリッチ、システム ファイルの破損または欠落、Windows 更新サービスの停止、更新プロセスに関連する問題などがあります。
アップデートで問題に直面している場合でも、心配はいりません。以下の記事で、問題を解決するために考えられるすべての解決策と方法について説明しました。
Windows の更新に失敗する問題を解決する
問題に直面する可能性がある複数の要因があることがわかっているため、すべての解決策に従い、どれが最も効果的かを確認する必要があります.
解決策 1: クリーン ブートを実行する
バグや不具合はどのオペレーティング システムでも発生する可能性があり、Windows も例外ではありません。これは、この問題に直面している理由の 1 つであり、これを修正する最善の方法は、オペレーティング システムのクリーン ブートを実行し、更新プロセスを再試行することです。必要な手順は次のとおりです。
- Win + R キーを同時に押して、RUN プロンプトを開きます。
- msconfig と入力し、[OK] を押します。
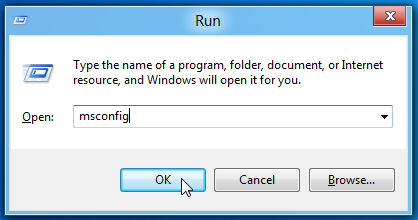
- [システム構成] ウィンドウで、[サービス] タブに移動します。
- [すべての Microsoft サービスを非表示にする] の横にあるボックスをオンにします。
- [すべて無効にする] ボタンをクリックします。
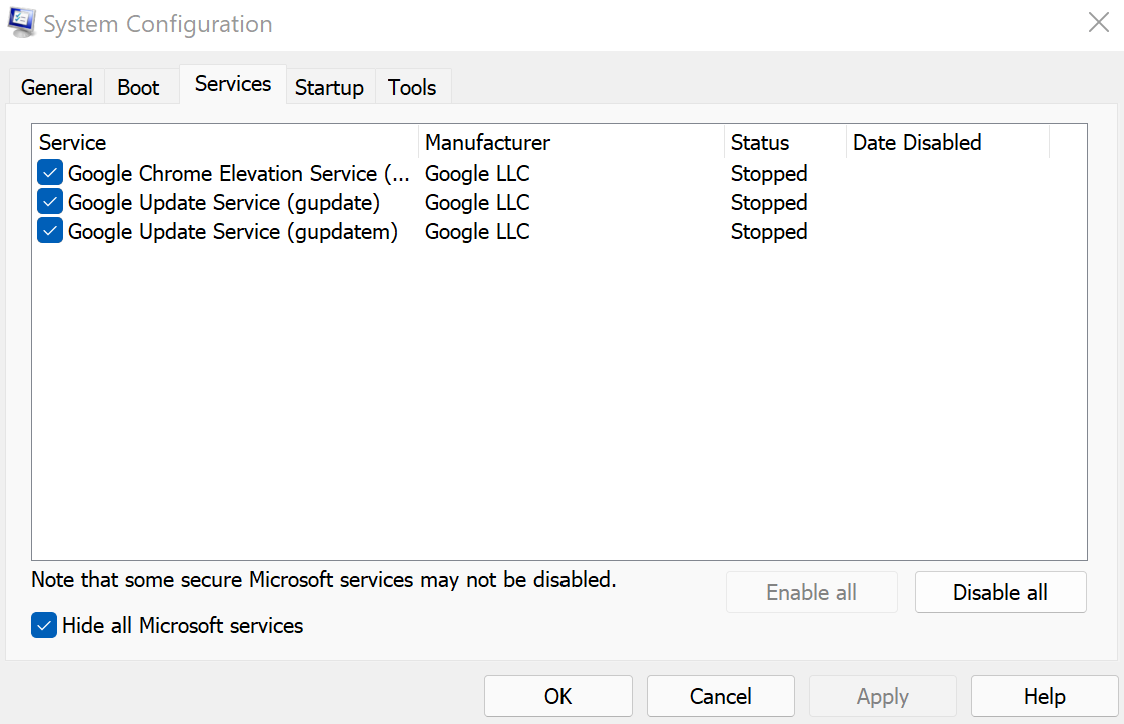
- [スタートアップ] タブに移動し、[タスク マネージャー] を開きます。
- リストにあるすべてのサードパーティ アプリケーションを無効にします。
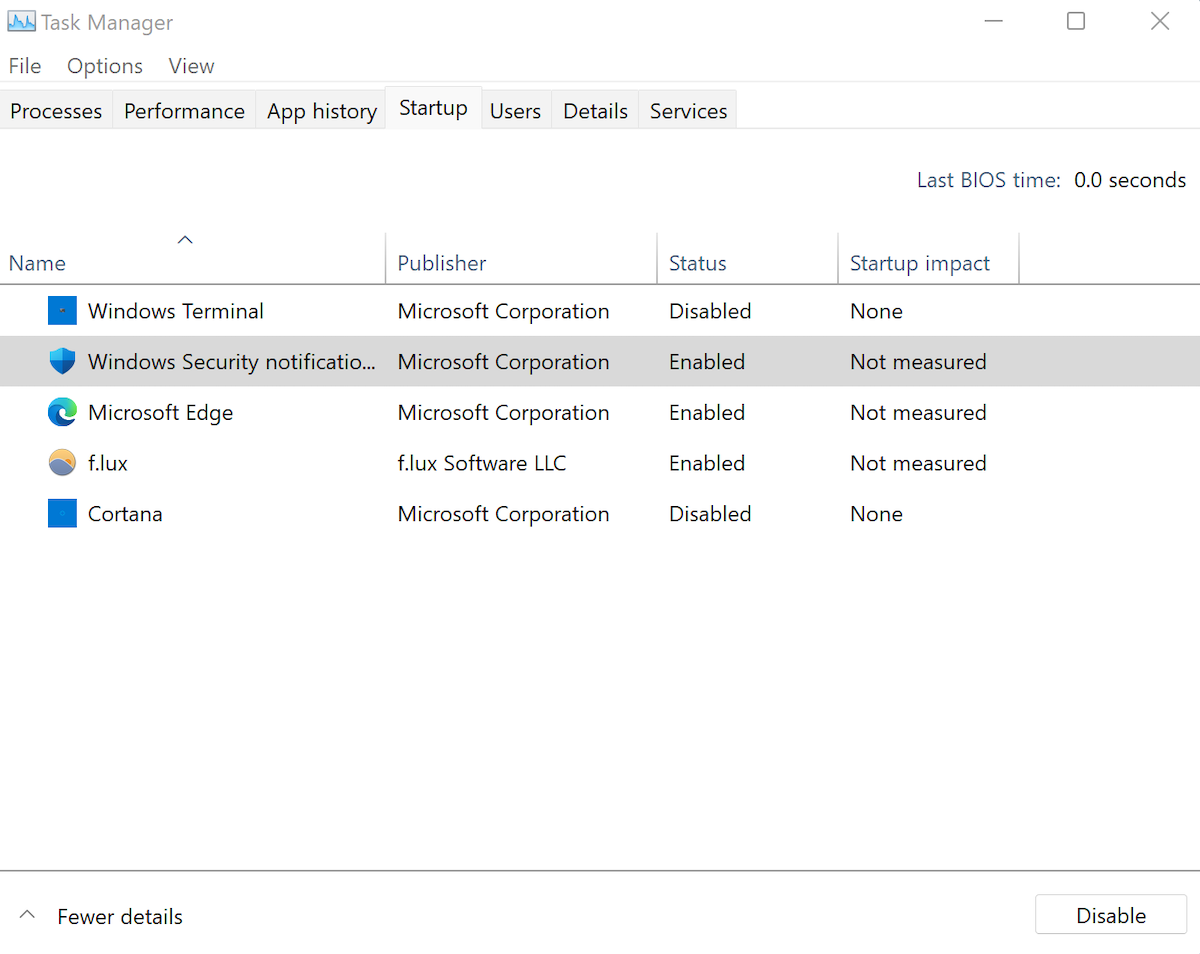
- 通常どおりコンピュータを再起動し、問題が解決しないかどうかを確認します。
解決策 2: Windows Update トラブルシューティング ツールを使用する
この問題に直面している可能性があるもう 1 つの理由は、更新ツールとそのプロセスに問題があるためです。幸いなことに、Microsoft には、このような問題のトラブルシューティング ツールがオペレーティング システムに組み込まれています。トラブルシューティング ツールを使用して問題を解決できます。その方法については、次の手順を参照してください。
- [スタート] メニューをクリックし、[設定] アプリケーションを開きます。
- 左側のメニューから [システム] を選択します。
- 右側のウィンドウで [トラブルシューティング] オプションを検索して開きます。
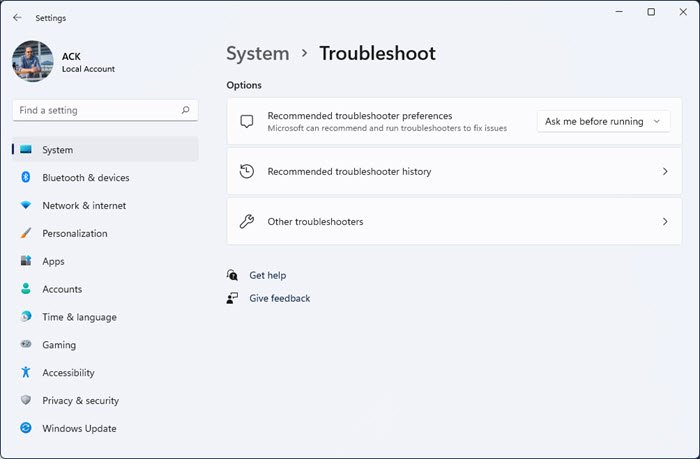
- [その他のトラブルシューティング] をクリックします。
- Windows Update を探して、[実行] ボタンをクリックします。
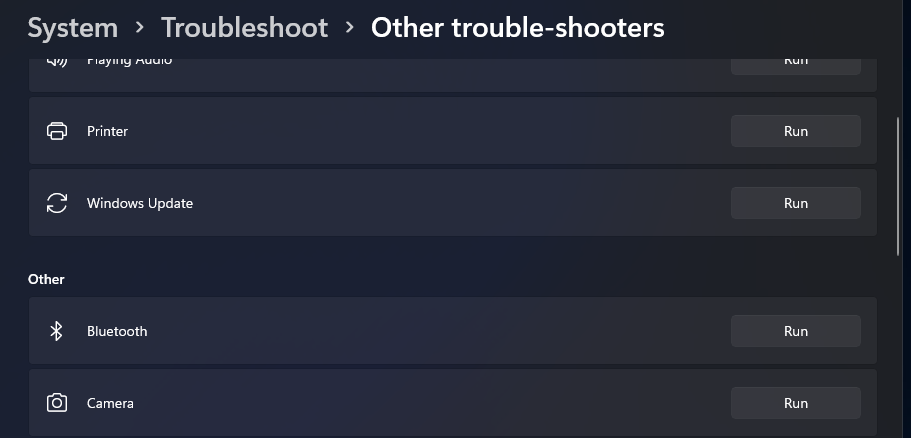
- 残りの手順に従い、PC を再起動します。
- 問題が解決したかどうかを確認します。
解決策 3: Windows Update サービスを確認する
Windows Update が問題なく意図したとおりに機能するには、Windows Update サービスが実行されている必要があり、何らかの理由で停止すると、KB5018427 が Windows 11 のインストールに失敗するという問題に直面する可能性があります。次の手順に従って、サービスが実行されているかどうかを確認します。
- RUN ダイアログボックスを起動します。
- services.msc と入力し、Enter キーを押します。
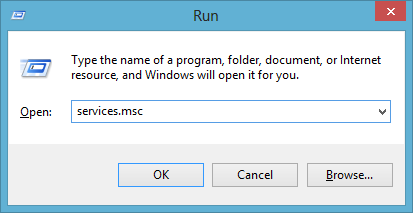
- サービスの一覧で、Windows Update を見つけます。
- それを右クリックし、[プロパティ] を選択します。
- 自動に設定されている場合は [スタートアップの種類] を確認します。それ以外の場合は、ドロップダウン メニューをクリックして [自動] を選択します。
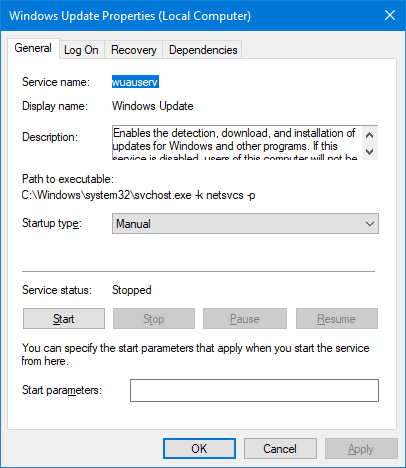
- Service Status をクリックします。停止している場合は、セクションの下の Start ボタンをクリックします。
- [適用]、[OK] の順にクリックして、変更を保存します。
- 問題が解決しないかどうかを確認します。
解決策 4: DNS を Google DNS に変更する
フォームおよびソーシャル メディア Web サイトの一部のユーザーは、問題は DNS またはドメイン ネーム システムが原因である可能性があり、既存の DNS を Google DNS に変更すると問題が解決したと述べています。次の手順に従って同じことを行うこともできます。
- RUN プロンプトを開きます。
- ncpa.cpl と入力し、[OK] を押します。
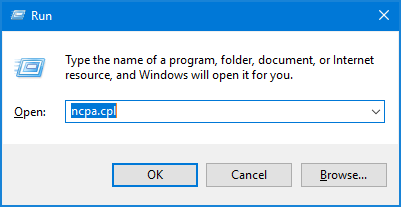
- ネットワーク アダプタのリストから、お使いのものを右クリックし、[プロパティ] を選択します。
- [この接続は次の項目を使用します] セクションで、[インターネット プロトコル バージョン (TCP/IPv4)] を探します。
- 次に、下の [プロパティ] ボタンをクリックします。
- [次の DNS サーバー アドレスを使用する] の横のボックスをオンにします。
- 優先 DNS を 8.8.8.8 に、代替 DNS を 8.8.4.4 に設定します。
- 変更を保存し、[適用] をクリックしてから [OK] をクリックします。
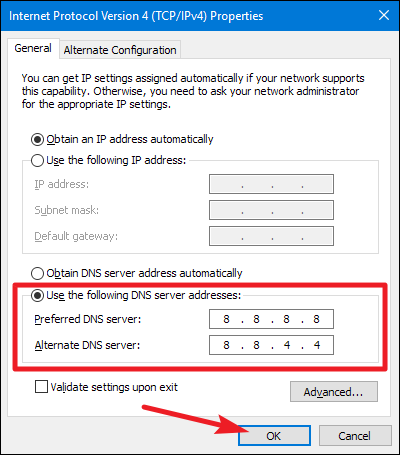
- システムを再起動してこれらの変更を適用し、エラーをチェックします。
解決策 5: コマンド ライン ツールを実行する
コマンド ライン ツールは、システム ファイルの破損や欠落などのシステム関連の問題を解決するために実装されているすべての Windows オペレーティング システムのコンポーネントです。これらの問題は、問題を引き起こす可能性もあり、次の手順を実行することで、これを使用して問題を解決できます。
- [スタート] メニューをクリックし、検索バーに移動します。
- cmd と入力し、最適な一致リストからコマンド プロンプトを選択します。
- [管理者として実行] オプションを選択します。
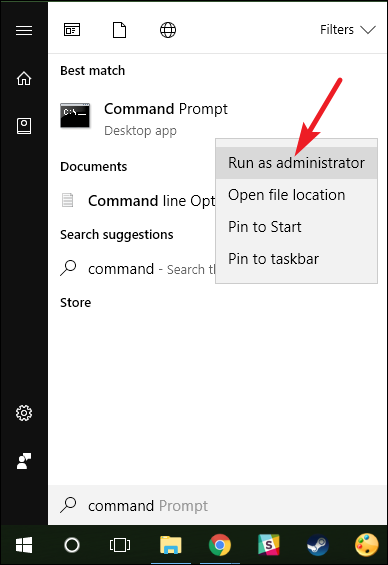
- コマンド プロンプト ウィンドウで、これらのコマンドを入力し、それぞれの後に Enter キーを押します。
- sfc /scannow
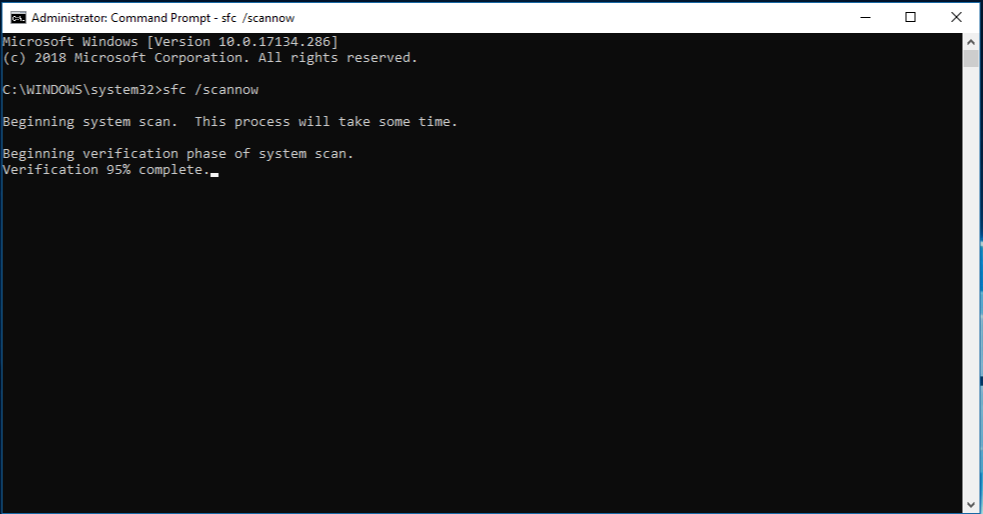
- DISM /Online /Cleanup-Image /CheckHealth
- DISM /Online /Cleanup-Image/ScanHealth
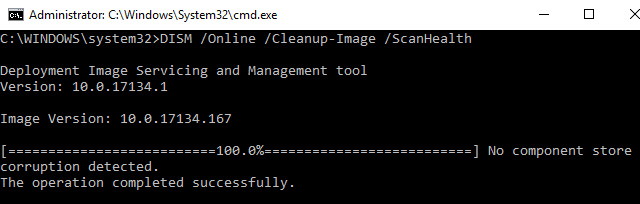
- DISM /Online /Cleanup-Image /RestoreHealth
- すべてのコマンドが実行されたら、PC を再起動して修正を実装します。
コマンド ライン ツールは便利ですが、長い手順に従う必要があり、最適な結果が得られません。したがって、Advance System Repair Tool を使用することをお勧めします。 このツールはシステム全体をスキャンして、システム ファイルの破損、DLL の欠落、レジストリ エントリの破損などの問題を検出し、高度なアルゴリズムと機械化された論理システムを通じて修復します。
⇓高度なシステム修復ツールをダウンロード⇓
結論
古いバージョンのバグや問題を修正し、新しい機能を追加し、KB5018427 が Windows 11 の問題をインストールできないためにシステムを更新できないため、Windows の更新は重要です。 同じ問題に直面している場合は、上記の記事に記載されている解決策とその手順に従って、手間をかけずに問題を解決してください。