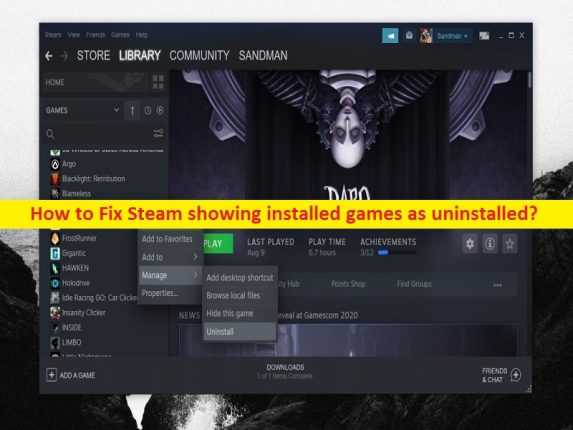Windows 10/11 での「Steam にインストール済みのゲームがアンインストール済みとして表示される」問題とは?
この問題は複数の Steam ユーザーから報告されており、Windows 10/11 コンピューターの Steam クライアントにインストールされているすべてのゲームを見つけようとすると、ゲームがアンインストールされているように見えると説明されています。ユーザーの不満によると、以前または最近インストールした Steam にインストールされたゲームにアクセスできず、インストールされているすべてのゲームがアンインストール済みとして表示されると説明しました。同じ問題に直面していて、修正方法を探している場合は、解決策を見つけるのに適した場所にいます。
ClientRegistry.blob ファイルの問題、Appmanifest ファイルの破損、Steam インストール ライブラリの問題、コンピューターのハード ドライブの破損または何らかの問題、ゲーム自体の破損または問題、マルウェアまたはウイルスの感染など、問題の背後にはいくつかの理由が考えられます。コンピューター、およびその他の問題。また、Steam クライアントと Windows コンピューターの一時的な問題が原因で、この種の問題が発生することもあります。
このような場合、Windows コンピューターを再起動するだけで一時的な問題を解決し、Windows コンピューターで Steam クライアントを再起動して、問題が解決したかどうかを確認できます。一方、Appmanifest ファイルの破損は修復することで解決でき、この問題の修正にも役立ちます。私たちの指示で問題を解決することは可能です。解決に向かいましょう。
Windows 10/11 で Steam がインストール済みのゲームをアンインストール済みとして表示する問題を修正するには?
方法 1: 「PC 修復ツール」を使用して、Steam がインストール済みゲームをアンインストール済みとして表示する問題を修正する
「PC 修復ツール」は、BSOD エラー、EXE エラー、DLL エラー、プログラム/アプリケーションの問題、コンピューターのマルウェアまたはウイルス感染、システム ファイルまたはレジストリの問題、およびその他のシステムの問題を数回クリックするだけですばやく簡単に見つけて修正する方法です。 /タップ。
⇓ PC 修復ツールを入手
方法 2: 外付けハードディスク ドライブを検索する
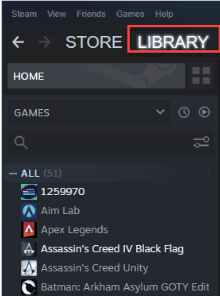
外付けハード ドライブにゲームをインストールし、その外付けハード ドライブをコンピューターから取り外した可能性があります。外付けハード ディスク ドライブをコンピューターに挿入し、そのドライブでゲームを検索して、ゲームの場所を確認することで問題を解決できます。
ステップ 1: Steam クライアントを閉じてから、外付けハードディスク ドライブをコンピュータに接続します。
ステップ 2: 次に、Steam クライアントを起動して「ライブラリ」に移動し、すべてのゲームを 1 つずつ確認して、問題が解決したかどうかを確認します。
方法 3: 別のゲーム インストールを Steam ライブラリに手動で追加する
この問題を解決する別の方法は、ゲームを Steam ライブラリに手動で追加することです。
ステップ 1: Windows PC で Steam アプリを開き、メニューバーから [Steam] オプションをクリックして [設定] を選択します。
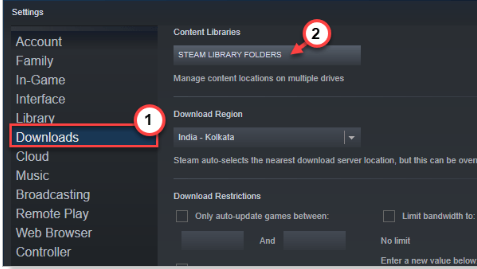
ステップ 2: 左ペインの [ダウンロード] に移動し、右ペインの [Steam ライブラリ フォルダ] をクリックします。横の矢印ボタンをクリックし、「+」アイコンをクリックして、新しい Steam ライブラリ フォルダを追加します。
ステップ 3: ドロップダウンをクリックして、ゲームが保存されているドライブを選択し、ドロップダウンから [場所を選択してください] を選択し、[追加] ボタンをクリックしてゲーム フォルダを追加します。
ステップ 4: ドロップダウンからゲーム フォルダを選択し、[選択] をタップしてフォルダを選択して追加します。完了したら、Steam フォルダに戻り、インストールされているゲームがゲームのリストに表示されるかどうかを確認します。
方法 4: ゲーム フォルダーを別のドライブに移動する
ゲーム フォルダを別のドライブの Steam フォルダに移動して、問題を解決することもできます。
ステップ 1: Windows PC で「ファイル エクスプローラー」を開き、ゲーム フォルダーに移動し、問題が発生しているゲーム フォルダーを選択してコピーします。
ステップ 2: 移動先のドライブに移動し、空き容量の多いドライブを選択し、少なくとも 1 つの Steam ゲームが既にインストールされているドライブを選択してから、「SteamLibrary/steamapps/common」パスに移動します。
ステップ 3: コピーしたゲーム フォルダをそこに貼り付けます。完了したら、Steam クライアントを再起動して [ライブラリ] に移動し、問題のあるゲームを見つけて右クリックし、[インストール] をタップしてゲームをインストールします。ゲームフォルダを移動したフォルダを設定して進めます。
ステップ 4: インストールが完了したら、ゲームのプレイを再試行し、問題が解決したかどうかを確認します。
方法 5: ゲーム ファイルの整合性を確認する
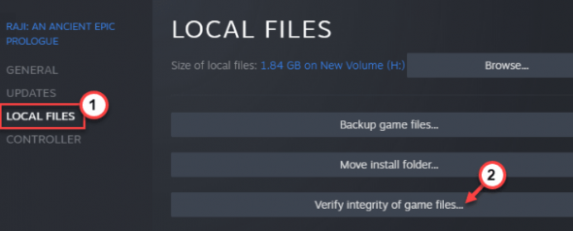
問題の原因となっているゲームに関連するゲーム ファイルをスキャンして修復することで、問題の解決を試みることもできます。
ステップ 1: 「Steam クライアント」を開き、「ライブラリ」に移動し、問題の原因となっているゲームを右クリックして、「プロパティ」を選択します。
ステップ 2: [ローカル ファイル] タブをクリックし、[ゲーム ファイルの整合性を確認する] ボタンをクリックして、スキャンと修復が完了するまで待ちます。完了したら、問題が解決したかどうかを確認します。
方法 5: ClientRegistry.blob ファイルを変更する
この問題を解決するには、Steam フォルダー内の CleintRegistry.blob ファイルの名前を変更します。
ステップ 1: Windows PC で「ファイル エクスプローラー」を開き、Steam インストール フォルダーに移動します。
ステップ 2: 「ClientRegistry.blob」ファイルを見つけて右クリックし、「名前の変更」を選択して、ファイルの名前を別の名前に変更します。
ステップ 3: 次に、Steam フォルダと Steam アプリも閉じます。次に、Steam アプリを再起動して、問題が解決したかどうかを確認します。
方法 6: Appmanifest ファイルを修復する
ご存じないかもしれませんが、Steam は Appmanifest ファイルを使用して、appdata、appIID、インストール パス、および Steam ゲームに関するいくつかの重要なデータを保存します。ただし、Appmanifest ファイルの破損により、「Steam でインストール済みのゲームがアンインストール済みとして表示される」問題が発生する可能性があります。修正するために Appmanifest ファイルを修復できます。
ステップ 1: ゲームをインストールした Steam フォルダに移動します。 Steam からゲームをインストールすると、別の Appmanifest ファイルが自動的に作成されます。場合によっては、同じドライブに複数のゲームをインストールした場合、どのゲームのどのアプリマニフェスト ファイルを検出するかが難しくなります。

ステップ 2: 各ファイルには特定の番号の名前が含まれているため、各 Appmanifest ファイルを簡単に識別できます。この一意の番号は、その特定のゲームの Steam AppID です。
ステップ 3: ブラウザを開いて「https://steamdb.info/apps/」ページにアクセスし、検索ボックスをクリックしてゲーム名を入力し、検索結果からゲーム名をクリックします。
ステップ 4: SteamLibrary フォルダに戻り、「Common」フォルダをダブルクリックして、問題が発生しているゲーム フォルダの名前を確認し、Steamapps フォルダに戻ります。
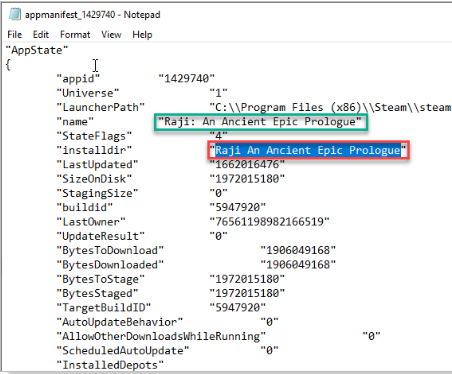
ステップ 5: どのアプリマニフェストが Steam AppID を持っているかを確認し、右クリックして [開く] > [別のアプリを選択] > [メモ帳] > [OK] を選択します。
手順 6: 「Name」タグを確認し、「installdir」の値に注意する 名前が同じでない場合は、自分で修正してファイルを保存します。完了したら、Steam クライアントを再起動し、問題が解決したかどうかを確認します。
結論
この投稿は、インストールされたゲームを Windows 10/11 でアンインストール済みの問題として表示する Steam を修正する方法に役立つと確信しています。これらの手順は、この問題に直面しているすべてのユーザーが簡単に適用できるため、試すことができます。それで全部です。ご意見やご質問がございましたら、下のコメント ボックスにご記入ください。