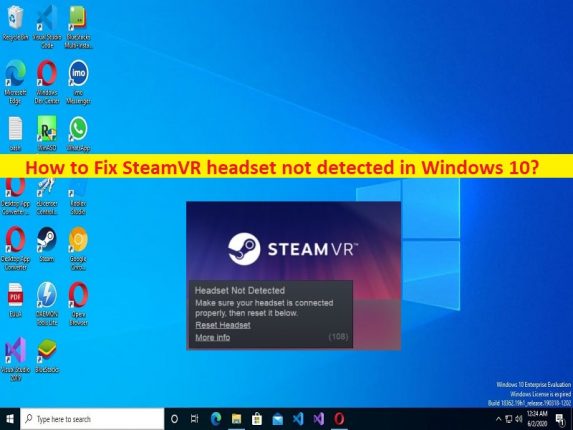
Windows 10の「SteamVRヘッドセットが検出されません」エラーとは何ですか?
SteamVRヘッドセットをWindowsコンピューターに接続しようとしたときに、Windows 10コンピューターでSteamVRヘッドセットが検出されないというエラーが発生している場合は、解決策として適切な場所にいます。ここでは、問題を解決するための簡単な手順/方法が提供されます。議論を始めましょう。
「SteamVRヘッドセットが検出されませんでした」エラーWindows10:
「SteamVR」:SteamVRは、Steamの拡張機能としてValveによって設計および開発されたバーチャルリアリティプラットフォームです。 360度のフルルームVR体験を提供します。 ValveはHTCと提携して、SteamVRの最初のデバイスであるHTC Viveをリリースしました。これは、OculusRiftに似たVRHMDです。 SteamVRはホールドデッキ体験を特徴としており、ユーザーは限られたスペース内で自由に移動したり配置したりできます。
ただし、何人かのユーザーは、SteamVRヘッドセットをWindows 10コンピューターに接続しようとしたときに、Windows10コンピューターでSteamVRヘッドセットがエラーを検出しないことに直面したと報告しました。エラーは、「ヘッドセットが検出されませんでした」というメッセージとともに表示されます。ヘッドセットが正しく接続されていることを確認してから、以下でリセットしてください。この問題は、SteamVRヘッドセットがWindowsコンピューターで検出されないため、コンピューターに接続できないことを示しています。
この問題の背後には、SteamVRヘッドセットとコンピューター間の接続が緩んでいる、Steamアプリに管理者の許可がない、古い/破損したモニターとUSBドライバーおよびその他のデバイスドライバー、破損したSteamVRソフトウェア自体、その他の問題など、いくつかの理由が考えられます。私たちの指示で問題を修正することが可能です。解決策を探しましょう。
Windows 10でSteamVRヘッドセットが検出されないエラーを修正するにはどうすればよいですか?
方法1:「PC修復ツール」でSteamVRヘッドセットが検出されないエラーを修正する
「PC修復ツール」は、BSODエラー、DLLエラー、EXEエラー、プログラム/アプリケーションの問題、コンピューター内のマルウェアやウイルスの感染、システムファイルやレジストリの問題、その他のシステムの問題を数回クリックするだけで簡単かつ迅速に見つけて修正する方法です。 。
⇓PC修復ツールを入手
方法2:コンピューターを再起動し、SteamVRヘッドセットを再起動します
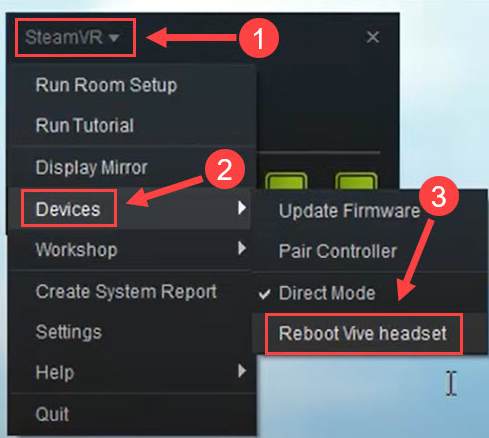
この問題は、WindowsコンピューターとSteamVRヘッドセットの一時的な問題が原因で発生する可能性があります。コンピュータを再起動してから、SteamVRヘッドセットを再起動して修正することができます。 Windowsコンピュータを再起動したら、[SteamVR]を開き、ヘッドセットアイコンを右クリックし、[デバイス]> [ヘッドセットの再起動]オプションを選択して再起動し、問題が解決したかどうかを確認します。
方法3:管理者としてSteamクライアントを実行する
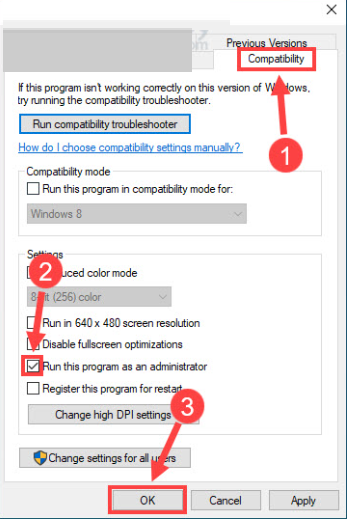
修正するために、コンピューターのSteamクライアントに管理者権限を与えることができます。
ステップ1:Windows PCで「ファイルエクスプローラー」を開き、Steamクライアントのインストールフォルダーに移動します
ステップ2:Steamクライアントの実行可能ファイルを右クリックして[プロパティ]を選択します。 [互換性]タブをクリックし、[このプログラムを管理者として実行する]チェックボックスをオンにして、[OK]ボタンをクリックして変更を保存します
ステップ3:完了したら、Steamアプリを再起動し、問題が解決したかどうかを確認します。
方法4:ヘッドセットが正しく接続されているかどうかを確認します
この問題は、ヘッドセット自体がコンピューターに正しく接続されていない場合に発生する可能性があります。 SteamVRヘッドセットを切断してから再接続して、コンピューターのポートを修正し、それが機能するかどうかを確認できます。
方法5:デバイスドライバーを更新する
必要なすべてのデバイスドライバーを最新の互換性のあるバージョンに更新すると、問題を解決できます。
ステップ1:Windowsサーチボックスを介してWindows PCで「デバイスマネージャー」を開き、黄色のマークが表示されているデバイスを探します
ステップ2:更新するデバイスドライバーを右クリックし、[ドライバーの更新]を選択して更新し、同じ手順を繰り返して他のすべてのデバイスドライバーを更新します。更新したら、コンピューターを再起動して、問題が解決したかどうかを確認します。
WindowsPCでデバイスドライバーの更新をダウンロードまたは再インストールする[自動的に]
自動ドライバー更新ツールを使用して、ヘッドセットドライバー、サウンドカードドライバー、グラフィックカードドライバー、およびその他のデバイスドライバーを含むすべてのWindowsドライバーを更新することもできます。このツールは、下のボタン/リンクから入手できます。
⇓自動ドライバー更新ツールを入手
方法6:USB電源管理をオフにします

この問題を解決するもう1つの方法は、SteamVRヘッドセットの電源管理機能を無効にすることです。
ステップ1:「SteamVR」アプリを開き、「設定」に移動します
9月2日:[開発者]タブをクリックし、[リセット]セクションの[電源管理を無効にする]ボタンを押して、問題が解決したかどうかを確認します。
方法7:SteamVRベータにオプトインする
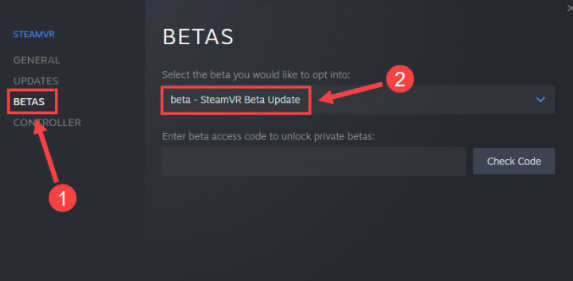
それでも問題が解決しない場合は、SteamVRのベータ版の使用を検討できます。
ステップ1:Windows PCで「Steamクライアント」を開き、「ライブラリ」に移動して「ツール」を選択します
ステップ2:[SteamVR]を右クリックして、[プロパティ]を選択します。
ステップ3:[Betas]タブに移動し、[Betas]セクションのドロップダウンから[Beta –SteamVRBetaUpdate]を押します。
ステップ4:最後に、設定を終了してSteamVRアプリを再度開き、問題が解決したかどうかを確認します。
方法8:SteamVRアプリをアンインストールしてから再インストールします
それでも問題が解決しない場合は、SteamVRアプリをアンインストールしてから再インストールすることで、問題の修正を試みることができます。
ステップ1:Windows PCで「Steamクライアント」を開き、「ライブラリ」に移動します
ステップ2:「SteamVR」を右クリックし、「アンインストール」を選択してアンインストールし、その後、コンピューターを再起動します
ステップ3:再起動後、SteamVRを再インストールし、ヘッドセットを再接続して、機能するかどうかを確認します。
結論
この投稿は、Windows10でSteamVRヘッドセットがエラーを検出しない問題を簡単な方法で修正する方法に役立つと確信しています。あなたはそうするために私たちの指示を読んで従うことができます。それで全部です。提案や質問がある場合は、下のコメントボックスに書き込んでください。