Windowsオペレーティングシステムは、その汎用性とカスタマイズ性により、長い間ユーザーに選ばれてきました。しかし、それは常に問題やバグに悩まされてきました。現在、多くのユーザーが、システムを更新しようとしているときに最新の問題ではないWindowsUpdateエラーを報告しています。
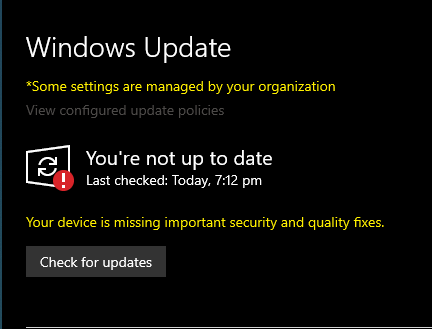
そもそもこのエラーが発生している理由はいくつかありますが、特定することはできません。したがって、使用する可能性のあるすべての修正と回避策をリストし、このエラーの修正を試みます。
方法1:WindowsUpdateのトラブルシューティングを実行する
試行する最も基本的な修正は、Windows組み込みツールを使用したトラブルシューティングです。これを行うには、次の手順に従います。
- [スタート]メニューから開くか、キーボードのWin + Iキーを同時に押して、[Windowsの設定]オプションを開きます。
2.更新とセキュリティに移動します。
3.左側のメニューから、[トラブルシューティング]を選択します。
4.次に、[追加のトラブルシューティング]をクリックします。
- [Windows Update]をクリックして、[トラブルシューティングの実行]を選択します。
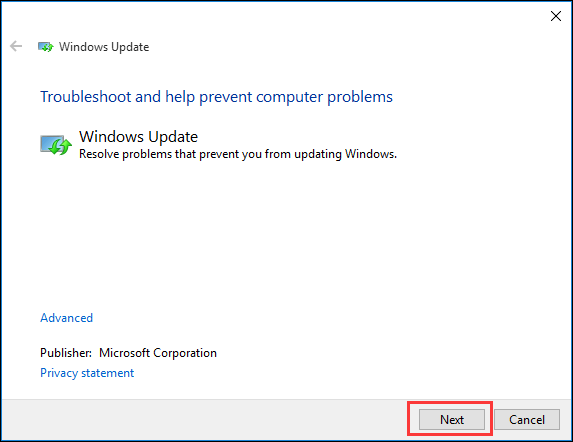
6.画面の指示に従い、プロセスが完了するのを待ちます。
- Windows Updateを確認し、エラーが解決されているかどうかを確認します。
方法2:最近のセキュリティアップデートを再インストールする
エラーメッセージが表示されるもう1つの理由は、以前の更新が壊れていることです。これを修正するには、最後のセキュリティアップデートを手動でアンインストールして再インストールする必要があります。これが理由である場合は、エラーが修正され、オペレーティングシステムを更新できるようになります。これを行うには、次の手順に従います。
- Windowsの検索バーに「更新履歴」と入力し、Enterキーを押します。
2.最良の結果から、[更新履歴の表示]をクリックします。
3.これで、セキュリティと品質の更新に関する最近のすべての履歴をここで確認できます。
4.次に、インストールされている最新の更新を選択し、右クリックして[更新のアンインストール]をクリックします。
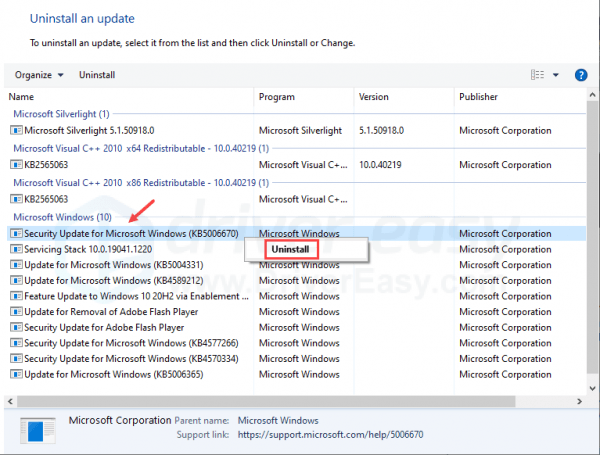
5.更新が削除されたら、コンピューターを再起動します。
方法3:コマンドプロンプトでWindowsUpdateをリセットする
コマンドプロンプトでWindowsUpdateサービスを再起動することは、問題を解決するための効果的な方法です。
- [スタート]メニューを右クリックして、[コマンドプロンプト(管理者)]を選択します。
- UAC(ユーザーアカウント制御)ポップアップが表示されたら、[OK]をクリックします。
3.次のコマンドを入力し、各コマンドの後にEnterキーを押します。また、各プロセスが完了するのを待ってから、次のプロセスに移動します。
- ネットストップwuauserv
- ネットストップcryptSvc
- ネットストップビット
- ネットストップmsiserver
- renC:\ Windows \ SoftwareDistribution SoftwareDistribution.old
- renC:\ Windows \ System32 \ catroot2 catroot2.old
- ネットスタートwuauserv
- netstartcryptSvc
- ネットスタートmsiserver
4.プロセスの完了後、コンピューターを再起動して、行った変更を保存します。
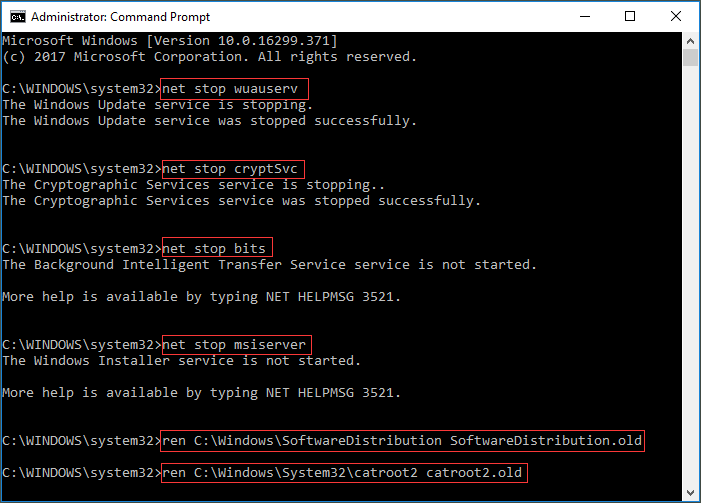
方法4:Windowsでテレメトリ設定を有効にする
Microsoft互換性テレメトリは、システムソフトウェアとコンピューターの実行状況に関するデータを収集し、Microsoftに送信します。その場合にのみ設定が[セキュリティ]に設定されていると、一部の更新が配信できず、この問題が発生する可能性があります。テレメトリ設定を変更するには、以下の手順に従ってください。
- [実行]ダイアログボックスを開き、gpeditと入力します。
- [OK]をクリックして、ローカルグループポリシーエディターを開きます。
3.[コンピューター]>>[管理用テンプレート]>>[Windowsコンポーネント]>>[データ収集とプレビュービルド]に移動します。
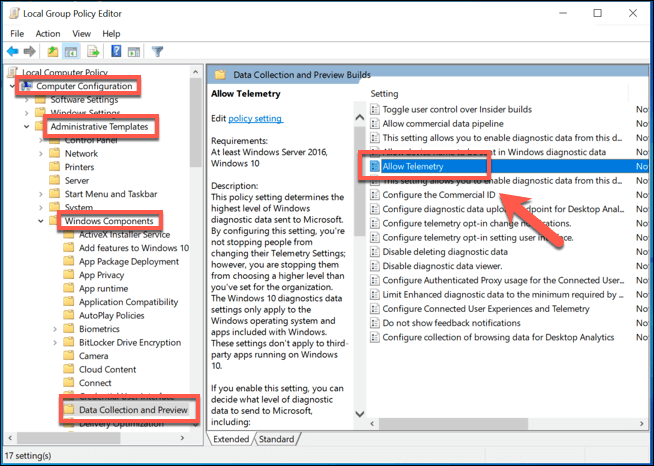
4.[テレメトリを許可]をダブルクリックします。
- [有効]を選択し、[0]、[セキュリティ]の横のレベルを変更します。
6.変更を保存するには、[適用]、[OK]の順にクリックします。
方法5:システムファイルチェッカーを実行する
破損したシステムファイルが、システムアップデートを取得する理由である可能性があります。 SFCまたはシステムファイルチェッカーコマンドラインツールを使用すると、表面レベルで問題を見つけて修正できます。コマンドラインを実行するには、次の簡単な手順を実行します。
- Windowsの検索バーで、cmdと入力し、Enterキーを押します。
2.最良の結果から、コマンドプロンプトを右クリックし、[管理者として実行]を選択します。
- sfc / scannowと入力し、Enterキーを押します。
4.プロセスが終了するまで待ちます。
5.完了したら、コンピューターを再起動します。
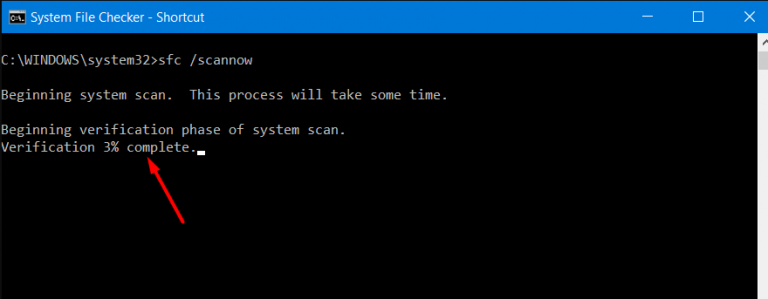
SFCコマンドラインは優れていますが、不足しているdllや破損したレジストリを検出することはできません。そのため、専用工具を使用することをお勧めします。当社の高度なシステム修復ツールは、システム全体で問題を検出するだけでなく、高度なロジックと複雑なアルゴリズムを使用して問題を自動的に解決します。
⇓事前修理ツールをダウンロードする⇓
結論
あなたが最新ではないWindowsUpdateエラーを抱えている不幸なユーザーの一人であるなら、心配しないでください、私たちはあなたをカバーしました。上記は、これらの簡単な手順と手順で問題を解決するために実行できるすべての可能な修正と方法です。