Windows 11で苦労している場合は、古いドライバーをインストールし続けます。心配しないでください。公式Webサイトから最新のAMDドライバーをインストールしたという不満を共有しているユーザーは一人ではありませんが、Windows11は引き続き古いAMDドライバーに置き換えられています。また、PCがしばらくの間、またはほんの数分間空いていると、古いAMDディスプレイドライバの自動インストールが開始され、グラフィックカードが正しく機能せず、AMDRadeonソフトウェアも削除されると主張しています。同じボートに乗っており、グループポリシー設定でドライバーの自動更新を無効にすることにうんざりしている場合。その後、このブログは完全にあなたのものです。
ドライバーについてもっと知る
ドライバー/デバイスドライバー/ハードウェアドライバーは、コンピューターが適切に機能するための最も重要なコンポーネントの1つです。ドライバーがないと、特定のハードウェアがそれに応じて機能しなくなり、特定のアクション/機能を実行できなくなるためです。作る。これは、特定のハードウェアデバイスを制御する特殊なタイプのソフトウェアプログラムまたはアプリケーションであり、さまざまなハードウェアデバイスがコンピュータのOSと通信できるようにします。
上記の説明から、ドライバーがないとハードウェアデバイスとOS間の通信を確立できないことを理解したかもしれません。したがって、このようなシナリオでは、定期的にドライバーを更新することが、すべてのユーザーの優先事項である必要があります。しかし、もしユーザーがドライバーを忠実に更新しても、古いドライバーをインストールし続けるとしたらどうでしょう。これは大したことではありませんが、そうです、それは迷惑になる可能性があります。
このチュートリアルでは、Windows11が古いドライバーをインストールし続ける方法について説明します。それでは、さらに遅れることなく議論を始めましょう。
Windowsのトラブルシューティング方法古いAMDドライバーをインストールし続ける
方法1:自動ドライバーツールを使用する
最初の方法では、自動ドライバーツールを使用してドライバーを更新することをお勧めします。このツールは、ドライバーの実行を維持し、一般的なコンピューターエラーやハードウェア障害を防ぎます。したがって、このツールを1回試して、数回のクリックですべてのドライバー関連の問題に別れを告げてください。
ここからドライバーツールをダウンロード
方法2:デバイスのインストール設定を変更する
この方法では、デバイスのインストール設定を変更することをお勧めします。そのためには、以下のガイドラインに従ってください。
ステップ1:キーボードでWin + Sを同時に押し、次に[システムの詳細設定]で[表示]と入力し、最後にEnterキーを押します。
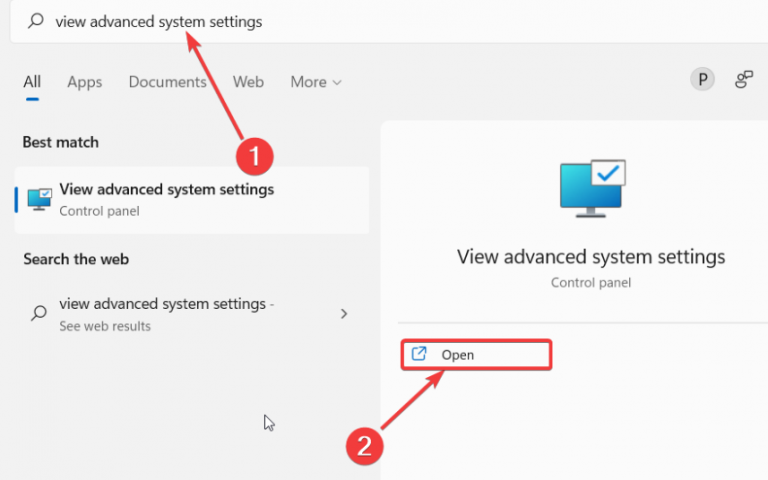
ステップ2:[ハードウェア]タブに移動し、[デバイスのインストール設定]オプションをクリックします
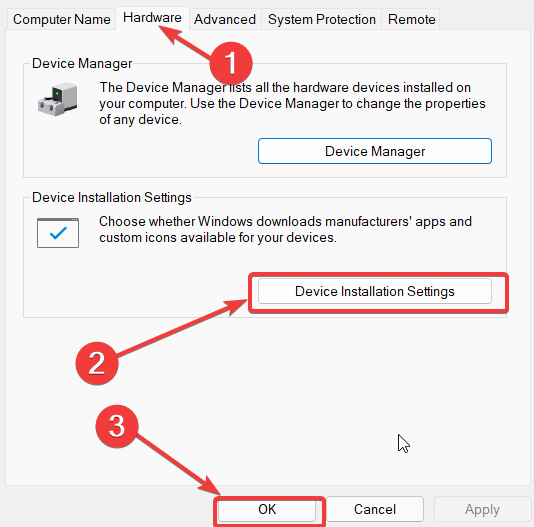
ステップ3:[いいえ]を選択します(デバイスが必要に応じて機能しない場合があります)
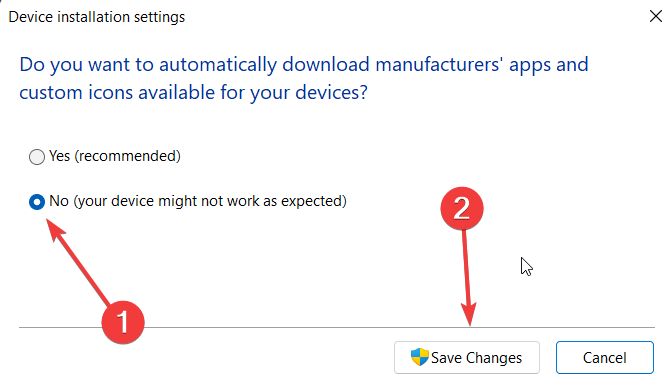
ステップ4:[変更を保存]ボタンをタップしますUACのプロンプトが表示されたら、[はい]をクリックします
ステップ5:最後に[適用]をタップし、[OK]をタップして選択を確認します。
方法3:デバイスドライバーを使用して現在の古いドライバーをアンインストールする
Windows 11を乗り越えて古いドライバーをインストールし続けるには、システムにインストールされている現在の古いドライバーをアンインストールする必要があります。そのためには、以下のガイドラインに従ってください。
ステップ1:検索バーにdevicemngrと入力し、デバイスマネージャーを開きます
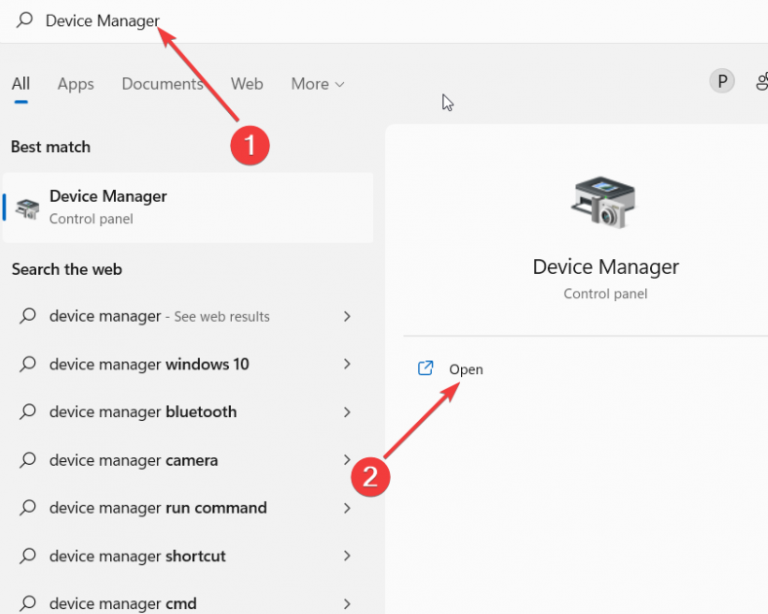
手順2:次に、下にスクロールして[ディスプレイアダプタ]を展開します
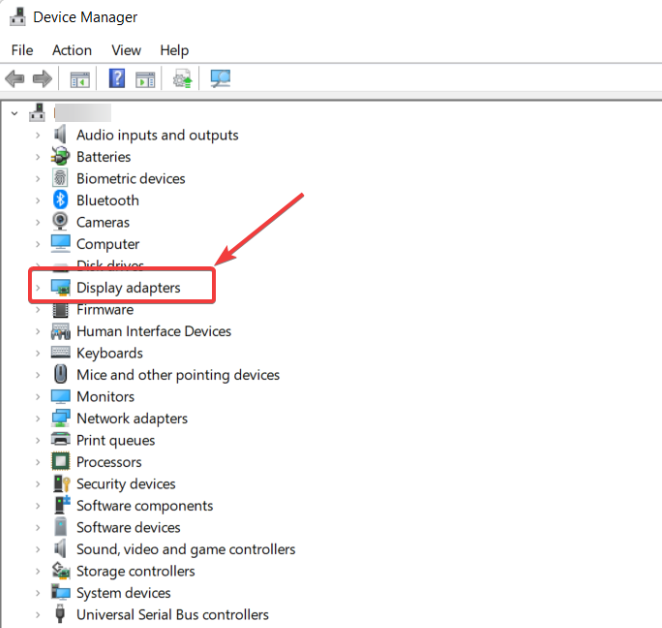
ステップ3:AMDグラフィックカードを右クリックし、[ドライバーのアンインストール]を選択します
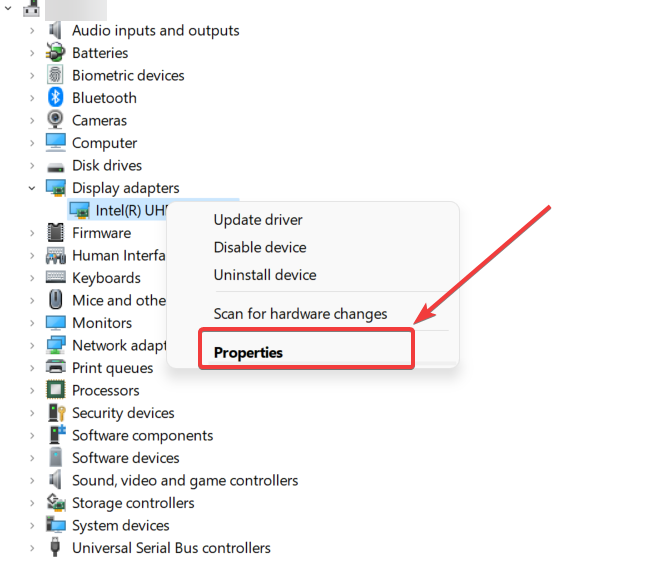
ステップ4:最後にシステムを再起動します
方法4:グラフィックカードドライバーのロールバック
それでも問題を解決する方法を探している場合は、多くの人に効果があるので、これでうまくいく可能性があります。そのためには、以下の手順に従ってください。
ステップ1:Win + Sキーを同時に押して検索バーを開きます<デバイスマネージャーを入力し、Enterキーを押します
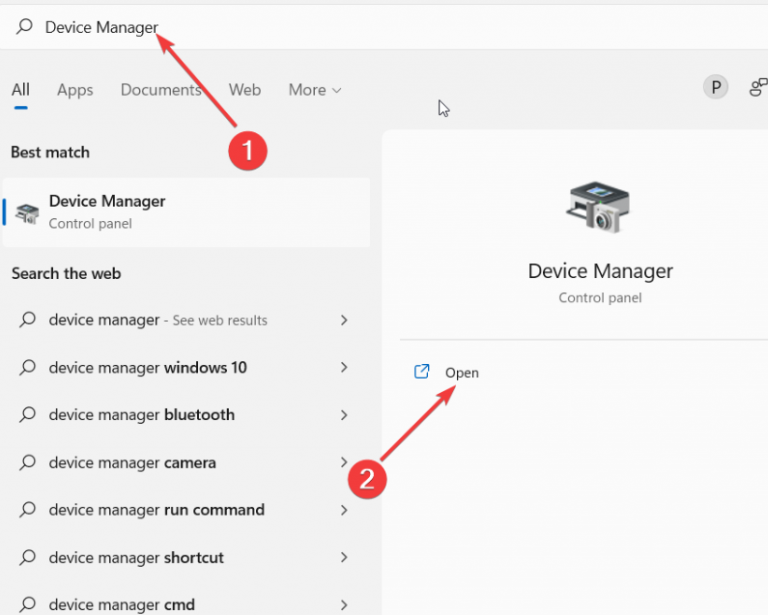
手順2:[デバイスマネージャ]ウィンドウの[アダプタの表示]に移動します
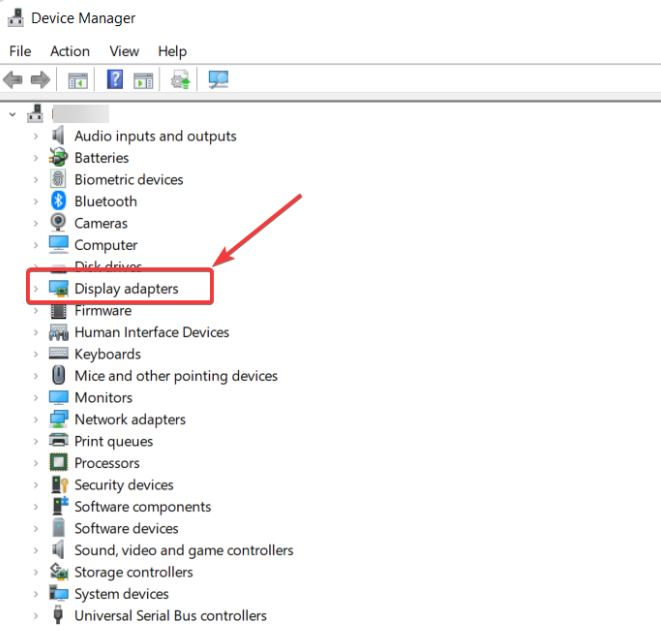
手順3:ディスプレイアダプタでグラフィックカードを選択する
ステップ4:右クリックして[プロパティ]を選択します
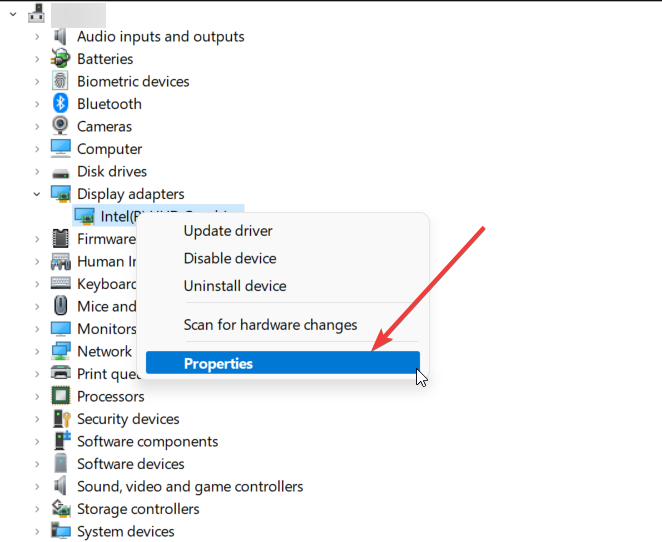
ステップ5:ポップアップウィンドウの下の[ドライバー]タブに移動します
ステップ6:下にスクロールして、[ドライバーのロールバック]オプションをタップします
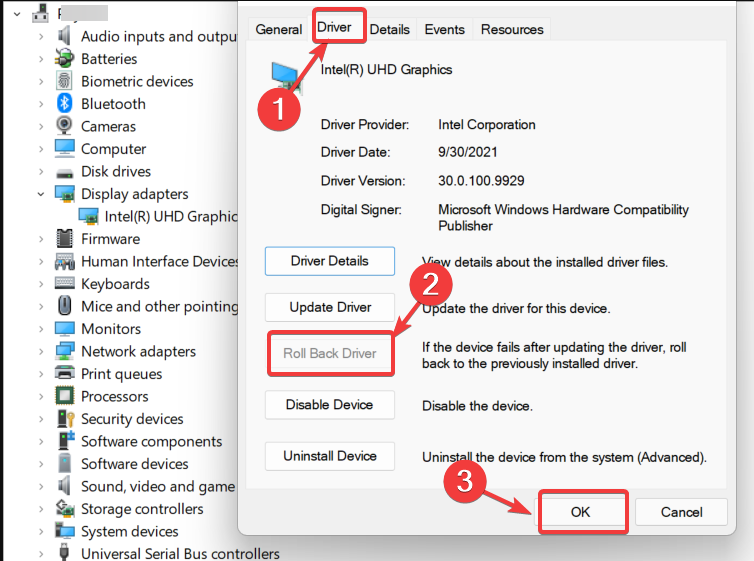
そのような場合は、状況に関連するオプションを選択し、[次へ]>を押す必要がある場合は、理由を尋ねるウィンドウが表示されます。しばらくすると、ロールバックプロセスが開始されます。
事実:デバイスドライバーをロールバックすると、WindowsUpdateが同様のドライバーを再度ダウンロードするのを防ぐフラグが設定されます。さらに、データと設定はクリアされません。
方法5:WindowsUpdateにドライバーを含めない[Windows11ProまたはEnterpriseバージョンのみ]
グループポリシーエディターで変更を加えることで問題を解決することもできますが、Windows11ProまたはEnterpriseバージョンを使用している場合はこの方法を使用することもできます。
続行するには、以下の手順に従ってください。
手順1:Win+Rキーを押して[実行]ダイアログボックスを開く>gpedit.mscと入力>Enterキーを押す
手順2:ローカルグループポリシーエディターの左側のナビゲーションバーを使用して、以下のパスに移動します
コンピューターの構成/管理用テンプレート/Windowsコンポーネント/WindowsUpdate/WindowsUpdateから提供される更新の管理
ステップ3:左側のパネルで選択したWindows Updateエントリを使用して、[WindowsUpdateにドライバーを含めない]オプションをダブルクリックします。
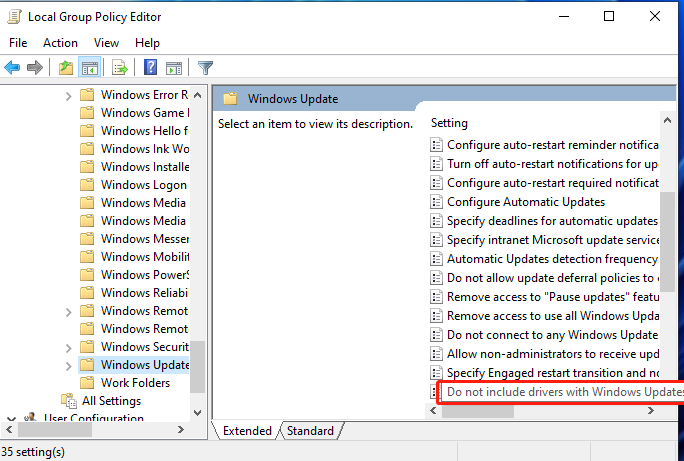
ステップ4:ポップアップウィンドウで[有効]を選択し、[適用]をタップしてから、[OK]を選択して選択を確認します。
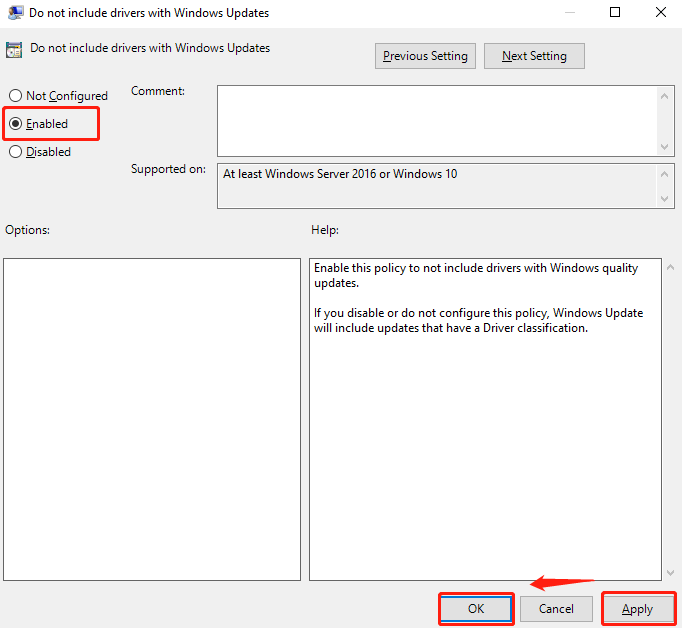
ステップ5:最後にシステムを再起動します。
すべてのPCの問題に対するインスタントソリューション
システムの破損だけでいくつかのPCエラー/問題に直面したときに発生することがあります。 PCが一般的なPCの問題を防ぐ可能性を失った場合は、修復ツールを使用してマシンをスキャンします。このツールはリポジトリをスキャンして原因を検出し、スキャンが完了すると、すべての損傷を自動的に修復します。
PC修復ツールを入手する
最終評決:
これで、Windows11は古いドライバーをインストールし続けます。ブログが気に入った場合は、サイトにアクセスして、さらに役立つチュートリアルを入手してください。ありがとう。