Windows 10の「タスクバーをクリックできない」問題とは何ですか?
この投稿では、「タスクバーWindows10をクリックできない問題を修正する方法」について説明します。問題を解決するための簡単な自動および手動の方法が案内されます。議論を始めましょう。
「タスクバーをクリックできない」問題:これは、Windowsタスクバーの問題に関連する一般的なWindowsの問題です。この問題は、何らかの理由でタスクバーにアクセスまたはクリックできないことを示しています。この問題は通常、Windows 7 または 8 などの古い Windows バージョンから Windows 10 にアップグレードした後に発生します。 この問題により、カレンダー/時計、通知ボタンをクリックしたり、Chrome、Spotify などのボタンを右クリックしたりできなくなります。
何人かのWindows10ユーザーは、タスクバーに表示されているボタンまたはアイコンをクリックしようとしたときに、Windows10コンピューターで「タスクバーをクリックできない」という問題に直面したと報告しました。彼らは、この問題が Windows の更新/アップグレード後に発生する可能性があると説明しました。この問題により、Wi-Fi アイコン、アクション センター、ボリューム ミキサー、スタート バー、検索などのタスクバー上のクリックがブロックされます。
前述のように、この問題の背後にある考えられる理由は、Windows Update/アップグレードです。このような場合、問題を解決するために、Windows10コンピューターに最新のWindowsUpdateをインストールできます。この問題の背後にあるもう 1 つの考えられる理由は、システム ファイルまたはレジストリの破損、ハード ディスク ドライブ/イメージの破損、コンピューターでのマルウェアやウイルス攻撃、その他の理由です。ただし、私たちの指示で問題を解決することは可能です。解決に向かいましょう。
修正方法 Windows 10 タスクバーをクリックできませんか?
方法 1: 「PC 修復ツール」で「タスクバーをクリックできない」問題を修正する
この問題が Windows コンピューターの問題が原因で発生した場合は、「PC 修復ツール」で問題を解決できます。このソフトウェアは、BSODエラー、DLLエラー、EXEエラー、プログラムの問題、マルウェアまたはウイルスの問題、システムファイルまたはレジストリの問題、およびその他のシステムの問題を数回クリックするだけで見つけて修正することができます。このツールは、以下のボタン/リンクから入手できます。
方法 2: SFC スキャンと DISM スキャンを実行する
「タスクバーをクリックできない」問題を解決するために、「SFC」スキャンでシステムファイルの問題を修正し、「DISM」スキャンでハードディスクイメージの問題を修復できます。
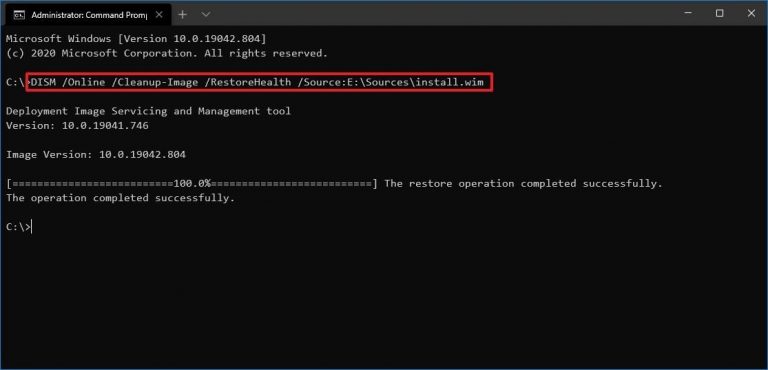
ステップ1:キーボードの「Windows + X」キーを押して、「管理者としてコマンドプロンプト」を選択します
ステップ2:SFCスキャンを実行します。 「sfc / scannow」コマンドを入力し、「Enter」キーを押して実行します
ステップ 3: 実行したら、DISM スキャンを実行します。次のコマンドを入力し、Enter キーを押して実行します
DISM /オンライン/クリーンアップ-画像/ RestoreHealth
ステップ4:実行したら、コンピューターを再起動し、エラーが解決されたかどうかを確認します。
方法 3: Windows エクスプローラーを再起動する
この問題を解決する方法の 1 つは、Windows 10 コンピューターで Windows エクスプローラーのプロセスを再起動することです。
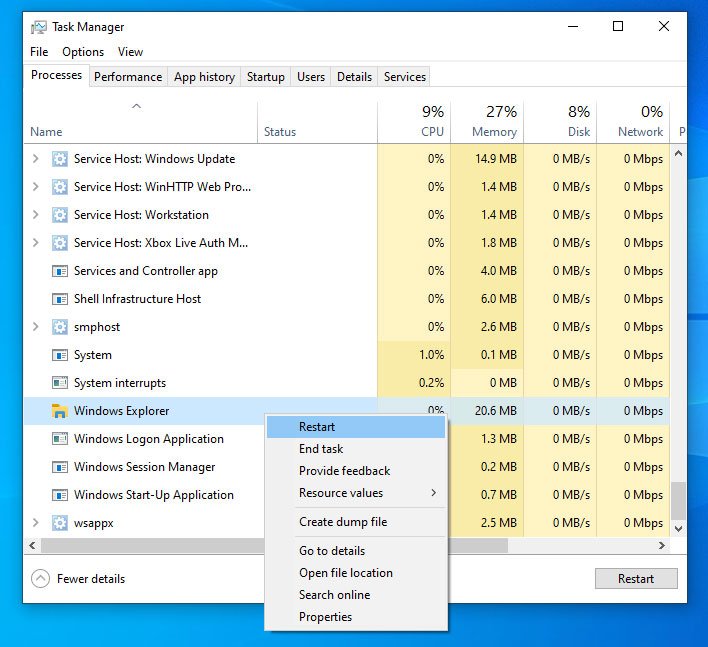
ステップ 1: キーボードの「CTRL + SHIFT + ESC」キーを押して「タスク マネージャー」を開きます。
ステップ2:「プロセス」タブで、各Windowsエクスプローラープロセスを1つずつ見つけて右クリックし、「再起動」オプションをクリックします
ステップ3:完了したら、問題が解決したかどうかを確認してください。
方法 4: 「タイル データ モデル サーバー」サービスを再起動する
「タイルデータモデルサーバー」サービスを再起動して、問題の解決を試みることもできます。

ステップ 1: キーボードの「Windows + R」キーを押し、開いた「ファイル名を指定して実行」ダイアログボックスに「services.msc」と入力し、「OK」ボタンを押して「サービス」ウィンドウを開きます
ステップ 2: 「Tile Data Model Server」サービスを見つけて右クリックし、「再起動」オプションを選択します
ステップ 3: 完了したら、コンピュータを再起動し、問題が解決したかどうかを確認します。
方法5:「SpyHunter」アンチウイルスを使用してマルウェアまたはウイルスのシステムスキャンを実行する
この問題は、コンピューターでのマルウェアやウイルスの攻撃が原因で発生する場合があります。コンピューターでSpyHunterAntivirus Softwareを使用してシステムスキャンを実行すると、問題を修正できます。このソフトウェアは、Windowsコンピュータの最新のマルウェアを含むすべての脅威を見つけて削除することを提供します。このツールは、以下のボタン/リンクから入手できます。
方法 6: Windows 10 OS を更新する
Windows 10 OSを最新バージョンに更新すると、問題が解決され、パフォーマンスも向上します。
ステップ1:Windows 10で[設定]アプリを開き、[更新とセキュリティ]> [WindowsUpdate]に移動します
ステップ2:[更新を確認]ボタンをクリックします。これにより、利用可能な最新の Windows アップデートがコンピューターに自動的にダウンロード/インストールされます。
ステップ3:完了したら、コンピューターを再起動して変更を確認し、エラーが解決されたかどうかを確認します。
方法 7: システムの復元操作を実行する
それでもエラーが続く場合は、システムの復元を実行して問題の解決を試みることができます。すべてが正常に機能していたときに、Windowsコンピューターを復元してポイントを復元できます。
ステップ1:「Windows検索ボックス」に「システムの復元」と入力し、結果から開くと表示されます
ステップ2:[システムの復元]ウィンドウで、[次へ]をクリックし、すべてが正常に機能しているときに復元ポイントを選択し、[次へ]> [完了]をクリックして復元プロセスを再開します。
ステップ 3: 完了したら、コンピューターを再起動し、問題が発生しているかどうかを確認します。解決しました。
方法 8: Windows 10 で新しいユーザー アカウントを作成する
上記の方法で問題を解決できない場合は、Windowsで新しいユーザーアカウントを作成してログインすることで、問題の解決を試みることができます。
ステップ1:ウィンドウ10で[設定]アプリを開き、[アカウント]> [他のユーザーアカウント]> [アカウントの追加]に移動します
ステップ2:ユーザー名を入力し、[次へ]> [完了]をクリックします。
ステップ3:作成したら、コンピューターを再起動し、新しく作成したユーザーアカウントでログインして、問題が解決したかどうかを確認します。
結論
この投稿が、いくつかの簡単な手順でタスクバー Windows 10 をクリックできない問題を修正する方法に役立つことを願っています。 問題を解決するために、私たちの指示を読んでそれに従うことができます。 それで全部です。 提案や質問がある場合は、下のコメントボックスに書き込んでください。
