Windowsエラーコード0xc004f025は、Windowsアクティベーションに関連する問題を示しています。一部の Windows ユーザーは、SLMGR を介してプロダクト ライセンス キーをアクティブ化しようとしたときにこの問題を報告しています。
Windows Script Host、エラー0xC004F025、アクセスが拒否されました。要求されたアクションには昇格された特権が必要です
名前は実際にはWindowsソフトウェアライセンス管理ツールの略です。これは、フル バージョンまたはコア バージョンの Windows 2008 サーバーでライセンスを構成するために使用される視覚的な基本スクリプトです。
このエラーが発生する一般的な理由のほとんどは、ログインしているユーザーのアカウントの種類が原因です。ウィンドウをアクティブ化または再構築するには、ログインしているユーザーが管理者である必要があります。
ここでは、Windows スクリプト ホスト エラー 0xc004f025 を Windows から非常に簡単に取り除くのに役立つ適切なソリューションを入手できます。したがって、この投稿を読み続けて、ソリューションを次々に適用してください。
解決策 1: Windows 10 アクティベーション トラブルシューティング ツールを実行する: アクティベーション トラブルシューティング ツールは、この問題を解決するのに役立つ Windows 10 の別の組み込みツールです。これを行うには、以下の手順に従ってください。
この方法を使用するには、管理者として PC にログインします。このアカウントをお持ちでない場合は、Windows 10 デバイスでローカル ユーザーまたは管理者アカウントを手動で作成してください。
[スタート] ボタンをクリックし、[設定] アイコンを選択します。
次のウィンドウで、左側のペインで [更新とセキュリティ]、したがって [アクティブ化] オプションを選択します。
対応する右側に切り替えて、[トラブルシューティング]オプションをタップします
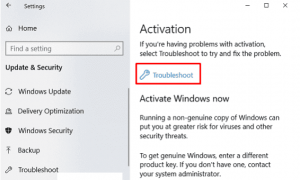
このプロセスは、Windows10のライセンス認証を制限する根本的な障害を自動的に検出して修復します。
解決策 2: コマンド プロンプトの使用: アクティベーションの失敗エラーが原因でログイン画面へのアクセスが拒否された場合、slmgr.vbs-rearm コマンドを実行するとこの問題が解決する場合があります。このコマンドは、その後のすべての属性を消去してライセンスステータスをリセットし、この問題を解決します。次の手順を実行します:
電源メニューを開くには、Win + X キーを押します。
オプションのリストから、実行オプションを選択します
テキスト領域にcmdと入力し、同時にCtrl + Shift + Enterを押します
UAC がプロンプトを表示したら、[はい] をクリックします。
管理者特権のコマンド プロンプトで、slmgr-rearm と入力して Enter キーを押します。
次のタスクを確認するには、次の画面で [OK] をクリックします。
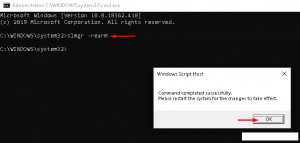
完了したら、コンピュータを再起動します
解決策 3: プロダクト キーを確認する: 間違ったプロダクト キーを使用して Windows を最新バージョンに更新すると、このエラーが発生することがあります。以下の手順を実行して、Key-Value を再確認するだけです。
まず、Win + Iを使用して設定アプリを開きます
[更新とセキュリティ] カテゴリを展開し、左側の列から [アクティベーション] を展開します。
右ペインに移動し、[プロダクトキーの更新]セクションの下にある[プロダクトキーの変更]リンクをクリックします
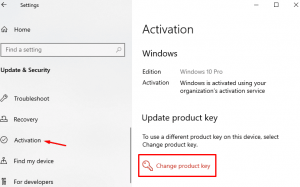
以降、正規のWindowsアクティベーションキーを入力し、[次へ]ボタンをクリックします
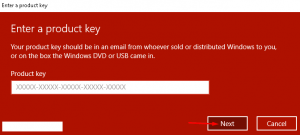
進行中のタスクを完了するには、画面の指示に従います
これを行うと、コンピューターでこの問題を解決するのに役立ちます。
解決策 4: Windows のクリーン インストールを実行する: 上記の修正が機能せず、引き続き問題が発生する場合は、OS が破損しているか損傷している可能性があります。その場合は、メディア作成ツールを使用して Windows のクリーン インストールを実行してください。以下は、Windowsのクリーンインストールを実行するのに役立つ手順です。
Windowsインストールメディアをそれぞれのポートに挿入し、PCを再起動します。
BIOS のロード中に、F2、F4、F10、Del、Esc、またはバックスペースなどのファンクション キーを押します。
次の画面で、[次へ]、続いて [今すぐインストール] ボタンを選択します。
次に、認証されたプロダクト キーを入力し、ライセンス条項のチェックボックスに同意します
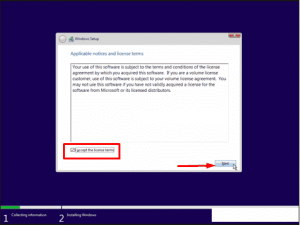
[次へ]ボタンをタップすると、次のページでWindowsのみのカスタムインストール(詳細)が表示されます。
ここで、前のパーティションを削除し、使用可能なメモリスペースを再割り当てします
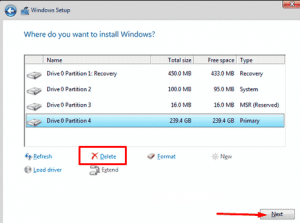
セットアップ ファイルを確認するには、OOBE セットアップ ページで地域、ID、パスワード、言語、およびその他の必要な資格情報を入力します。
推奨される解決策– WindowsPCをエラーなしにする
Windows オペレーティング システムは、常にエラーやバグに囲まれています。エラーの中には、手動で解決されるものとそうでないものがあります。したがって、すべてのWindowsエラーを解決し、システムエラーをなくすには、PC修復ツールを使用してみてください。
これは、DLL、更新、ブラウザの問題、アプリケーション エラーなどのすべての内部エラーを検出し、それらを自動的に解決する高度な修復ツールです。
