Windows 10の「保留中の操作をキャンセルせずにドライバーがアンロードされました」(BSOD)エラーとは何ですか?
ここでは、「保留中の操作をキャンセルせずにアンロードされたドライバーを修正する方法 – Windows 10のブルー スクリーン オブ デス (BSOD) エラー」について説明します。問題を解決するための簡単な自動および手動の方法が案内されます。議論を始めましょう。
「DRIVER_UNLOADED_WITHOUT_CANCELLING_PENDING_OPERATIONS BSoD エラー」: 死のブルー スクリーン (BSOD) エラーと見なされる一般的な Windows の問題です。このBSODエラーは、通常、コンピューターでの作業の途中、またはWindowsの起動/再起動中に表示されます。この問題により、Windows デスクトップにアクセスしたり、Windows コンピュータを快適に使用したりできなくなります。エラーメッセージを見てみましょう。
「お使いの PC で処理できない問題が発生したため、再起動する必要があります。
この死のブルー スクリーン DRIVER_UNLOADED_WITHOUT_CANCELLING_PENDING_OPERATIONS エラーについて詳しく知りたい場合は、「DRIVER UNLOADED WITHOUT CANCELING PENDING OPERATIONS」を確認してください。
ストップ 0x000000CE」
この BSOD エラーは、Windows の起動時に Windows ストップ コード 0x000000CE とともに表示されます。Windows 10 コンピューターで電源ボタンを押すと、Windows OS のロードに失敗し、BSOD (ブルー スクリーン) エラーが表示されます。つまり、このエラーによりシステムがクラッシュして再起動します。エラー メッセージには、何らかの理由で「Interlppm.sys」ファイルが原因であるとも書かれています。
このDRIVER_UNLOADED_WITHOUT_CANCELLING_PENDING_OPERATIONS BSoDエラーの背後にある考えられる理由は、システムファイルまたはレジストリの破損、古いまたは破損したデバイスドライバー、古いWindows 10 OS、ソフトウェアの競合の問題、コンピューターでのマルウェアまたはウイルス攻撃、コンピューターに接続/統合されたハードウェアとデバイスの問題、およびその他の理由。
この BSOD エラーは、VirtualBox、OracleVM などの仮想環境内でオペレーティング システムを実行している場合や、BIOS エミュレーションに依存しているときに Bootcamp などの非標準環境で Windows OS を実行している場合にも発生する可能性があります。ただし、当社の指示で問題を解決することは可能です。解決に向かいましょう。
Windows 10で保留中の操作をキャンセルせずにドライバーがアンロードされた(BSOD)エラーを修正する方法は?
方法 1: 「PC 修復ツール」で DRIVER_UNLOADED_WITHOUT_CANCELLING_PENDING_OPERATIONS BSoD エラーを修正する
「PC 修復ツール」は、BSDO エラー、EXE エラー、DLL エラー、プログラムの問題、マルウェアまたはウイルスの問題、システム ファイルまたはレジストリの問題、またはその他のシステムの問題を数回クリックするだけで見つけて修正する簡単で迅速な方法です。このツールは、以下のボタン/リンクから入手できます。
方法 2: ブルー スクリーンのトラブルシューティング ツールを実行する
Windows 10 の組み込みのトラブルシューティング ツールでこの問題を解決できます。やってみよう。
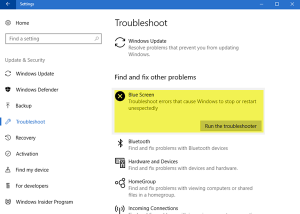
ステップ 1: キーボードの「Windows + I」キーを押して、Windows 10 の「設定」アプリを開きます。
ステップ 2: [更新とセキュリティ] > [トラブルシューティング] に移動し、[ブルー スクリーン] トラブルシューティング ツールを見つけて選択し、[トラブルシューティング ツールの実行] ボタンをクリックします。
ステップ 3: 画面の指示に従って、トラブルシューティング プロセスを完了します。完了したら、問題が解決したかどうかを確認してください。
方法 3: デバイス マネージャーを使用して Windows 10 ドライバーを更新する
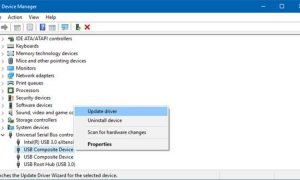
ステップ 1: キーボードの「Windows + X」キーを押し、「デバイス マネージャー」を選択します。
ステップ 2: 各デバイス カテゴリを 1 つずつ展開し、デバイスに「黄色の感嘆符」が表示されているかどうかを確認します。
ステップ 3: 「黄色の感嘆符」が表示されているデバイスを右クリックし、「ドライバーの更新」を選択します。画面の指示に従って、更新プロセスを完了します。
ステップ 4: 同じ手順を繰り返して、必要なすべてのドライバーを更新します。完了したら、コンピューターを再起動し、BSODエラーが解決したかどうかを確認します。
Windows 10 ドライバーの更新をダウンロードまたは再インストールする [自動]
「自動ドライバー更新ツール」を使用して、すべての Windows ドライバーを更新することもできます。このソフトウェアは、すべての Windows ドライバーの最新の更新を自動的に見つけて、コンピューターにインストールします。このツールは、以下のボタン/リンクから入手できます。
方法 4: Windows 10 で SFC スキャンと DISM スキャンを実行する
BSODエラーを修正するために、SFCスキャンとDISMスキャンを実行して、システムファイルとハードディスクイメージの問題をそれぞれ修復できます。
ステップ 1: キーボードの「Windows + X」キーを押し、「管理者としてのコマンド プロンプト」を選択します。
ステップ 2: SFC スキャンを実行します。 「sfc /scannow」コマンドを入力し、「Enter」キーを押して実行します
ステップ 3: 実行したら、DISM スキャンを実行します。次のコマンドを入力し、Enter キーを押して実行します
DISM /オンライン /Cleanup-Image /RestoreHealth
ステップ 4: 実行したら、コンピュータを再起動して変更を確認し、エラーが解決したかどうかを確認します。
方法 5: Windows 10 OS を更新する
Windows 10 OS を更新すると、Windows コンピューターの問題を解決できます。やってみよう。
ステップ 1: キーボードの「Windows + I」キーを押して、Windows 10 の「設定」アプリを開きます。
ステップ 2: [更新とセキュリティ] > [Windows Update] に移動し、[更新の確認] ボタンをクリックします。
ステップ 3: これは利用可能な最新の Windows Update をコンピュータに自動的にダウンロードしてインストールします。完了したら、コンピューターを再起動して変更を確認し、エラーが解決したかどうかを確認します。
方法 6: BIOS を更新する
この問題は、PC のマザーボードの古い BIOS (Basic Input Output System) が原因で発生することもあります。 BIOS を更新することで問題を解決できます。これについては、マザーボードの製造元の指示書に従うことができるように、適切なガイダンスに従って BIOS アップデートを実行する必要があります。更新したら、エラーが解決したかどうかを確認してください。
方法 7: Windows 10 をリセットする
それでも問題が解決しない場合は、問題を解決するために Windows 10 のリセットを実行できます。
ステップ 1: 「システム修復」画面が表示されるまで、コンピュータ サーバーを何度か再起動します。
ステップ 2: 次に、[トラブルシューティング] > [この PC を初期状態に戻す] > [すべて削除] に移動します。 Windows 10 インストール メディアが挿入されていることを確認します。
ステップ 3: 「Windows がインストールされているドライブのみ」を選択し、「ファイルを削除する」だけを選択して、「リセット」ボタンをクリックします。
ステップ 4: 画面の指示に従って、リセット プロセスを完了します。完了したら、コンピューターを再起動し、エラーが解決したかどうかを確認します。
方法 8: 仮想ソフトウェアまたは BootCamp を更新する
VirtualBox や BootCamp などの仮想ソフトウェアでこの BSOD エラーに直面している場合は、仮想ソフトウェアを更新することで問題を解決できます。仮想ソフトウェアまたは BootCamp を更新すると、ソフトウェアのバグや問題が修正され、パフォーマンスも向上します。更新したら、問題が解決したかどうかを確認します。
結論
この記事は、いくつかの簡単な手順/方法で、Windows 10で保留中の操作をキャンセルせずにドライバーがアンロードされた(BSOD)エラーを修正する方法に役立つと確信しています。これを行うには、私たちの指示を読んで従うことができます。それで全部です。提案や質問については、下のコメントボックスに書き込んでください。
