Windows 10 の「エラー 1720 Windows インストーラー パッケージ」とは何ですか?
Windows 10 コンピューターに特定のアプリケーション/プログラムをインストールしようとしているときに「エラー 1720 Windows インストーラー パッケージ」に直面した場合、その解決策に適した場所にいます。ここでは、問題を解決するための簡単な自動および手動の方法について説明します。議論を始めましょう。
「エラー 1720 Windows インストーラー パッケージ」: Windows インストーラー パッケージ エラーに関連する一般的な Windows の問題です。ご存じないかもしれませんが、「Windows Installer」は、主にプログラム/アプリケーションのインストール、およびソフトウェアのメンテナンスと削除に使用されるように設計された Microsoft Windows オペレーティング システムに関連付けられています。
Windows インストーラー パッケージには、ファイル、レジストリ キー、ショートカット、およびその他のメタデータが含まれています。通常、問題なくシームレスにその義務を果たします。ただし、一部のユーザーは、Windows 10コンピューターに特定のアプリケーション/プログラムをインストールしようとしたときに、「エラー1720 Windowsインストーラーパッケージ」エラーに直面したと報告しました。エラーメッセージを見てみましょう。
「エラー 1720。この Window Installer パッケージには問題があります。このインストールを完了するために必要なスクリプトを実行できませんでした。サポート担当者またはパッケージ ベンダーにお問い合わせください。お客様のアクション サービス開始スクリプト エラー – 2147024894、SWbemObjec..」
「エラー 1720 Windows インストーラー パッケージ」に関連するいくつかの一般的なエラー:
- Windows Installer サービスを開始できませんでした。
- ローカル コンピュータで Windows Installer サービスを開始できませんでした。エラー 5: アクセスが拒否されました。
- Windows Installer サービスにアクセスできませんでした。
- エラー 1720 この Windows インストーラ パッケージに問題があります。セットアップの一部として実行されたプログラムが予期したとおりに終了しませんでした
このエラーは、Windows インストーラー パッケージに問題があることを示しています。これは、通常、プログラムが正しく実行されていないことを意味します。このエラーの背後にある考えられる理由は、プログラム/アプリケーション間の競合、コンピューターでのマルウェアまたはウイルス攻撃、実行中のアプリに電力を供給するのに十分なシステム メモリの不足、古いまたは破損したグラフィック カード ドライバー、およびその他の理由である可能性があります。解決に向かいましょう。
Windows 10 でエラー 1720 Windows インストーラー パッケージを修正する方法は?
方法 1: 「PC 修復ツール」で「この Windows インストーラー パッケージに問題があります」エラーを修正する
「PC 修復ツール」で Windows PC の問題を解決できます。このソフトウェアを使用すると、BSOD エラー、EXE エラー、DLL エラー、プログラムの問題、マルウェアまたはウイルスの問題、システム ファイルまたはレジストリの問題、およびその他の種類の問題を数回クリックするだけで見つけて修正できます。このツールは、以下のボタン/リンクから入手できます。
方法 2: Windows 10 OS を更新する
Windows 10 OS を更新すると、問題が解決し、パフォーマンスも向上します。
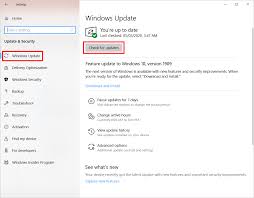
ステップ 1: キーボードの「Windows + I」キーを押して、Windows 10 の「設定」アプリを開きます。
ステップ 2: [更新とセキュリティ] > [Windows Update] に移動し、[更新の確認] ボタンをクリックします。
ステップ 3: これにより、最新の Windows アップデートが自動的にダウンロードされ、コンピューターにインストールされます。完了したら、コンピューターを再起動し、問題が解決したかどうかを確認します。
方法 3: 「プログラムの互換性」と「Windows ストア アプリ」のトラブルシューティング ツールを実行します。
Windows 10 で「プログラムの互換性」と「Windows ストア アプリ」のトラブルシューティング ツールを実行して、問題の解決を試みることもできます。
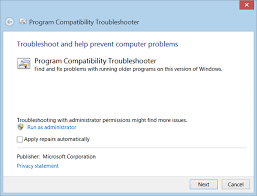
ステップ 1: Windows 10 で「設定」アプリを開き、「更新とセキュリティ > トラブルシューティング」に移動します
ステップ 2: 「プログラムの互換性」トラブルシューティング ツールを見つけて選択し、「トラブルシューティング ツールの実行」ボタンをクリックします。
ステップ 3: 画面の指示に従って、トラブルシューティング プロセスを完了します。完了したら、「Windows ストア アプリ」トラブルシューティング ツールを見つけて選択し、トラブルシューティングを終了します。
ステップ 4: 完了したら、コンピューターを再起動し、問題が解決したかどうかを確認します。
方法 4: Windows アプリを更新する
古いまたは破損したアプリ/プログラムがコンピューターにインストールされていると、この種のエラーが発生する可能性があります。この問題は、Windows 10 コンピューターにインストールされているアプリを更新することで解決できます。アプリを更新すると、アプリのバグや問題が修正され、パフォーマンスも向上します。
方法 5: プログラムのインストールとアンインストールのトラブルシューティング ツールを実行する
ステップ 1: ブラウザを開き、「Microsoft Official site」にアクセスし、「Program Install and Uninstall Troubleshooter」ツールをダウンロードします
ステップ 2: 次に、トラブルシューティング ツールを実行し、画面の指示に従ってプロセスを完了します
ステップ 3: 完了したら、エラーが解決したかどうかを確認してください。
方法 6: Windows インストーラーを再登録する
この問題は、Windows の組み込み機能である「Windows インストーラー」が破損している場合にも発生する可能性があります。問題を解決するために、Windows インストーラーを再登録できます。
ステップ 1: キーボードの「Windows + X」キーを押し、「管理者としてのコマンド プロンプト」を選択します。
ステップ 2: 次のコマンドを 1 つずつ入力し、Enter キーを押して実行します。
msiexec.exe /登録解除
msiexec.exe /regserver
ステップ 3: 実行を待ちます。完了したら、コンピューティングを再起動しますr を実行して、エラーが解決したかどうかを確認します。
方法 7: Windows 10 で「Windows Installer」サービスを再起動する
ステップ 1: キーボードの「Windows + R」キーを押し、開いた「ファイル名を指定して実行」ダイアログボックスに「services.msc」と入力し、「OK」ボタンを押して「サービス」ウィンドウを開きます
ステップ 2: 「Windows Installer Service」を見つけて右クリックし、「停止」を選択します
ステップ 3: 数秒後、もう一度右クリックし、[開始] を選択してサービスを再起動します。
ステップ 4: 完了したら、コンピュータを再起動し、エラーが解決したかどうかを確認します。
方法 8: Windows 10 ドライバーを更新する
Windows ドライバーを更新すると、この種の問題を解決することもできます。
ステップ 1: キーボードの「Windows + X」キーを押し、「デバイス マネージャー」を選択します。
ステップ 2: 各デバイス カテゴリを展開し、「黄色の感嘆符」が表示されているデバイスを右クリックして、「ドライバーの更新」を選択します。
ステップ 3: 画面の指示に従って更新プロセスを完了します。同じ手順を繰り返して、他のすべての必要なドライバーを更新します。完了したら、コンピューターを再起動して変更を確認し、エラーが解決したかどうかを確認します。
Windows 10 ドライバーの更新をダウンロードまたは再インストールする [自動]
「自動ドライバー更新ツール」を使用して Windows ドライバーを更新することもできます。このソフトウェアは、すべての Windows ドライバーの最新の更新を自動的に見つけて、コンピューターにインストールします。このツールは、以下のボタン/リンクから入手できます。
結論
この記事は、いくつかの簡単な方法で Windows 10 でエラー 1720 Windows インストーラー パッケージを修正する方法に役立ったと確信しています。これを行うには、私たちの指示を読んで従うことができます。それで全部です。提案や質問については、下のコメントボックスに書き込んでください。
