Windows update failed 0xc19001e2 エラーは、通常、Windows オペレーティング システムの更新またはアップグレード中に発生します。このエラー コードにより、次のエラー メッセージが表示され、更新された機能または新機能にアクセスできなくなります。
Windows 10 バージョン 1909 への機能更新 – エラー 0xc190012e
したがって、更新プロセスを続行するには、以下に記載されている解決策の助けを借りて、PC からこの問題を解決します。
これとは別に、このエラーは、WindowsFilesystem、インターネット アクセスがない、Windows レジストリが見つからない、ウイルスまたはマルウェア攻撃、破損したシステム ファイル、Windows Update サービスの問題、設定ミスなど、さまざまな理由で発生する可能性があることを知っているかもしれません。
このエラーの発生の背後にある理由を知った後、解決策に進みましょう。
方法 1: SFC ユーティリティを実行する: SFC ユーティリティは、システム ファイルをチェックするために使用される組み込みツールです。このアプリケーションを使用すると、破損または破損した Windows システム ファイルをスキャンして復元できます。これを行うには、次の手順を実行します。
Windows アイコンを押します。
PowerShell と入力し、右クリックして [PowerShell (管理者)] を選択します。
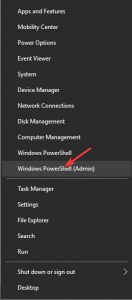
その中に SFC/scannow と入力し、Enter キーを押します。
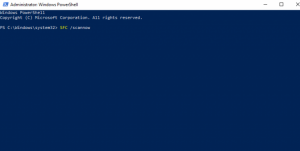
次に、Windows が破損したファイルまたは欠落しているファイルを確認するのを待ちます。
完了したら、コンピューターを再起動し、ウィンドウを更新して、更新がエラーを表示せずに正常に行われたかどうかを確認してください。
方法 2: DISM コマンドを実行する: sfc コマンドを実行した後、エラーが引き続き発生する場合、DISM コマンドはこの問題を解決するのに役立ちます。このコマンドを実行するには、次の手順に従います。
Windows アイコンを押す > cmd と入力し、右クリックして [管理者として実行] を選択します。
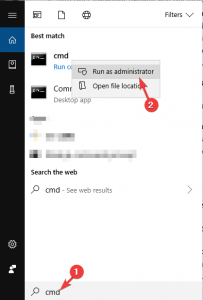
コマンド プロンプトで、次のコマンドを 1 つずつ入力します。
DISM /オンライン /Cleanup-Image /CheckHealth
DISM /オンライン /Cleanup-Image /ScanHealth
DISM /オンライン /Cleanup-Image /RestoreHealth
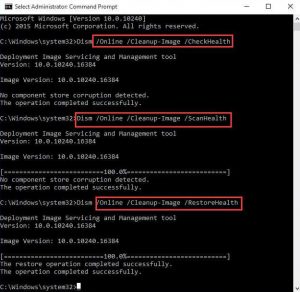
缶詰プロセスは、完了するまでに 15 ~ 20 分かかります。
完了したら、システムを再起動します。
方法 3: CHKDSK コマンドを実行する: Windows の更新中に、ディスクに問題がある場合にもエラーが表示されることがあります。したがって、それを確認して修正するには、chkdskコマンドを実行します。そのための手順は次のとおりです。
Win + X を押して [スタート] メニューを開きます。次に、[Windows PowerShell (管理者)] を選択します。
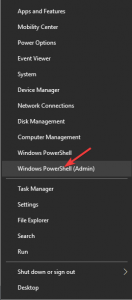
chkdsk c: /f /r /x と入力し、Enter キーを押してコマンドを実行します。
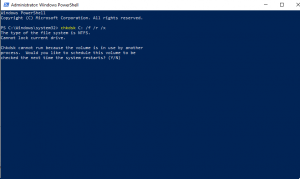
chkdsk コマンドを実行できず、次回のシステム再起動時にボリュームをスケジュールすることが示されている場合は、Y を入力して Enter キーを押します。
PCを再起動した後、chkdskコマンドを再度実行してこの問題を解決してください。
方法 4: 一時ファイルをクリアする: この問題は、ハード ドライブに保存されている破損した一時ファイルが原因で発生することもあります。これを解決するには、ディスク クリーンアップを使用してそれらをクリアできます。次の手順を実行します:
Win + S を押し、クリーンアップを入力して [ディスク クリーンアップ] をクリックします。
ポップアップ ウィンドウで、C ドライブを選択し、[OK] をタップします。
[削除するファイル] セクションでファイルを確認し、[OK] をクリックします。
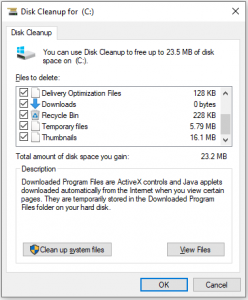
完了したら、Windows Update に移動して、問題が修正されたかどうかを確認します。
方法 5: Windows Update トラブルシューティング ツールを実行する: Microsoft は、Windows Update エラーにつながる問題を解決するために設計された組み込みのトラブルシューティング ツールを提供します。この問題を解決するには、トラブルシューティング ツールを実行します。これを行う手順は次のとおりです。
Windows の設定を開き、Win + I を押します。
[更新とセキュリティ] をクリックします。次に、左側のペインで [トラブルシューティング] を選択します。右側のペインで [Windows Update] を選択し、[トラブルシューティング ツールの実行] をクリックします。
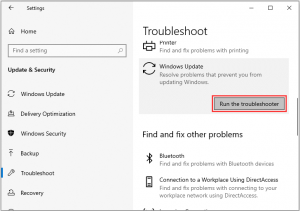
その後、Windows は問題を検出し、それらを修正しようとします。
辛抱強く待って、画面の指示に従ってプロセスを完了してください。
Windows で問題が修正された場合は、更新プログラムのインストールを再試行できます。
方法 6: ISO ファイルから Windows 10 v1903 をインストールする: Windows Update に失敗した 0xc19001e2 を修正するには、ISO ファイルから Windows 10 v1903 をインストールしてみてください。インストールするには、次の手順を実行します。
Windows 10 ダウンロード Web サイトにアクセスし、下の [ツールを今すぐダウンロード] をクリックして、Windows 10 インストール メディアを作成します。
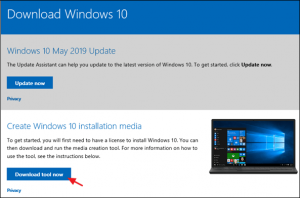
[実行] をクリックして、ライセンス条項に同意します。
![]()
[別の PC 用にインストール メディア (USB、DVD、または ISO ファイル) を作成する] を選択し、[次へ] をクリックします
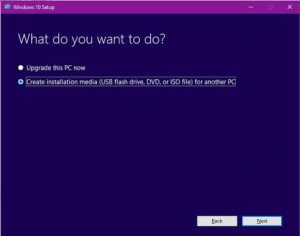
[次へ] をクリックして、言語、アーキテクチャ、エディションのオプションを選択します。
使用するメディア ファイルの選択で ISO ファイルを選択し、[次へ] をクリックします。
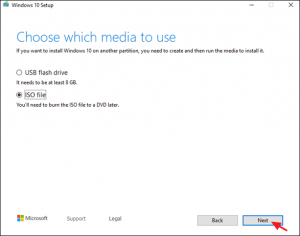
ISO ファイルを保存する場所を選択し、[保存] をクリックします。
ダウンロード プロセスが完了するのを待って、[完了] をクリックします。
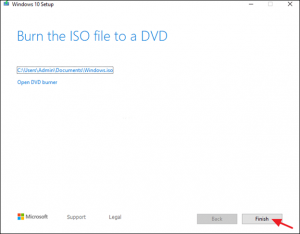
ISOファイルを保存した場所に移動して開きます
設定アプリをクリック
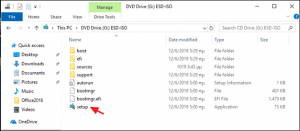
[次へ] をクリックし、受け入れオプションを選択します。
[インストール] ボタンをクリックして、Windows 10v 1903 機能更新プログラムのインストールを開始します。
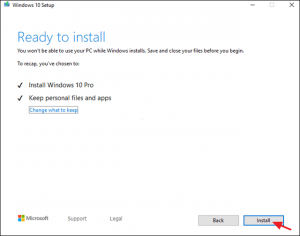
インストール プロセスの完了後、Windows 10 バージョン 1909 への機能の更新は表示されません – エラー 0xc190012e メッセージはこれ以上表示されません。
失敗した Windows Update 0xc19001e2 を修正するための推奨される解決策
上記の修正が機能しない場合は、PC 修復ツールを実行してください。 PC関連のさまざまなエラーや頑固なバグを解決するためにプロが考案した修復ツールです。このツールは、DLL エラー、BSOD エラー、アプリケーション エラーも修正し、コンピュータ ウイルスを防止します。
