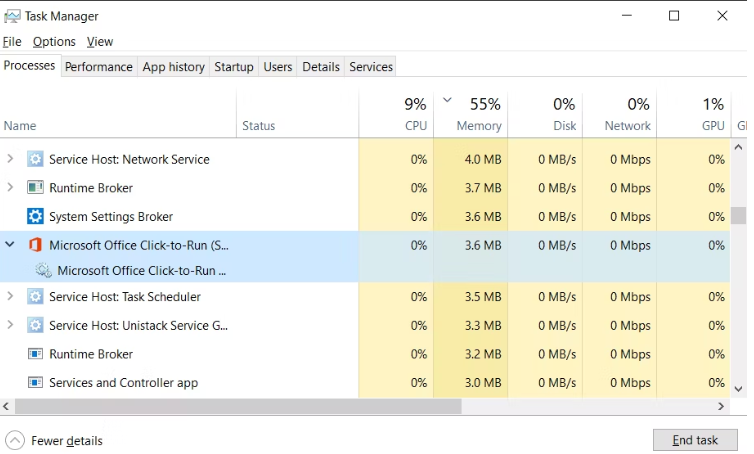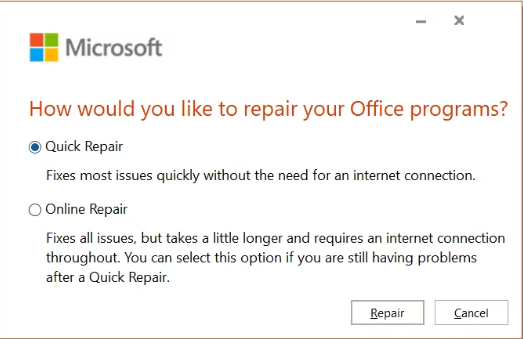Outlook は、ユーザーが 1 つのアプリで連絡先、カレンダー、電子メールなどにアクセスできる最も有名なプラットフォームの 1 つです。しかし残念なことに、このアプリには非常に多くの欠陥が記録されているため、この特定のブログでは、最も報告されているクエリの 1 つである「Outlook が読み込みプロファイルの問題でスタックする」について説明します。ユーザーがアプリにアクセスできなくなるため、非常にイライラする問題です。ユーザーが Outlook を開くと、プログラムが読み込まれているように見えますが、まったく開きません。しかし、ありがたいことに、この問題はそれほど重大ではなく、試行錯誤されたいくつかの方法で取り組むことができます.
しかしその前に、その潜在的な原因について話しましょう。レポートによると、理由のリストには、破損したシステム ファイル、ハードウェア アクセラレーション、Outlook が互換モードで実行されている、Outlook.exe などのプロセスがまだバックグラウンドで実行されている、ナビゲーション バーなどがあります。問題、Outlook アドインの欠陥、古い Windows。すべての要因を認識したら、以下のガイドラインに従ってエラーを回避してください。
ロードプロファイルの問題でOutlookがスタックする問題を解決する方法
方法 1: バックグラウンド プロセスを閉じる
前述のように、バックグラウンドで実行されているプログラムが多すぎると、このエラー、特に Office 関連のサービスが発生する可能性があります。以下の手順に従って、これらのプロセスを閉じてください。
ステップ 1: キーボードで Ctrl + Shift + Esc を押してタスク マネージャーを開き、Office 関連のプロセスを見つけて選択し、[タスクの終了] をタップします。 Click to Run などの他の Office アプリや Office プロセスが含まれます。
ステップ 2: Outlook を起動します
方法 2: ハードウェア アクセラレーションを無効にする
この方法では、Outlook をセーフ モードで実行し、ハードウェア アクセラレーションをオフにすることをお勧めします。そのためには、以下の説明に従ってください。
ステップ1:Win + Rキーを押して実行ダイアログボックスを開き、以下のコードを入力してEnterを押します
Outlook.com /セーフ
Outlook をセーフ モードで開きます。
ステップ 2: Outlook で、[ファイル] タブをタップし、[オプション] > [Outlook のオプション] ウィンドウの下で、[詳細設定] タブに移動します。
ステップ 3: 次に、[ディスプレイ] まで下にスクロールし、[ハードウェア グラフィック アクセラレータを無効にする] をオンにし、[OK] をクリックします。
ステップ 4: 最後に Outlook を閉じて、セーフ モードなしで起動します。
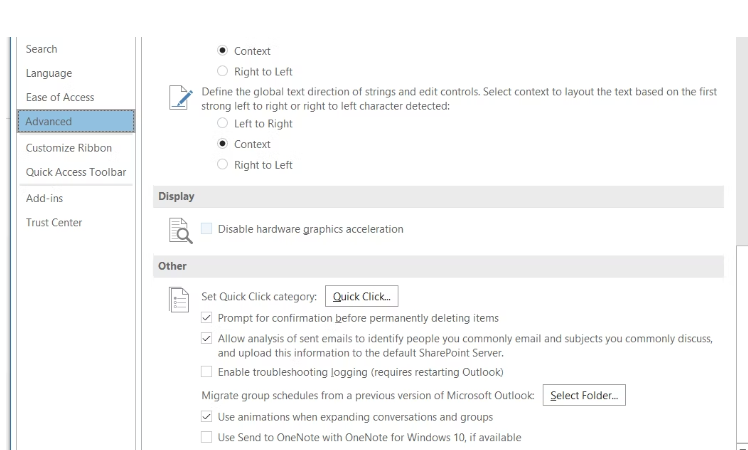
アカウントの制限が原因で Outlook をセーフ モードで実行できない場合は、以下の手順に従ってください。
ステップ 1: Windows + R キーを押して [ファイル名を指定して実行] ウィンドウを開き、プロンプト ボックスに Outlook.exe /safe と入力して Enter キーを押します。
Microsoft Outlook がセーフ モードで起動します。
方法 3: 新しい Outlook プロファイルを作成する
一部のユーザーは、新しい Outlook プロファイルを作成するだけで上記の問題を回避できたと主張しています。したがって、この方法を試すこともできます。
方法は次のとおりです。
ステップ 1: まず、検索結果から [コントロール パネル] を選択し、[コントロール パネル] で [メール] を見つけて選択します。メール設定ウィンドウが開きます
ステップ 2: [メール セットアップ] ウィンドウで、[プロファイルの表示] をタップします。別のウィンドウが開きます>追加をタップします
ステップ 3: 次に、新しいプロファイルの名前を入力し、[メール設定を構成] をクリックして、[次へ] をクリックします。 Outlook は、メール サーバーを確認して接続します。
ステップ 4: 完了したら、[常にこのプロファイルを Outlook から使用する] を新しいプロファイルに変更し、[OK] をタップして、Outlook を起動します。
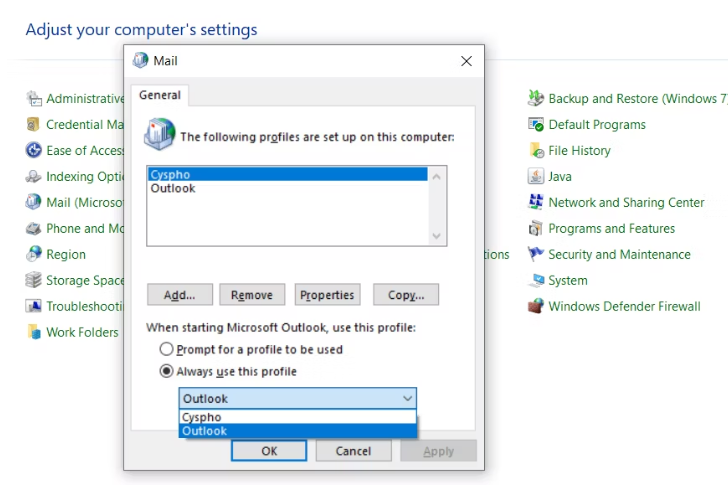
方法 4: 破損した Office ファイルを修復する
この方法では、破損した Office ファイルを修復することをお勧めします。同じことを行うには、以下のガイドラインに従ってください。
ステップ 1: 検索バーを使用して [コントロール パネル] を見つけ、[コントロール パネル] で [プログラムと機能] を選択します。
ステップ 2: リストから Microsoft Office を見つけて選択し、[変更] をタップします。これにより、ウィンドウが開きます
ステップ 3: 次に、[クイック修復] を選択し、その後 [修復] をクリックします。
方法 5: デバイスをインターネットから切断する
Outlook がロード プロファイルの問題でスタックする問題が解決しない場合は、デバイスをインターネットから切断してください。そのためには、以下の説明に従ってください。
Wi-Fi を切断する
ステップ 1: まず、右下の通知アイコンをクリックしてアクション センターを開きます > アクション センターで、[ネットワーク] をタップします。
ステップ 2: Wi-Fi をタップしてオフにします。機内モードを有効にすると、Wi-Fi もオフになります
LAN の切断
ステップ 1: [スタート] メニューを開き、[コントロール パネル] を検索し、検索結果から [コントロール パネルを選択] を選択します。
ステップ 2: コントロール パネルで、[ネットワークと共有センター] に移動し、左側のバーで [アダプター設定の変更] をタップします。
ステップ 3: まず、イーサネット アダプタを右クリックし、[無効にする] を選択します。これにより、LAN 接続が切断されます。また、アダプターを右クリックして [有効にする] を選択すると、接続を有効にすることができます。
方法 6: Outlook を管理者として実行する
何人かのユーザーは、管理者として Outlook を実行するとうまくいったと主張しているので、そうすることをお勧めします。
方法は次のとおりです。
ステップ 1: 検索バーに Outlook と入力し、検索結果で Outlook を右クリックして [管理者として実行] を選択します。
ステップ 2: 確認を求めるダイアログで [はい] をタップすると、Outlook が管理者として実行されます。
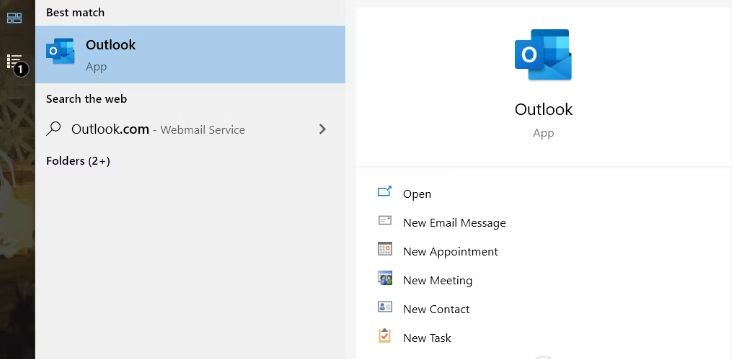
方法 7: 破損した Outlook ファイルを修復する
上記の方法のいずれも、読み込みプロファイルの問題でOutlookが動かなくなった問題を解決するのにうまくいかない場合は、Outlookファイルの修復を試みる必要があります.
方法は次のとおりです。
ステップ 1: まず、Outlook ショートカットを右クリックし、[プロパティ] を選択します。これにより、プロパティウィンドウが開きます
ステップ 2: [ショートカット] タブで、[ファイルの場所を開く] をタップします。これにより、インストール ディレクトリが開きます。次に、SCANPST.EXE を見つけて開きます。 Microsoft Outlook 受信トレイ修復ツールが開き、スキャンして修復するファイルを要求されます。
ステップ 3: [参照] をタップして、以下のディレクトリに移動します。
C:\Users\*ユーザー名*\AppData\Local\Microsoft\Outlook
*ユーザー名* をユーザー名に置き換えます。
ステップ 4: 修復するプロファイルを選択し、[開始] をタップします。プロファイルは OST ファイルとして保存されます。プログラムはファイルのエラースキャンを開始します。
ステップ 5: 完了したら、[OK] をクリックして Outlook を起動します。
以上です!ブログを気に入っていただき、上記の言及エラーを回避するのに役立ちました。