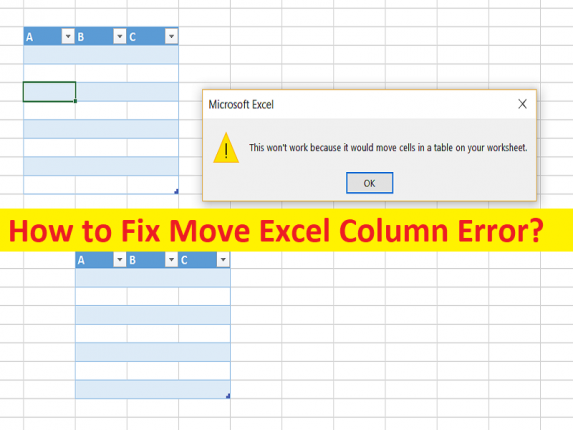
「Excel列の移動エラー」とは何ですか?
この投稿では、Excel 列の移動エラーを修正する方法について説明します。問題を解決するための簡単な手順/方法が提供されます。議論を始めましょう。
「Excel 列の移動」エラー:
「MS Excel」: MS Excel または Microsoft Excel は、Microsoft が Windows OS、MacOS、Android、および iOS 用に設計および開発したスプレッドシートです。計算または計算機能、グラフ作成ツール、ピボット テーブル、および「Visual Basic for Applications (VBA)」と呼ばれるマクロ プログラミング言語を備えています。 Excel は、Microsoft Office ソフトウェア スイートの一部です。 MS Excel は、番号付きの行と文字名の列に配置されたセルのグリッドを使用して、算術演算などのデータ操作を整理します。
ただし、複数のユーザーが、MS Excel の作業中に Excel 列の移動エラーに直面し、MS Excel でセル/列を移動しようとしたと報告しています。問題の背後には、MS Excel の設定の問題、ワークシートの行と列の問題、Excel オプションの不適切な選択、コメント プロパティの不適切な設定、その他の問題など、いくつかの理由が考えられます。私たちの指示に従って問題を解決することは可能です。解決に向かいましょう。
Excel列の移動エラーを修正する方法?
方法 1: 余分な行と列をすべてクリアする
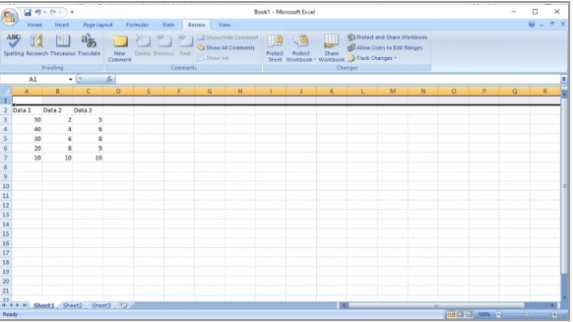
ステップ 1: MS Excel ワークシートの [Heading Cell] をクリックします。
ステップ 2: 「CTRL + SHIFT」キーを押してから「右矢印」キーを押して行全体を選択します。
ステップ 3: ここで、[ホーム] タブから [クリア] オプションをクリックし、[すべてクリア] オプションをクリックしてすべての行を削除します。同じ手順を繰り返して、すぐ下のすべての行を選択し、これらもすべてクリアします。完了したら、問題が解決したかどうかを確認します。
方法 2: すべてのグラフィックからハイパーリンクを削除する
ステップ 1: ワークシートに挿入した「図」を右クリックします。
ステップ 2: [リンクの削除] オプションに移動してクリックし、Excel シートを保存してから、MS Excel を再起動してプロジェクトを続行します。画像を右クリックして「リンク」を選択し、ハイパーリンクを追加します
方法 3: 詳細な Excel オプションを変更する
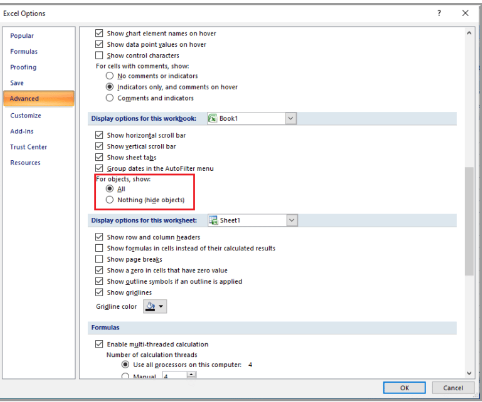
ステップ 1: 右上隅にある [Office] ボタンをクリックし、[Excel のオプション] を見つけてクリックします。
ステップ 2: [詳細設定] オプションをクリックし、[このブックの表示オプション] メニューを見つけます。
ステップ 3: [For objects, show:] の下で、[All] オプションを選択し、[OK] ボタンをクリックして変更を保存します。
方法 4: 選択ペインでコメントを変更/削除する
ステップ 1: MS Excel ウィンドウの [ホーム] タブで、[検索と選択] ドロップダウンをクリックし、[選択ペイン…] をクリックします。
ステップ 2: [すべて表示] ボタンをクリックして、ブック内のすべてのコメントを表示し、問題が解決したかどうかを確認します。
方法 5: マクロを実行してコメントを適切に変更する
マクロ コードを使用して、ブックのすべてのコメントを表示することもできます。セルのアドレスと位置の設定を示すコメントのリストを含む新しいシートをワークブックに追加します。次のマクロコードをコピーして貼り付けるだけです
Sub AllCommentsListProperties()
Application.ScreenUpdating = False
Dim rngCmts As Range
Dim c As Range
Dim wsA As Worksheet
Dim wsN As Worksheet
Dim i As Long
Dim lPos As Long
Dim myPos As String
Set wsA = ActiveSheet
On Error Resume Next
Set rngCmts = wsA.Cells _
.SpecialCells(xlCellTypeComments)
On Error GoTo 0
If rngCmts Is Nothing Then
MsgBox “no comments found”
Exit Sub
End If
Set wsN = Worksheets.Add
wsN.Range(“A1:B1”).Value = _
Array(“Address”, “Position”)
i = 1
For Each c In rngCmts
With wsN
i = i + 1
On Error Resume Next
lPos = c.Comment.Shape.Placement
Select Case lPos
Case 1
myPos = “Move/Size”
Case 2
myPos = “Move Only”
Case 3
myPos = “No Move/Size”
End Select
.Cells(i, 1).Value = c.Address
.Cells(i, 2).Value = myPos
End With
Next cws
N.Range(“A1:B1”).EntireColumn.AutoFit
Application.ScreenUpdating = True
End Sub
方法 6: コメント プロパティを手動で変更する
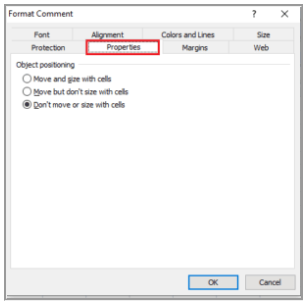
ステップ 1: MS Excel の任意のセルを右クリックし、[コメントの表示/非表示] オプションをクリックします。
ステップ 2: カーソルをコメントの隅に移動します。右クリックして「コメントの書式設定…」オプションを選択します
ステップ 3: [プロパティ] タブに移動し、[その他のセルに合わせてサイズを変更しない] オプションを選択し、[OK] ボタンをクリックします。完了したら、それが機能するかどうかを確認します。
結論
この投稿は、Excel 列の移動エラーを簡単な方法で修正する方法に役立つと確信しています。私たちの指示を読み、それに従うことができます。それで全部です。ご提案やご質問がございましたら、下のコメント ボックスにご記入ください。