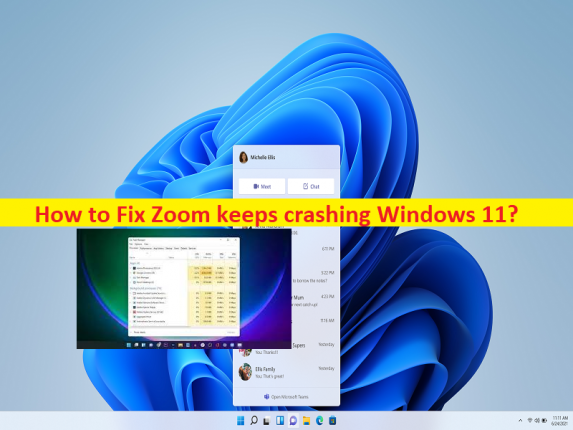
Windows 11の「ズームがクラッシュし続ける」問題とは何ですか?
Windows11コンピューターでZoom/Zoom Meetingsを起動して使用しているときに、ZoomがWindows 11をクラッシュし続ける場合は、解決策を選択できます。ここでは、問題を解決するための簡単な手順/方法が提供されます。議論を始めましょう。
Windows11の「ズームがクラッシュし続ける」問題:
Zoom / Zoom Meetings:Zoom Meetingsは、ZoomVideoCommunicationsによって開発された独自のビデオテレフォニーソフトウェアプログラムです。無料プランでは、最大100人の同時参加が可能で、時間制限は40分です。有料プランに登録してアップグレードするオプションがあります。最高のプランでは、最大30時間続く会議で、最大1,000人の同時参加者をサポートします。 Android、iOS、Microsoft Windows、Chrome OS、MacOS、およびLinuxOSベースのデバイスで使用できます。
ただし、Windows11コンピューターでZoom/ Zoom Meetingsアプリを起動して使用しようとすると、Zoom Meetingsがクラッシュしたり、ZoomがWindows11をクラッシュさせ続けたりすることに直面したユーザーが何人か報告しました。この問題は、デバイスでZoom / Zoom Meetingsアプリを正常に使用できないことを示しています。また、Zoom Clientを起動して使用しようとすると、ZoomMeetingsがクラッシュする問題が発生する場合があります。
このタイプの問題は、ZoomClientアプリとWindowsコンピューター自体の一時的な問題が原因で発生する場合があります。コンピュータを再起動してから、コンピュータでZoom Meetingsアプリを再起動し、それが機能するかどうかを確認するだけで、一時的な問題を修正できます。この問題は、破損した/古いカメラドライバー、Zoom Meetingsアプリに付与されていない必要な許可、他の競合するソフトウェアの干渉、およびその他の問題が原因で発生する可能性もあります。解決策を探しましょう。
ZoomがWindows11をクラッシュさせ続けるのを修正する方法は?
方法1:「PC修復ツール」を使用してズームを修正するとWindows11がクラッシュし続ける
「PC修復ツール」は、BSODエラー、DLLエラー、EXEエラー、プログラム/アプリケーションの問題、コンピューター内のマルウェアまたはウイルス感染、システムファイルまたはレジストリの問題、およびその他のシステムの問題を数回クリックするだけで簡単かつ迅速に見つけて修正する方法です。 。
⇓PC修復ツールを入手
方法2:ズームプロセスを強制終了してから再起動する
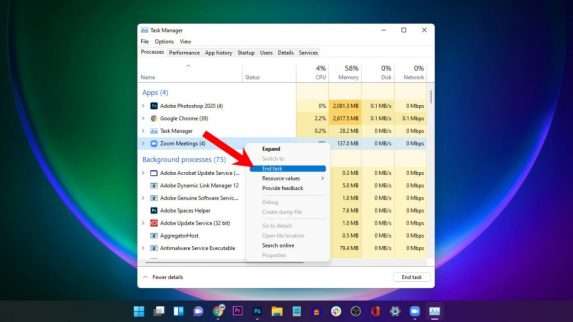
この問題を解決する1つの可能な方法は、Zoom関連のプロセスを強制終了してから、Zoomアプリを再起動することです。
ステップ1:キーボードの「CTRL + SHIFT + ESC」キーを押して、「タスクマネージャー」アプリを開きます
ステップ2:[プロセス]タブをクリックし、ズームに関連するプロセスを右クリックし、[タスクの終了]を選択してプロセスを閉じます。
ステップ3:完了したら、Zoomアプリを再起動し、機能するかどうかを確認します。
方法3:カメラドライバーを更新する

カメラドライバーを最新バージョンに更新すると、問題を解決できます。
ステップ1:Windows検索ボックスを介してWindows PCで[デバイスマネージャー]を開き、[カメラ]または[イメージングデバイス]カテゴリを展開します
ステップ2:カメラドライバーを右クリックして[ドライバーの更新]を選択し、画面の指示に従って更新を完了します。更新したら、コンピューターを再起動して、問題が解決したかどうかを確認します。
WindowsPCでデバイスドライバーの更新をダウンロードまたは再インストールする[自動的に]
自動ドライバー更新ツールを使用して、カメラドライバーを含むすべてのWindowsドライバーを更新することもできます。このツールは、下のボタン/リンクから入手できます。
⇓自動ドライバー更新ツールを入手
方法4:ズーム設定を変更する

修正するために、ズーム設定に特定の変更を適用できます。
ステップ1:ズームアプリ/ズームミーティングアプリを起動し、[設定]に移動します
ステップ2:[ビデオ]セクションを選択し、[詳細]ボタンをクリックします
ステップ3:[ビデオレンダリング方法]を選択し、メニューから[Direct3D11]を選択して、変更を保存します。完了したら、コンピューターを再起動して、問題が解決したかどうかを確認します。
方法5:グラフィックカードパネルでズームを開く
ステップ1:デスクトップの空きスペースを右クリックして、[NVIDIAコントロールパネル]を選択します
ステップ2:[3D設定の管理]> [プログラム設定]に移動し、[追加]ボタンをクリックします
ステップ3:[ズームミーティング]を選択して[選択したプログラムを追加]をクリックし、このプログラムに適したグラフィックプロセッサを選択して、[高性能NVIDIAプロセッサ]を選択します
ステップ4:[適用]ボタンをクリックして変更を保存します。完了したら、問題が解決したかどうかを確認します。
方法6:ZoomMeetingsアプリを再インストールする
それでも問題が解決しない場合は、Zoom Meetingsアプリをアンインストールしてから、コンピューターに再インストールして修正できます。
ステップ1:Windows検索ボックスを介してWindows PCで[設定]アプリを開き、[アプリ]>[アプリと機能]に移動します
ステップ2:[Zoom Meetings]を見つけて選択し、[Uninstall]を選択してアンインストールしてから、コンピューターを再起動します
ステップ3:再起動後、公式サイトからZoom Meetingsアプリを再度ダウンロードしてインストールし、インストールしたら起動して、機能するかどうかを確認します。
結論
この投稿は、Zoomを修正する方法がWindows11を簡単な方法でクラッシュさせ続けるのに役立つと確信しています。あなたはそうするために私たちの指示を読んで従うことができます。それで全部です。提案や質問がある場合は、下のコメントボックスに書き込んでください。