この投稿では、「Windows10のドライバー更新を無効にする方法」について説明します。あなたはそうするための簡単な方法/ステップで案内されます。議論を始めましょう。
Windows 10でのドライバーの更新:ドライバーは、Windows10コンピューターに接続/統合されたハードウェアデバイスにとって重要なソフトウェアです。たとえば、NVIDIAグラフィックカードがWindows 10 64ビットコンピューターに統合/接続されている場合は、Windows 1064ビット用のNVIDIAグラフィックカードドライバーをインストールする必要があります。
Windows 10では、自動Windows Updateは、セキュリティパッチ、Windows 10メジャーアップデート、システムドライバー、システムパフォーマンスを向上させるためのWindowsへのいくつかの新機能の追加など、利用可能なWindows Updateを検索、ダウンロード、インストールするためのWindows10組み込み機能です。 Windows Updateメカニズムは、更新が必要なすべてのWindowsドライバーの更新もインストールします。
利用可能なドライバ、または「WindowsUpdate」機能を介してインストールするドライバは通常かなり問題ありません。ただし、Windows Update設定を使用して、Windows10のドライバー更新を無効にすることができます。ただし、このオプションは「設定」アプリでは使用できなくなりました。これは、Windows Updateを介してドライバーの更新を無効にするために、他のいくつかの手法を試す必要があることを意味します。
Windows 10のWindowsUpdateを介してドライバーの更新を自動的にダウンロード/インストールしたくない場合は、ローカルグループポリシーの編集とレジストリエディターを使用して、ドライバーの自動更新オプションを無効にすることができます。解決策を探しましょう。
ローカルグループポリシーエディターを使用してWindows10のドライバー更新を無効にする方法は?
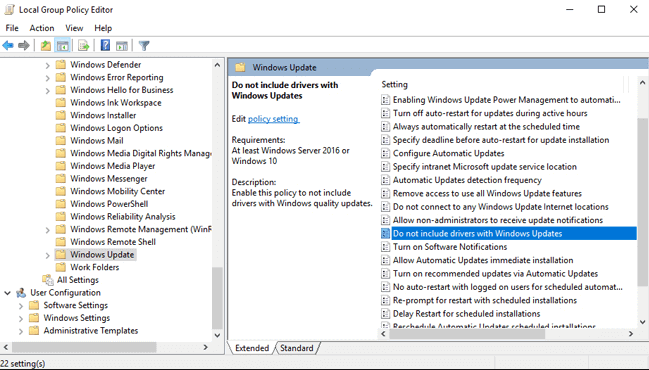
ステップ1:キーボードの[Windows + R]キーを押し、開いた[ファイル名を指定して実行]ダイアログボックスに「gpedit.msc」と入力し、[OK]ボタンを押して[ローカルグループポリシーエディター]を開きます
ステップ2:次に、次のパスに移動します
コンピューターの構成>管理用テンプレート> Windowsコンポーネント> Windows Update
手順3:右側のウィンドウで[WindowsUpdateにドライバーを含めない]ポリシーを見つけてダブルクリックします
ステップ4:[有効]ラジオボタンを選択し、[適用]ボタンと[OK]ボタンを押して変更を保存します
レジストリエディタを介してWindows10のドライバアップデートを無効にする方法は?
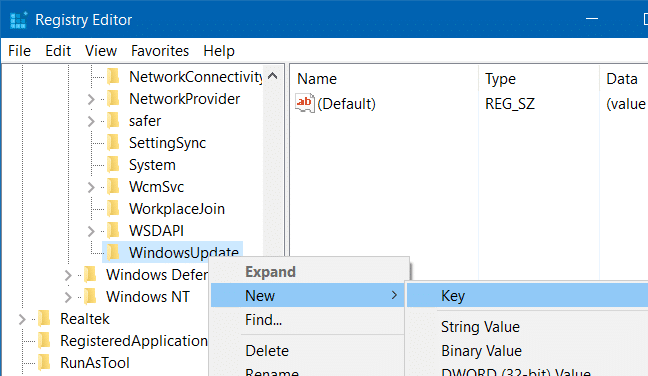
ステップ1:キーボードの「Windows + R」キーを押し、開いた「ファイル名を指定して実行」ダイアログボックスに「regedit」と入力し、「OK」ボタンを押して「レジストリエディタ」を開きます。
ステップ2:次に、次のパスに移動します
HKEY_LOCAL_MACHINE \ SOFTWARE \ Policies \ Microsoft \ Windows
ステップ3:左ペインの[Windows]フォルダー(キー)を右クリックし、[新規]> [キー]を選択し、キーに「WindowsUpdate」という名前を付けて、[Enter]キーを押します。
ステップ3:新しく作成されたキーを右クリックし、[新規]> [DWORD(32ビット)値]を選択します
ステップ4:キーに「ExcludeWUDriversInQualityUpdate」という名前を付け、「Enter」キーを押します
ステップ5:新しく作成されたDWORDをダブルクリックし、その値を「1」に設定して、「OK」ボタンを押します。完了したら、[レジストリエディタ]を閉じます。
Windows 10でドライバーを更新する方法は?
上記の方法は、Windows Updateを介してドライバーの更新を無効にするのに役立ちます。つまり、WindowsUpdateを介してドライバーを更新することはできなくなります。このような場合、必要に応じてドライバーの更新を手動でダウンロードしてインストールする必要があります。
ステップ1:キーボードの「Windows + X」キーを押して、「デバイスマネージャー」を選択します
手順2:各デバイスカテゴリを展開し、「黄色の感嘆符」が表示されているデバイスを見つけて右クリックし、[ドライバの更新]を選択します。画面の指示に従って更新を完了します
手順3:同じ手順を繰り返して、他のすべてのWindowsドライバーを更新します。完了したら、コンピュータを再起動して変更を保存します。
「自動ドライバー更新ツール」でWindows10ドライバーを更新する
「自動ドライバ更新ツール」を使用してWindowsドライバを更新することもできます。このソフトウェアは、すべてのWindowsドライバーの最新の更新を自動的に検出し、それらをコンピューターにインストールします。このツールは、下のボタン/リンクから入手できます。
結論
この記事は、いくつかの簡単な手順でWindows10のドライバー更新を無効にする方法についてあなたを助けたと確信しています。あなたはそうするために私たちの指示を読んでそれに従うことができます。それで全部です。提案や質問がある場合は、下のコメントボックスに書き込んでください。
