Windows 10の「intelppm.sysエラー–ブルースクリーンオブデス(BSOD)エラー」とは何ですか?
Windows 10コンピューターを起動しようとしたときに「intelppm.sysエラーWindows10 – BSODエラー」の問題が発生した場合、またはコンピューターでの作業中に発生した場合は、解決策を選択できます。ここでは、問題を解決するための簡単な手順/方法について説明します。議論を始めましょう。
intelppm.sysエラーWindows10のBSOD:これはブルースクリーンオブデス(BSOD)エラーと見なされる一般的なWindowsの問題です。このエラーは通常、Windowsコンピューターでの作業の途中またはWindowsの起動中に表示されます。このBSODエラーにより、Windowsデスクトップに快適にアクセスできなくなり、Windowsの再起動ループが発生します。
Windows 10のintelppm.sysエラーは、Windows10のドライバーシステムファイルの1つです。このBSODエラーは、「PCで処理できない問題が発生したため、再起動する必要があります。オンラインでエラーを検索できます[BSOD](intelppm.sys)」。また、このBSODエラーは、次のようないくつかのWindowsストップコードで発生します。
- STOP0×0000007A:カーネルデータインページ(intelppm.sys)
- STOP0x0000007E:システムスレッドの例外が処理されていません(intelppm.sys)
- STOP0x0000001E:KMODE例外が処理されていません(intelppm.sys)
- STOP0x0000000A:IRQLが等しくない(intelppm.sys)
- STOP0x0000003B:システムサービスの例外(intelppm.sys)
- STOP0x00000050:ページのない領域でのページフォールト(intelppm.sys)
このBSODエラーの背後にある考えられる理由は、システムファイルまたはレジストリの破損、システムドライバの破損、コンピュータに接続/統合されたハードウェアの問題、メモリハードドライブまたはRAMの破損、コンピュータのマルウェアまたはウイルス攻撃、古いWindows 10 OS、およびその他の理由。私たちの指示で問題を解決することが可能です。解決策を探しましょう。
intelppm.sysエラーWindows10を修正する方法は?
方法1:「PC修復ツール」を使用してWindows 10の「intelppm.sysエラー–BSODエラー」を修正する
「PC修復ツール」は、BSODエラー、DLLエラー、EXEエラー、プログラムの問題、マルウェアやウイルスの問題、システムファイルやレジストリの問題、その他のシステムの問題を数回クリックするだけで簡単かつ迅速に見つけて修正する方法です。このツールは、下のボタン/リンクから入手できます。
方法2:Windows 10でSFCスキャン、DISMスキャン、CHKDSKスキャンを実行する
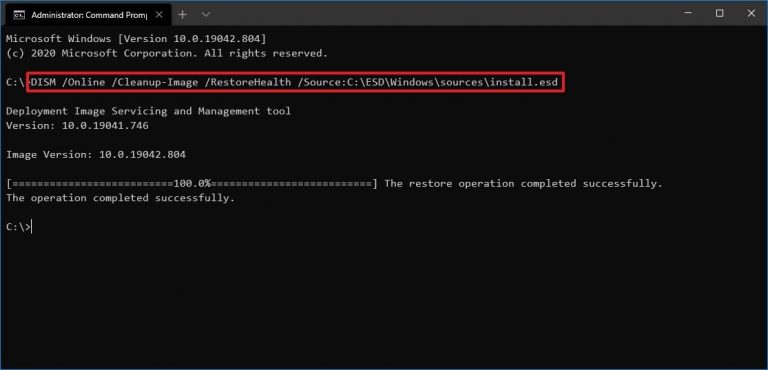
コンピュータでこのBSODエラーを解決するために、SFCスキャンを実行してシステムファイルを修復し、DISMスキャンを実行してハードディスクイメージを修復し、CHKDSKスキャンを実行してハードドライブの問題を修復することができます。
ステップ1:キーボードの「Windows + X」キーを押して、「管理者としてコマンドプロンプト」を選択します
ステップ2:SFCスキャンを実行します。 「sfc / scannow」コマンドを入力し、「Enter」キーを押して実行します
ステップ3:実行したら、CHKDSKスキャンを実行します。 「chkdskC:/ f」コマンドを入力し、「Enter」キーを押して実行します
ステップ4:実行したら、DISMスキャンを実行します。次のコマンドを入力し、「Enter」キーを押して実行します
DISM /オンライン/クリーンアップ-画像/ RestoreHealth
ステップ5:完了を待ちます。完了したら、コンピュータを再起動して、BSODエラーが解決されているかどうかを確認します。
方法3:デバイスマネージャーを使用してWindows10ドライバーを更新する
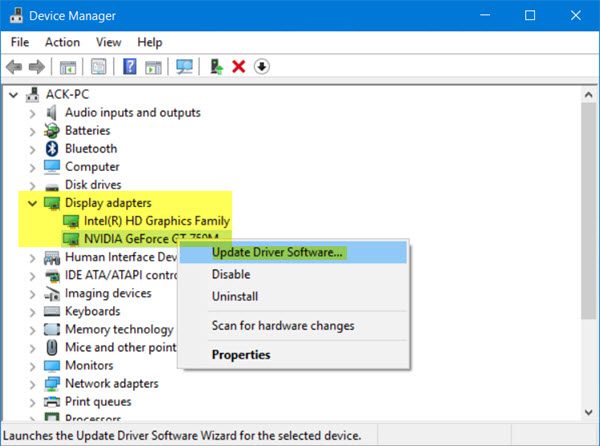
Windows 10ドライバーを更新すると、問題を解決できます。やってみよう。
ステップ1:キーボードの「Windows + X」キーを押して、「デバイスマネージャー」を選択します
ステップ2:各デバイスカテゴリを展開し、「黄色の感嘆符」が表示されているデバイスを右クリックして、[ドライバの更新]を選択します
ステップ3:画面の指示に従って、更新プロセスを完了します。同じ手順を繰り返して、他のすべての必要なドライバーを更新します。完了したら、コンピュータを再起動します。
Windows10ドライバーの更新[自動]
「自動ドライバ更新ツール」を使用してWindowsドライバを更新することもできます。このソフトウェアは、すべてのWindowsドライバーの最新の更新を自動的に検出し、それらをコンピューターにインストールします。
方法4:「レジストリエディタ」でintelppm.sysエラーWindows10を修正する
ステップ1:キーボードの「Windows + R」キーを押し、開いた「ファイル名を指定して実行」ダイアログボックスに「regedit」と入力し、「OK」ボタンを押して「レジストリエディタ」を開きます。
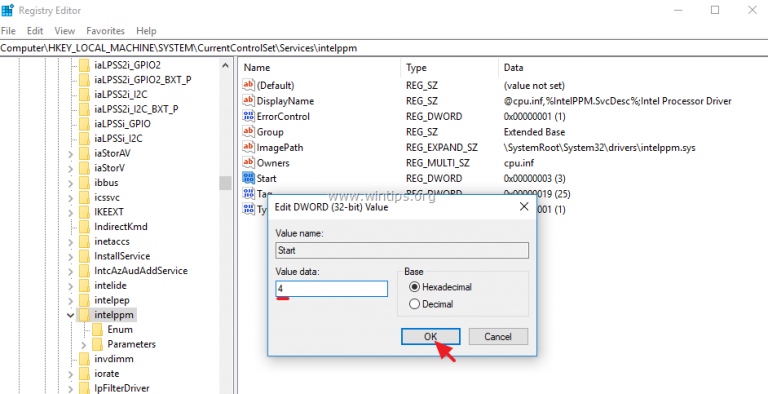
ステップ2:次に、次のパスに移動します
HKEY_LOCAL_MACHINE \ SYSTEM \ CurrentControlSet \ Services \ Processor
ステップ3:右ペインで、[開始] DWORDを見つけてダブルクリックし、[DWORDの編集]ウィンドウを開き、その値を[4]に設定し、[OK]をクリックして保存します。
ステップ4:次に、次のパスに移動します
HKEY_LOCAL_MACHINE \ SYSTEM \ CurrentControlSet \ Services \ Intelppm
ステップ5:「Intelppm」サブキーを見つけて選択し、「Start」DWORDをダブルクリックします
手順6:値を「4」に設定し、「OK」を押して保存します。完了したら、コンピュータを再起動して、問題が解決したかどうかを確認します。
方法5:Intel Power ManagementDriverを無効にする
BSODエラーを修正する1つの可能な方法は、Intel Power ManagementDriverを無効にすることです。
ステップ1:キーボードの「Windows + I」キーを押して、Windows10で「設定」アプリを開きます
ステップ2:[アップデートとセキュリティ]> [リカバリ]> [今すぐ再起動]に移動します
ステップ3:コンピューターがリカバリモードで起動したら、[トラブルシューティング]> [詳細オプション]> [コマンドプロンプト]をクリックします
ステップ4:開いた「コマンドプロンプト」で、次のコマンドを1つずつ入力し、「Enter」キーを押して実行します。
CDドライバー
ren intelppm.sys intelppm.sys.bak
手順5:完了したら、コンピューターを再起動して、問題が解決したかどうかを確認します。
方法6:システムの復元を実行する
それでも問題が解決しない場合は、システムの復元を実行して問題の解決を試みることができます。すべてが正常に機能していたときに、コンピューターを復元してポイントを復元できます。
ステップ1:「Windows検索ボックス」に「システムの復元」と入力し、結果が表示されたらそれを開きます
ステップ2:[システムの復元]ウィンドウで、[次へ]をクリックし、すべてが正常に機能しているときに復元ポイントを選択し、[次へ]> [完了]をクリックして復元プロセスを再開します。
ステップ3:完了したら、コンピューターを再起動して、問題が解決したかどうかを確認します。
方法7:Windows10のリセットを実行する
システムの復元で問題が解決しない場合は、Windows10のリセットを実行して問題の解決を試みることができます。
ステップ1:「設定」アプリを開き、「アップデートとセキュリティ」>「リカバリ」>「このPCをリセット」に移動し、「はじめに」をクリックします
ステップ2:[ファイルを保持]> [次へ]> [完了]を選択して、リセット操作を開始します。終了したら、コンピュータを再起動して、エラーが解決されたかどうかを確認します。
結論
私はこの投稿がいくつかの簡単な手順/方法でintelppm.sysエラーWindows10を修正する方法であなたを助けたと確信しています。あなたはそうするために私たちの指示を読んでそれに従うことができます。それで全部です。提案や質問がある場合は、下のコメントボックスに書き込んでください。
