ティアダウンゲームのプレイ中に絶え間なくクラッシュすることに不満を感じていますか?ゲームプレイの途中でティアダウンがクラッシュし続けると何人かのユーザーが主張しているので、あなたが一人ではないことを心配しないでください。エラーを深く掘り下げた後、ゲームのプレイ中にさまざまなユーザーがさまざまな種類の問題に直面していることがわかりました。一部のユーザーは、最初にフリーズを開始し、次にクラッシュすることも共有しています。したがって、すべての苦情を考慮して、このブログでここにいます。エラーを回避するためのすべての可能なトラブルシューティング方法をガイドします。
ティアダウンがフリーズし続ける原因は何ですか?
上記の問題につながるいくつかの要因があります。私たちはいくつかの潜在的な犯人を候補に挙げました。以下で確認できます。
1.システムがゲームの最小要件を満たしていない場合
2.古いグラフィックドライバ
3.ゲームファイルの欠落/破損
4.システムのグリッチ
5.バックグラウンドで実行されているアプリの干渉
6.ファイアウォール/アンチウイルスの干渉
ティアダウンの修正を試し、テストしたところ、クラッシュ/フリーズが続く
方法1:ゲームファイルの整合性を確認する
先に述べたように、ゲームファイルの破損/欠落/破損が上記の問題に直面する主な理由です。したがって、最初の方法では、Steam上のゲームファイルの整合性を検証することをお勧めします。これを行うには、以下の手順に従ってください。
ステップ1:最初にSteamを実行し、[ライブラリ]タブを選択します
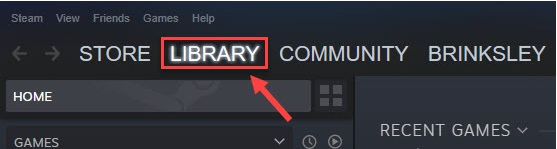
ステップ2:[分解]を右クリックして[プロパティ]をクリックします
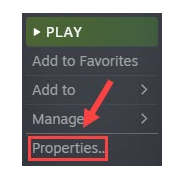
ステップ3:[ローカルファイル]タブに移動し、[ゲームファイルの整合性の確認]をクリックします
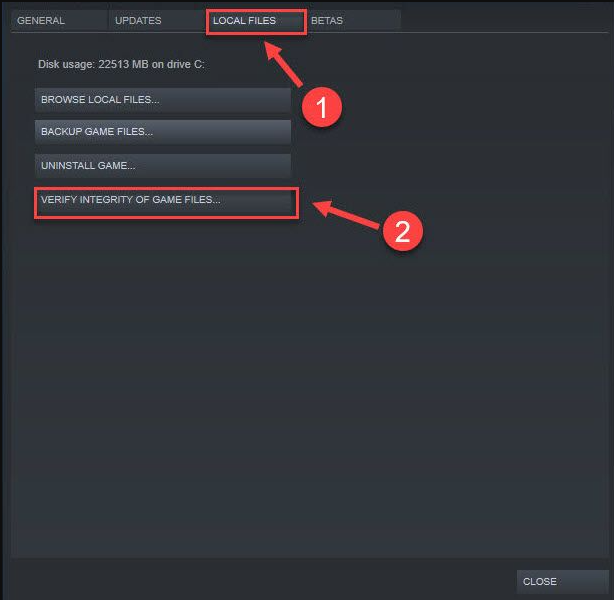
ステップ4:最後に、Steamが破損したゲームファイルを検出して修復するのを待ち、完了したら、問題が引き続き発生するかどうかを確認します。
場合によっては、すべての破損したファイルが組み込みの修復ツールで検出されないことがあります。場合によっては、リポジトリをスキャンするために専門のPC修復ツールが必要であり、上記の問題はその1つです。常にクラッシュに直面している場合は、システムに問題があります。本当に検出する必要があるファイルなので、PC修復ツールを使用してシステムファイルを徹底的にスキャンすることを強くお勧めします。これにより、現在の問題が修正されるだけでなく、システムがいくつかのゲームエラーから保護されます。
⇑PC修復ツールを入手⇓
方法2:オーバークロックを停止する
CPUとGPUのオーバークロックは、ゲーム体験を向上させるために一般的です。しかし、悲しいことに、それがうまくいかず、プレーヤーにさまざまな種類の問題が発生することがあります。したがって、オーバークロックユーティリティをオンにしている場合は、オフにして(MSI Afterburnerなどを使用している場合)、クロック速度をデフォルトに戻します。
方法3:バックグラウンドで実行されているすべての不要なアプリを閉じます
この方法では、バックグラウンドで実行されている不要なアプリをすべて閉じることをお勧めします。これを行うには、タスクマネージャーを開き、GPUとCPUに負荷がかかっているプロセスを確認します。その後、それらを右クリックして、[タスクの終了]を1つずつ選択します。最後にゲームを再度開き、問題が解決しないかどうかを確認します。
方法4:ウイルス対策ソフトウェアを一時的に無効にする
ウイルス対策は保護層として機能し、マルウェアからシステムを保護しますが、ゲームのプレイ中にこれらのソフトウェアが過保護になり、干渉することがあります。そのため、ウイルス対策ソフトウェアを一時的に無効にしてから、問題が解決するかどうかを確認することをお勧めします。
方法5:制御されたフォルダアクセスによるティアダウンを許可する
それでもTeardownがクラッシュし続ける場合は、ゲームが必要なファイルとデータに完全にアクセスできることを確認してください。許可されたアプリとして追加できます。これを行うには、以下のガイドラインに従ってください。
ステップ1:[スタート]ボタンをクリックして、[設定]をタップします

ステップ2:[更新とセキュリティ]をクリックします

ステップ3:[Windowsセキュリティ]>[ウイルスと脅威の保護]をクリックします

ステップ4:[設定の管理]をタップします
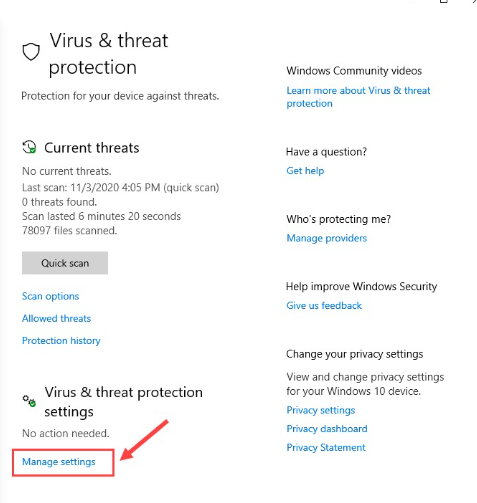
ステップ5:次に、下にスクロールして、[制御されたフォルダーアクセスの管理]をタップします
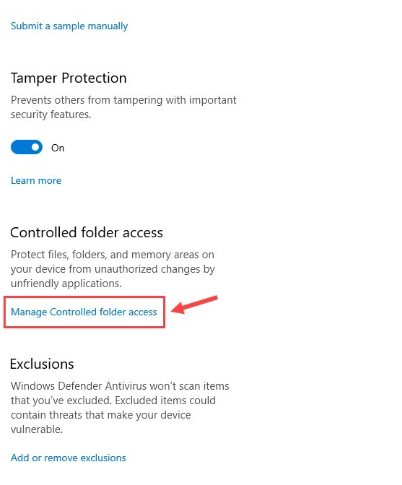
手順6:制御されたフォルダーアクセスが有効になっている場合は、[制御されたフォルダーアクセスを介してアプリを許可する]をクリックできます
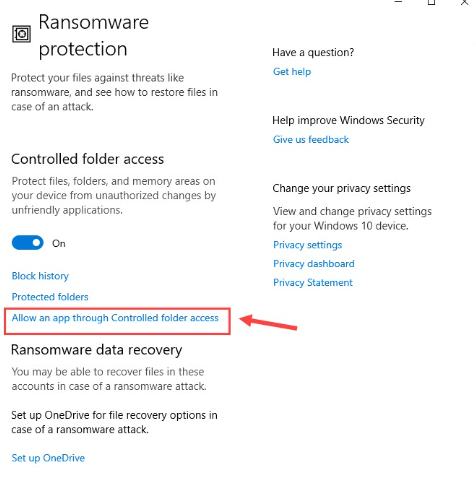
手順7:[許可されたアプリを追加]> [すべてのアプリを参照]をタップし、信頼できるアプリとして[分解]を選択します
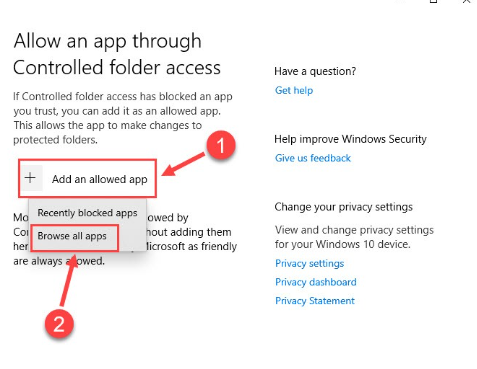
方法6:ティアダウンの最小システム要件を確認する
システムがティアダウンの最小要件を満たしていない場合、上記のエラーが発生する可能性があります。システムがゲームと互換性があるかどうかを確認してください。
ゲームの最小要件
メモリ:4 GB RAM
グラフィック:NVIDIA GeForceGTX1060または同様のもの。 3GbVRAM。
ストレージ:4GBの使用可能スペース
OS:Windows 7
プロセッサー:クアッドコアCPU
ゲームの推奨要件
メモリ:4 GB RAM
グラフィック:NVIDIA GeForceGTX1080または同様のもの。 8GbVRAM。
ストレージ:4GBの使用可能スペース
OS:Windows 11/10
プロセッサー:IntelCorei7以降
方法7:ドライバーを更新する
破損した/古いグラフィックドライバは、上記の問題を引き起こすもう1つの主な理由です。定期的にドライバーを更新すると、ドライバーに関連するいくつかの問題を解決できます。ドライバーは手動または自動で更新できます。技術的なスキル、時間、忍耐力がある場合は、製造元のWebサイトに簡単にアクセスして、OSと互換性のあるドライバーを選択できますが、ドライバーについて何か考えがある場合は、自動ドライバーツールを使用してドライバーを更新するだけです。
⇑ ここからドライバーツールを入手⇓
方法8:ティアダウンを再インストールする
上記の方法のいずれも機能しない場合は、ゲームをアンインストールしてから再インストールし、以下の手順に従ってください。
ステップ1:Steamを起動し、[ライブラリ]タブに移動します
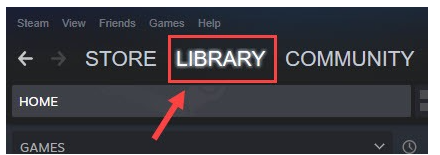
ステップ2:次に、ゲームリストからTeardownを右クリックし、[管理]>[アンインストール]をタップします

ステップ3:確認のために[アンインストール]をタップします>ゲームをアンインストールしたら、Teardownを再インストールします。
結論
ティアダウンがクラッシュし続けるのはこれだけです。あなたがそのブログが好きなら、もっと役に立つ記事のためにサイトを訪問し続けてください。