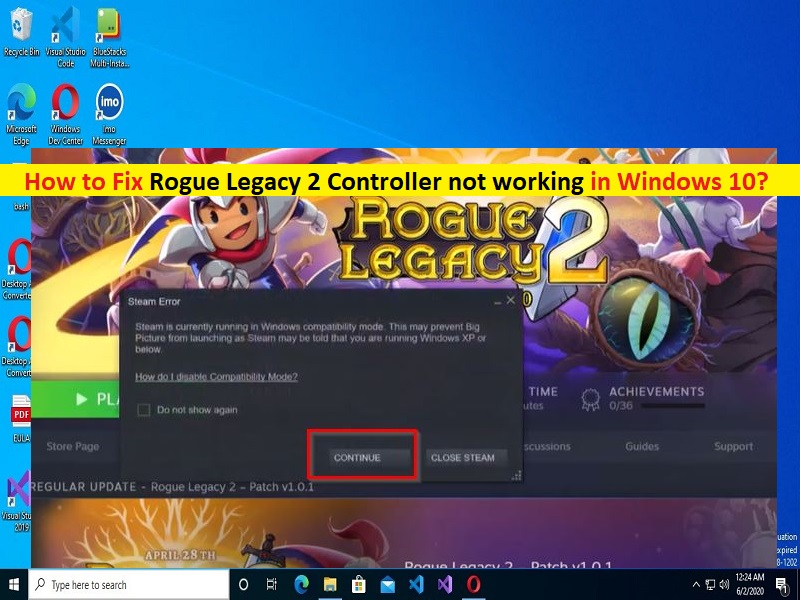
Rogue Legacy2ControllerがWindows10PCで機能しない問題を修正するためのヒント:
この記事では、Windows10で機能しないRogueLegacy2Controllerを修正する方法について説明します。問題を解決するための簡単な手順/方法について説明します。議論を始めましょう。
Windows10での「RogueLegacy2Controllerが機能しない」問題:
「RogueLegacy2」:Rogue Legacy 2は、Cellar Door Gamesによって設計、開発、公開されたプラットフォームビデオゲームです。このゲームは、Microsoft Windows OS、Xbox One、およびXbox Series X/Sで使用できます。このゲームでは、プレイヤーは騎士の支配権を握ります。騎士は、その宝物を集めて敵を倒すために、手続き的に生成されたダンジョンを探索する必要があります。悪党のように、プレイヤーはプレイヤーのアバターがゲームで殺されたときに最初から始めなければなりません。
ただし、何人かのユーザーは、コントローラーを使用してWindows10/11コンピューターでRogueLegacy 2ゲームをプレイしようとしたときに、PCで動作しないRogue Legacy2ControllerまたはRogueLegacy2で動作しないControllerに直面したと報告しました。この問題は、コントローラーが接続されているWindowsPCでRogueLegacy2ゲームをプレイできないことを示しています。この問題の背後には、Rogue Legacy 2に関連する破損したゲームファイル、SteamクライアントのRogue Legacy 2の不適切に構成されたコントローラー、ゲーム画面のFullsceenまたはWindowedモードの互換性の問題、その他の問題など、いくつかの理由が考えられます。私たちの指示で問題を修正することが可能です。議論を始めましょう。
Rogue Legacy 2ControllerがWindowsPCで機能しない問題を修正するにはどうすればよいですか?
方法1:「PC修復ツール」で動作しないRogueLegacy2コントローラーを修正する
「PC修復ツール」は、BSODエラー、DLLエラー、EXEエラー、プログラム/アプリケーションの問題、コンピューター内のマルウェアまたはウイルス感染、システムファイルまたはレジストリの問題、およびその他のシステムの問題を数回クリックするだけで簡単かつ迅速に見つけて修正する方法です。 。
⇓PC修復ツールを入手
方法2:Steamクライアントでコントローラーを構成する
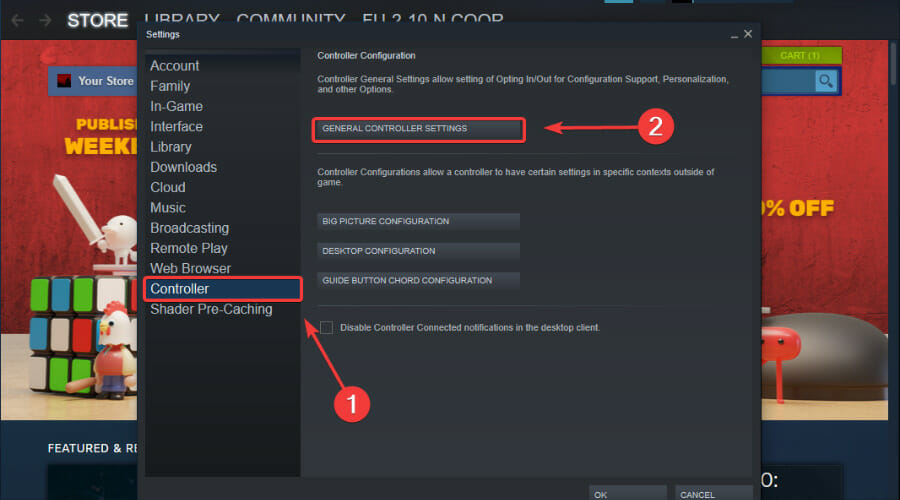
この問題を解決する1つの可能な方法は、Steamクライアントでコントローラーを構成することです。
ステップ1:WindowsPCで[SteamClient]を開き、左上隅にある[Steam]アイコンをクリックして、[Settings]を選択します
ステップ2:左側のペインで[コントローラー]を選択し、[一般的なコントローラー設定]をクリックして、使用しているコントローラーのタイプに適した構成サポートを選択します
ステップ3:次に、Steamで「RogueLegacy 2」ゲームを右クリックし、「Properties」を選択します
ステップ4:[コントローラー]を選択し、ドロップダウンから[スチーム入力を有効にする]を選択します。完了したら、問題が解決したかどうかを確認します。
方法3:全体像モードでRogueLegacy2ゲームを起動する
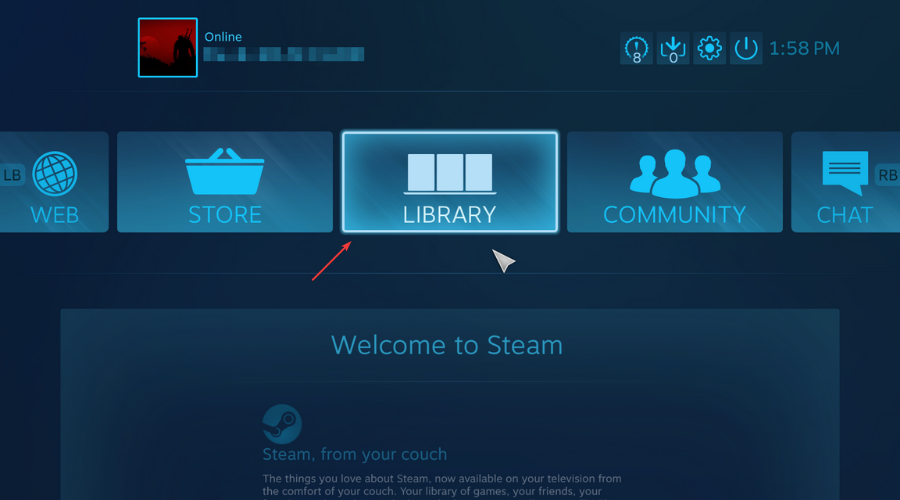
この問題を解決するもう1つの方法は、RogueLegacy2ゲームをBigPictureモードで起動することです。
ステップ1:[全体像モード]ボタンをクリックして、[ライブラリ]を選択します
ステップ2:「RogueLegacy2」ゲームを開始する
方法4:全体像モードでコントローラー入力を強制する
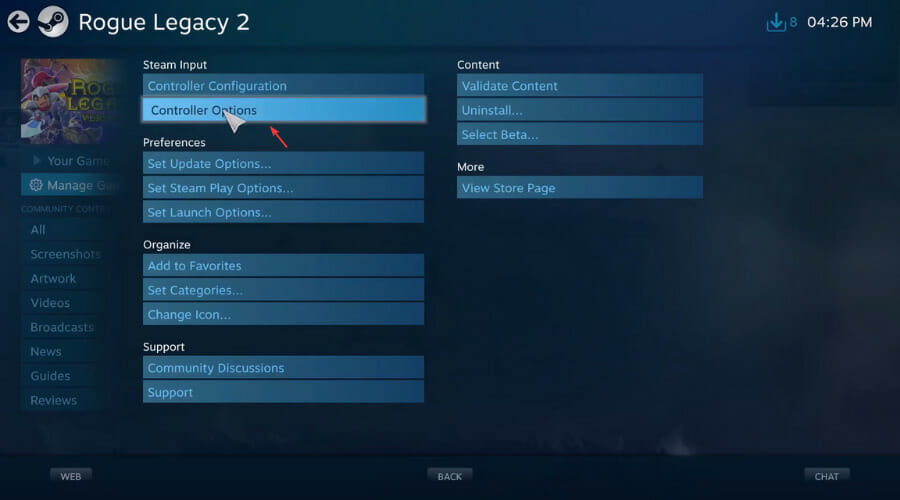
ステップ1:[全体像モード]ボタンをクリックします
ステップ2:[ライブラリ]ボタンをクリックします
ステップ3:「RogueLegacy 2」ゲームを選択し、「ManageGame」ボタンをクリックします
ステップ4:[コントローラーオプション]をクリックし、[コントローラーアプリケーションオプション]の下で[強制オン]を選択して、[OK]ボタンを押します。終了したら、問題が解決したかどうかを確認します。
結論
この投稿が、Windows10で動作しないRogueLegacy2Controllerを簡単な方法で修正する方法についてお役に立てば幸いです。あなたはそうするために私たちの指示を読んで従うことができます。それで全部です。提案や質問がある場合は、下のコメントボックスに書き込んでください。