Google Chromeブラウザを使用しているときに、多くのユーザーがawsnapエラーに遭遇しました。この問題は通常、特定のWebサイトにアクセスしようとしたときに発生します。次のメッセージが表示されます。
ああ、スナップ!
このWebページの表示中に問題が発生しました。続行するには、リロードするか、別のページに移動してください。
これは、Google Chromeが問題を検出し、ページが読み込まれない場合に発生します。表示されるメッセージには、問題の詳細が正確に示されていませんが、このエラーは通常、ウイルス対策ソフトウェアまたはブラウザ拡張機能に問題があることを示しています。
これは非常に一般的なGoogleChromeエラーであり、多くのユーザーが遭遇します。この特定のエラーは、古いバージョンのGoogle Chrome、不十分なインターネット接続、ファイアウォールブロッキング設定、マルウェアまたはウイルス感染、欠陥のあるChromeデータ、または高いメモリ使用量が原因である可能性があります。
これらは、GoogleChromeでawスナップエラーを作成するように見える可能性のある結果です。それを修正するために、この記事の下にさまざまな可能な方法をリストしました。それらを1つずつ調べて、GoogleChromeでこのエラーを永続的に解決してください。
解決策1:インターネット接続を確認してページを再読み込みする:エラーメッセージが表示された場合は、インターネット接続が不十分であるか、アクセスしようとしているWebサイトの問題が原因である可能性があります。それを修正するには、インターネット接続を確認してから、Webサイトをリロードしてみてください。これは、GoogleChromeウィンドウの左上隅に表示されるリロードボタンを押すことで実行できます。
解決策2:Google Chromeを更新する:Google Chromeブラウザーを更新すると最新バージョンが提供される可能性があるため、この問題を解決するには、GoogleChromeブラウザーを更新する必要があります。これを行うには、次の手順に従います。
Chromeを開き、右上隅にある[Google Chromeのカスタマイズと制御]メニューボタン(縦に3つ並んだ点)をクリックします。
メニューの下部にある[ヘルプ]をクリックし、[ヘルプ]サブメニューから[GoogleChromeについて]をクリックします。
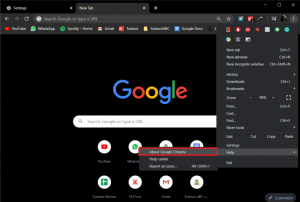
開くと、更新のチェックが自動的に開始され、現在のバージョン番号がその下に表示されます。
新しいChromeアップデートが利用可能な場合は、自動的にインストールされます。画面の指示に従う必要があります。
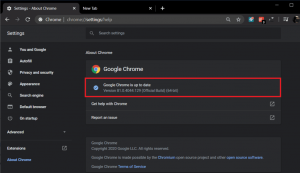
これにより、Chromeが最新バージョンに更新され、この問題の解決に役立つ可能性があります。
解決策3:シークレットモードを開始して新しいChromeプロファイルを作成する:シークレットモードを開始するには、Ctrl + Shift + Nを押し、任意のWebサイトを開いて、awスナップエラーが表示されるかどうかを確認してから、新しいChromeプロファイルを作成してみます。
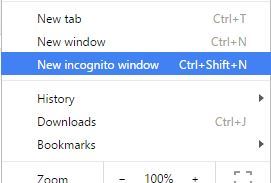
これを行うには、指定された手順に従います。
まず、GoogleChromeブラウザを閉じます
次に、Windowsキー+ Rを押し>%localappdata%と入力> Enterキーを押します
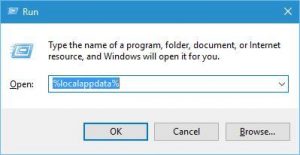
次に、Google \ Chrome \ UserDataフォルダーに移動します。
そして、デフォルトフォルダを見つけて>名前をバックアップデフォルトに変更します。
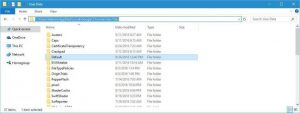
完了したら、Chromeをもう一度起動して、問題が解決しないかどうかを確認します。
解決策4:拡張機能を停止する:不要なChrome拡張機能を無効にすると、問題の解決に役立ちます。次の手順に従って、有効にした拡張機能を無効にします。
[メニュー]ボタンをクリックし、[その他のツール]> [拡張機能]を選択します。
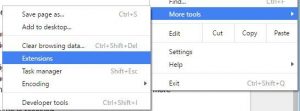
そして、新しいタブに、インストールされている拡張機能全体のリストが表示されます
次に、[有効]オプションのチェックを外し、インストールされているプラグイン全体に対して手順を繰り返します。
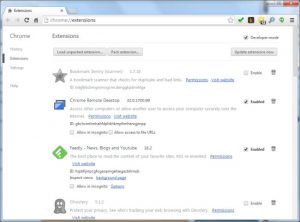
すべての拡張機能を無効にした後、Chromeを再起動します
解決策5:ブラウジングデータの削除:ブラウジングデータが破損し、このawスナップエラーが原因でWebページにアクセスしようとしたときに発生することがありました。閲覧データを消去するには、次の手順に従います。
Chromeを開き、Ctrl + Shift + Delを押して履歴を開きます
または、3つのドットアイコンをクリックし、[その他のツール]を選択して、閲覧データの消去をタップします
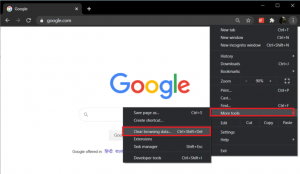
閲覧履歴、Cookie、その他のサイトデータ、およびキャッシュされた画像とファイルの横にあるチェックボックスをオン/チェックします
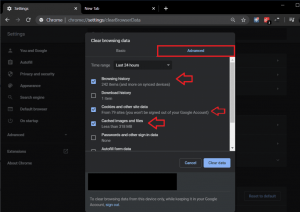
[時間範囲]の横にあるドロップダウンメニューをクリックして、[すべての時間]を選択します
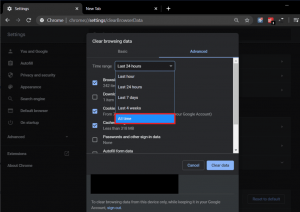
最後に、[データの消去]ボタンをクリックします。
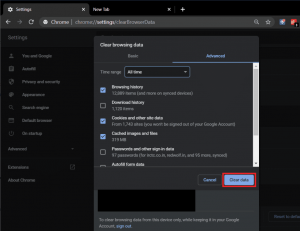
ブラウザを閉じて、システムを再起動します
解決策6:ハードウェアアクセラレーションを無効にする:上記の解決策を使用しても、この問題が引き続き発生する場合は、ハードウェアアクセラレーション機能を停止するための手順に従う必要があります。
メニューボタンを押して、[設定]を選択します
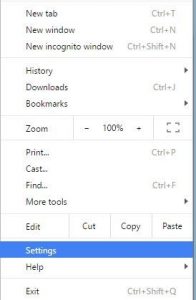
次に、ページに移動し、[詳細設定を表示]をクリックします。
次に、[システム]セクションに移動し、[可能な場合はハードウェアアクセラレーションを使用する]オプションのチェックを外します。
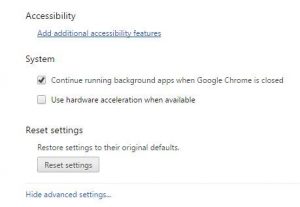
完了したら、コンピュータを再起動します
解決策7:ウイルス対策とファイアウォールを無効にする:ウイルス対策によって、GoogleChromeでこのエラーが発生する場合があります。確認するには、ウイルス対策プログラムを無効にして、ウイルス対策がオフの場合でもエラーが表示されることを確認する必要があります。
システムトレイからアンチウイルスプログラムアイコンを右クリックし、[無効にする]を選択します
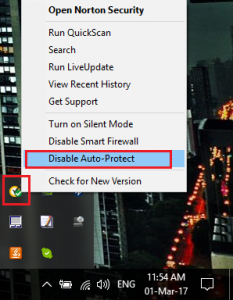
次に、アンチウイルスが無効のままになる時間枠を選択します(可能な限り短い時間を選択します)
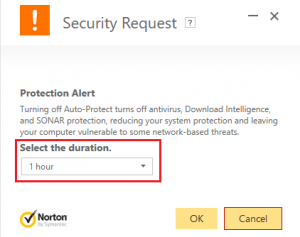
完了したら、もう一度接続してGoogle Chromeを開き、エラーが解決するかどうかを確認します。
スタートメニューの検索バーからコントロールパネルを検索し、それをクリックしてコントロールパネルを開きます。
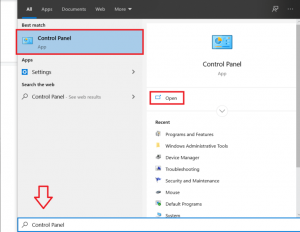
次に、[システムとセキュリティ]をクリックし、[Windowsファイアウォール]をクリックします。
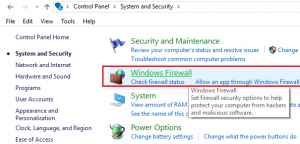
次に、左側のウィンドウペインで、[Windowsファイアウォールをオンまたはオフにする]をクリックします。
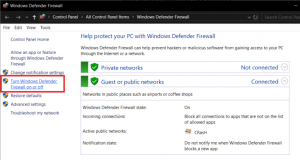
[Windowsファイアウォールをオフにする]を選択して、PCを再起動します
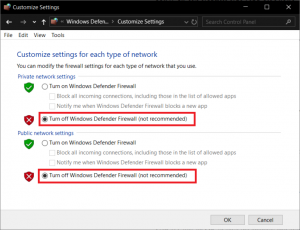
解決策8:ウイルス/マルウェアの感染を確認する:それでもawスナップエラーが発生する場合は、システムがウイルスまたはマルウェアに感染している可能性が高くなります。このマルウェアをPCから完全に削除するには、信頼できるウイルス対策プログラムを使用してマシンをスキャンする必要があります。
解決策9:サンドボックスモードをオフにする:これは、安全でない可能性のある特定の式をアクセスが実行するのを防ぐセキュリティ機能です。サンドボックスモード機能を無効にするには、最初にGoogle Chromeブラウザを閉じてから、次の手順を実行します。
Google Chromeのショートカットに移動し、右クリックして[プロパティ]を選択します
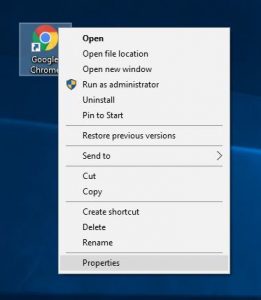
次に、引用符を追加した後、[ターゲット]フィールドの[ショートカット]タブに移動し、-no-sandboxまたは-no-sandboxを追加して[OK]をクリックします。
注–下のスクリーンショットに示すように、引用符の間で何も変更しないでください。必要なのは、スペースと-no-sandboxを追加することだけです。
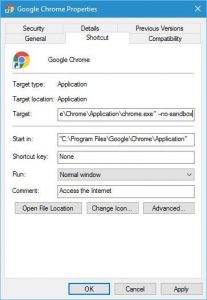
解決策10:プラグインを無効にする:このエラーメッセージは、サードパーティがインストールしたプラグインが原因で表示される場合があります。プラグインを停止するには、次の手順に従います。
Chromeを開き、アドレスバーにchrome:// plugins /と入力してEnterキーを押します。
インストールされているプラグインのリストが表示されます>プラグインの横にある> [無効にする]ボタンをクリックして無効にします。そして、インストールされているプラグイン全体に対して手順を繰り返します。
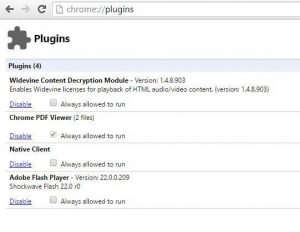
ここで、chromeを再起動し、問題が解決するかどうかを確認します。
解決策11:プライバシー設定の変更:
パソコンでChromeを開き、[設定]を開きます。
[プライバシーとセキュリティ]で、オフにする設定を選択します
Chromeがサイトのコンテンツと権限を処理する方法を制御するには、[サイトの設定]をクリックします
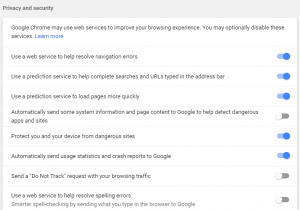
Google Chromeを再起動して、この問題を修正できるかどうかを確認してください。
解決策12:Chromeを工場出荷時の設定にリセットします。
パソコンでChromeの設定を開き、下にスクロールして[詳細設定]を見つけてクリックします。
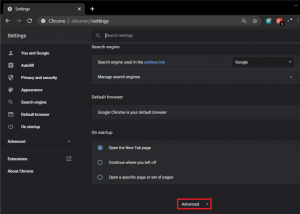
[リセットしてクリーンアップ]で、[設定を元のデフォルトに戻す]をクリックします。
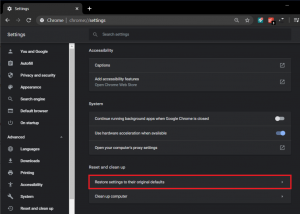
次のポップアップボックスで、メモを注意深く読んで、Chromeのリセットが発生することを理解し、[設定のリセット]をクリックしてアクションを確認します。
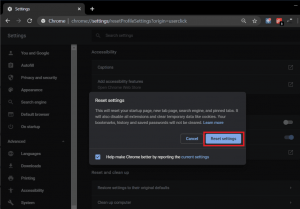
解決策13:Chromeを再インストールする:上記の解決策のいずれもこの問題の修正に役立たない場合は、GoogleChromeブラウザを再インストールするだけです。アンインストーラツールを使用して、まずWindows OSからChromeを完全にアンインストールしてから、Google Chromeの最新ビルドをダウンロードしてインストールし、それが問題の解決に役立つかどうかを確認します。
awスナップエラーを修正する自動ソリューション
手動の方法では問題を解決できない場合があるため、上記のタスクを実行できない場合は、サードパーティの修復ツールを使用してシステムの問題を解決できます。 PC修復ツールは、コンピューターを簡単に修復できる専門の修復ツールです。
非常に使いやすく、操作に技術者を必要としないユーザーフレンドリーなインターフェースを提供します。システムエラー、DLLエラー、BSODエラー、Windowsレジストリのクリーンアップなど、あらゆる種類の問題を簡単に解決できます。また、破損したWindowsシステムファイルを修復して、システムパフォーマンスを向上させます。
