ゲームはWindows10を最小限に抑え続けます。多くのユーザーがデバイスでフルスクリーンゲームを起動しようとすると、問題に直面します。これはランダムに発生し、繰り返す時間は約30分または40分です。この問題は、ユーザーがプレイしようとしているすべてのゲームで発生しています。
多くの人が、ゲームがデスクトップに最小化された直後に、画面にコマンドプロンプトが点滅していると報告しています。これは、デスクトップでこのエラーをスローするバックグラウンド実行が行われていることを示しています。
この不便な問題は、多くの場合、古いグラフィックカードドライバが原因で発生します。ゲームがWindows10の問題を最小限に抑え続ける理由はいくつかあります。
- ドライバーの非互換性または不一致
- バックグラウンドアプリケーション
- システムファイルの誤動作
- アクションセンターを介した通知
- この問題は、隠れたウイルスまたはマルウェア攻撃が原因である可能性があります。
- Facebook、Twitterなどのソーシャルメディアアプリケーションが原因です。
ゲームを解決する方法は、Windows 10のエラーを最小限に抑え続けますか?
この問題を解決するために試すことができるいくつかの方法があります。すべてのユーザーがさまざまな理由でこのエラーに直面している可能性があるため、すべてのソリューションがすべての人に役立つとは限らないことに注意してください。
方法1:ゲームモードを無効にする:この機能は、構成システムのリソース割り当てを使用して全体的なパフォーマンスを向上させるためにMicrosoftによって導入されました。しかし、助けよりも害を及ぼすことが知られています。したがって、この問題が発生した場合は、ゲームモード機能を完全にオフにすることをお勧めします。そのための手順は次のとおりです。
Win + Gを押してGameBarを起動し、[設定]アイコンを選択します
ここで、[このゲームでゲームモードを使用する]の横のチェックボックスをオフにします。
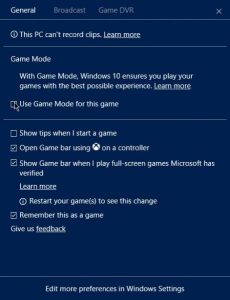
これで、ゲームがWindows10を最小化し続けるかどうかを確認できます。
方法2:バックグラウンドアプリケーションを強制終了する:バックグラウンドアプリとプロセスは、ゲームのパフォーマンスに影響を与えます。この問題は、不要なバックグラウンドプログラムが多すぎることが原因である可能性があります。タスクマネージャーでこれらのアプリを無効にできるので、次の手順に従ってください。
下部の画面でタスクバーを右クリックし、コンテキストメニューから[タスクマネージャー]を選択します。
[スタートアップ]タブに移動し、重要でないアプリを右クリックして[無効にする]を選択します。この手順を繰り返して、スタートアップで実行されている重要でないアプリをすべて無効にします。
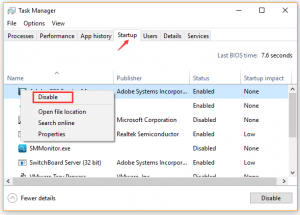
システムを再起動し、タスクマネージャを再度開きます。
[詳細]タブに移動すると、CPUとメモリを消費しているものを簡単に見つけることができます。 CPUとメモリを大量に消費するプロセスを右クリックし、[タスクの終了]ボタンをクリックします。

ここで、ゲームを再起動して、この問題が修正されているかどうかを確認します。
方法3:グラフィックカードドライバーのアップグレード:ゲームのパフォーマンスを維持するために、グラフィックカードドライバーは非常に重要な役割を果たします。エラーについて話すとき、それは古いカードドライバが原因である可能性があります。この問題を修正するには、以下の手順に進み、Windows10でGPUドライバーを更新してみてください。
Win + Rを押して実行ダイアログボックスを開き、「devmgmt.msc」と入力してEnterキーを押します
[ディスプレイアダプタ]カテゴリを展開し、グラフィックカードドライバを右クリックして[ドライバの更新]を選択します。
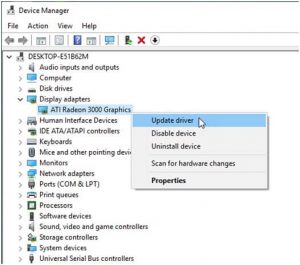
Windowsは自動的に更新を検索し、GPUドライバーを更新します。
これで、ゲームを再起動して、問題が解決したかどうかを確認できます。
方法4:通知を無効にする:ゲームなどのフルスクリーンアプリケーションを使用している場合は、ゲームがWindows 10を最小化し続けるというエラーメッセージが表示されます。これを停止するには、これらの通知をオフにする必要があります。フルスクリーンのアプリケーションが表示されたら、通知を非表示にするアクションセンターからフォーカスアシストをオンにできます。これを行うには、次の簡単な手順に従います。
[設定] => [システム] => [通知とアクション]をクリックし、切り替えて通知を受信するアプリを変更します。
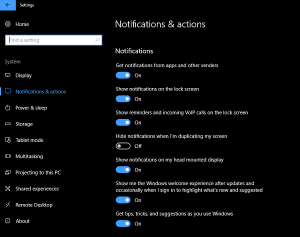
コンピュータを再起動すると、問題が発生するはずです。
方法5:ウイルス/マルウェアをスキャンする:多くのシステムエラーは、隠れたマルウェアまたはウイルス感染によって引き起こされます。 PCにマルウェアやウイルスが含まれていることがわかった場合は、信頼できるウイルス対策ソフトウェアを使用してシステム全体のスキャンを実行することをお勧めします。次に、デバイスを再起動して、問題が解決するかどうかを確認します。
方法6:すべてのディスプレイにタスクバーを表示する:マルチディスプレイを設定している場合、ディスプレイの1つでゲームが最小化され、他のディスプレイでは完全に実行されることに気付く場合があります。マルチディスプレイ設定を設定するには、次の手順に従います。
タスクバーを右クリックして、[タスクバーの設定]を選択します
[マルチディスプレイ設定]タブを検索し、[すべてのディスプレイにタスクバーを表示する]オプションを有効にします
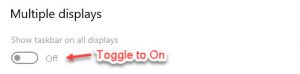
ここで、コンピューターを再起動します。
方法7:このゲームを異なる互換モードで実行する:場合によっては、不適切な権限と互換性の問題もこのエラーメッセージの原因になります。これを修正するために、さまざまな互換モードでゲームを実行してみることができます。そのためには、以下の手順に進みます。
ゲームのプログラムファイルがある場所に移動します
実行可能ゲームを右クリックし、[プロパティ]をクリックします
次に、[互換性]タブに移動し、[このプログラムを互換モードで実行する]チェックボックスを選択し、ドロップダウンメニューから[Windows7バージョン]を選択します。
次に、[このプログラムを管理者として実行する]の横のチェックボックスをオンにします

変更を確認して、ゲームを再起動します。
方法8:特定のGPUを指定する:ゲーム用ラップトップは2つのGPUで構築されています。 1つは高性能ソフトウェア用で、もう1つは電卓やMS Officeなどの要求の少ないソフトウェア用です。これは主にエネルギー消費を節約し、ラップトップのバッテリー寿命を延ばすために行われます。これを行うには、次の手順に従います。
GPUの設定ポータルを開きます。
3D設定を選択し、特定のゲームを選択します。
優先するグラフィックプロセッサを高性能プロセッサに変更し、設定を保存します。
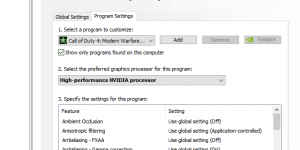
PCを再起動し、ゲームを起動します。
方法9:Windowsを更新する:古いWindowsが原因で、ゲームがWindows10の問題を最小限に抑え続ける可能性があることをご存知かもしれません。これを修正するには、Windowsを更新すると競合するマイナーなバグを修正できるため、以下の手順に進みます。
[スタート]> [設定]> [更新とセキュリティ]> [Windows Update]を選択し、[更新の確認]を選択します。アップデートが利用可能な場合は、それらをインストールします。
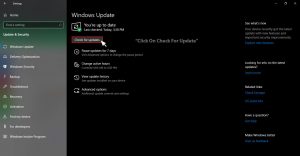
インストールしたら、システムを再起動します。
方法10:ゲームのプロセスに高いCPU優先度を与える:管理者権限にもかかわらず、ゲームプロセスに追加の権限を付与できます。そうすることで、問題の解決に役立つ場合があります。あなたはそれを行う方法を助けるステップに従うべきです:
ゲームを始める。
Alt + TabまたはCtrl + Alt + Deleteを押して最小化します。
タスクバーを右クリックして、タスクマネージャーを開きます。
[詳細]タブを選択します。
ゲームプロセスを右クリックし、[優先度の設定]> [高]を選択します。
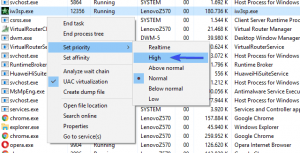
ゲームに戻り、変更点を探します。
推奨される解決策–さまざまなWindowsシステムの問題を簡単に修正
多くのユーザーは、フルスクリーンゲームを起動している間、ゲームがWindows10を最小化し続けると報告しました。そこで、ここでは、クラッシュの問題を完全に解決するための完全なソリューションを提供しました。さらに、Windows PCのパフォーマンスを向上させ、他のPCエラーを修正する場合は、安全で安全なPC修復ツールを使用してシステムをスキャンします。
エラーは潜んでいるウイルスまたはマルウェアが原因である可能性が最も高いですが、このエラーには他の潜在的な理由もあります。このツールを使用すると、さまざまな更新エラー、レジストリエラーを修正したり、破損したWindowsシステムファイルを修復したりできます。このツールは、以下のダウンロードボタンをクリックして入手できます。
