Windows 10にないボリュームアイコンとは何ですか?
Windows 10では、タスクバーにはデフォルトで、ネットワーク/ワイヤレス接続、バッテリー、およびボリュームの監視と構成に役立つアイコンが含まれています。これらのアイコンは、システムトレイの[タスクバー]ストリップの下に表示され、コントロールパネルや[設定]アプリを開かなくても、コンピューターのシステム設定を調整できます。
Windows 10の音量アイコンを使用すると、システムの音量を調整できます。システムトレイのこのボリュームアイコンを使用して、いつでもシステムボリュームを変更できます。ただし、一部のWindows 10ユーザーは、「ボリュームアイコンにWindows 10がない」という問題に直面していると報告し、何らかの理由でシステムトレイのボリュームアイコンにアクセスできないと説明しました。
ただし、システムの音量を調整するもう1つの方法は、「ハードウェアとサウンド」の設定に移動するだけのコントロールパネルですが、タスクバーの音量アイコンにアクセスするのが最も便利な方法です。同じ問題に直面している場合、または「Windows 10でサウンドアイコンが消える」場合は、解決策を見つけることができます。システム設定でボリュームアイコンを無効にすると、「ボリュームアイコンがWindows10に表示されない/消える」などの問題が発生する可能性があります。このような場合、問題を解決するには、[設定]から音量アイコンを有効にする必要があります。解決策を探しましょう。
Windows 10がないボリュームアイコンを修正するにはどうすればよいですか?
方法1:「設定」アプリで音量アイコンが有効になっているかどうかを確認します
この問題を修正する1つの可能な方法は、ボリュームアイコンが有効になっているかどうかを確認することです。無効にした場合、修正するには有効にする必要があります。
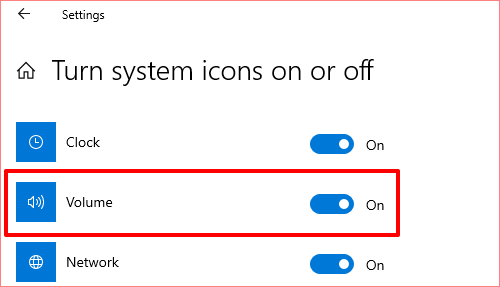
ステップ1:キーボードの「Windows + I」キーを同時に押して、Windows10で「設定」アプリを開きます
ステップ2:開いた「設定」アプリで、「パーソナライズ>タスクバー」に移動します
ステップ3:右ペインの[通知領域]セクションにある[システムアイコンをオンまたはオフにする]オプションをクリックします
ステップ4:次に、[音量]の横にあるトグルボタンがオンになっているかどうかを確認します。オンになっている場合は、前のウィンドウの[設定]> [カスタマイズ]に戻り、[タスクバーに表示するアイコンを選択する]をクリックします。
手順5:ボリュームアイコンが有効になっているかどうかを確認します。完了したら、問題が解決したかどうかを確認してください。
方法2:Windows10でフォントサイズを変更する
上記の方法が機能しなかった場合は、テキスト/フォントのサイズを変更して問題の修正を試みることができます。
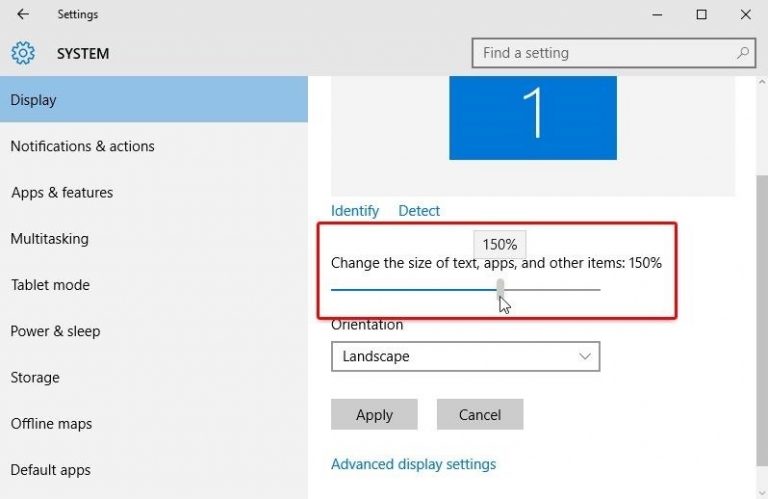
ステップ1:デスクトップの何もない領域を右クリックして、[表示設定]を選択します
手順2:開いたウィンドウで[テキスト、アプリ、その他のアイテムのサイズを変更する:100%(推奨)]セクションを見つけ、このセクションの下にあるスライダーを右にスクロールしてフォントサイズを設定します。フォントサイズは100%以下に設定できます。
ステップ3:完了したら、ウィンドウを閉じて、問題が解決したかどうかを確認します。
方法3:Windows10でWindowsエクスプローラーを再起動します
タスクマネージャでWindowsエクスプローラプロセスを再起動すると、この問題を修正できます。やってみよう。
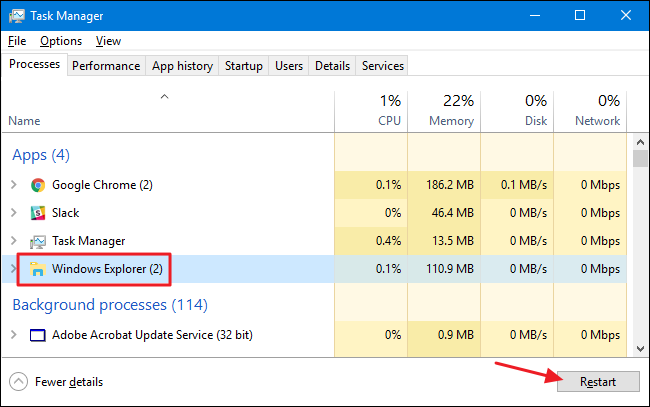
ステップ1:キーボードの「CTRL + SHIFT + ESC」キーを同時に押して、「タスクマネージャー」を開きます
ステップ2:[プロセス]タブで[Explorer.exe]または[Windowsエクスプローラー]を見つけます
ステップ3:それを選択し、ウィンドウの右下隅にある[再起動]ボタンを押します。
ステップ4:完了したら、問題が解決したかどうかを確認してください。
方法4:Windows10でサインアウトしてからサインインするユーザーアカウント
Windows 10でユーザーアカウントをログアウトしてから、アカウントに再度ログインして、問題の修正を試みることもできます。
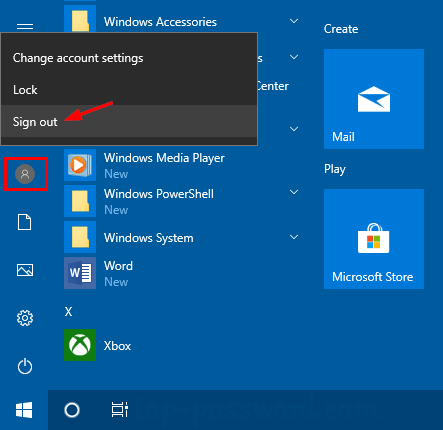
ステップ1:タスクバーで実行中/開いているすべてのWindowsを閉じます。そして、「開始」ボタンをクリックします
ステップ2:[電源]> [サインアウト]を選択して、ユーザーアカウントをサインアウトします
ステップ3:次に、ユーザーアカウントに再サインインして、問題が解決したかどうかを確認します。
方法5:Windows10でオーディオドライバーを更新する
Windows 10の古いまたは破損したオーディオドライバーは、このタイプの問題を引き起こす可能性があります。オーディオドライバを最新の互換性のあるバージョンに更新すると、問題を解決できます。やってみよう。
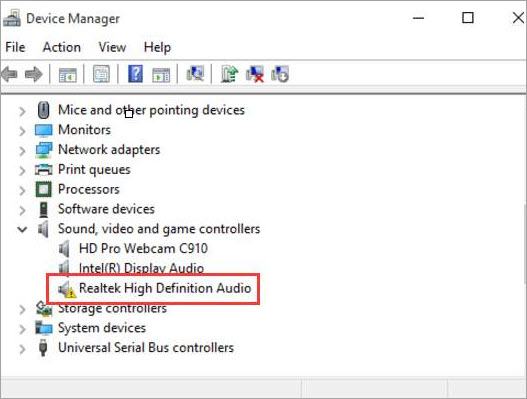
ステップ1:キーボードの「Windows + X」キーを同時に押して、「デバイスマネージャー」を選択します
ステップ2:開いた「デバイスマネージャー」で、「サウンド、ビデオ、およびゲームコントローラー」を見つけて展開します
ステップ3:オーディオドライバーを右クリックして、[ドライバーの更新]を選択します。画面の指示に従って、更新プロセスを完了します
ステップ4:完了したら、コンピューターを再起動して、問題が修正されているかどうかを確認します。
Windows10でオーディオドライバーを更新する[自動的に]
「自動ドライバ更新ツール」を使用して、オーディオドライバやその他のシステムドライバを更新することもできます。このソフトウェアは、すべてのWindowsドライバーの最新の更新を自動的に検出してインストールします。このツールは、以下のリンク/ボタンから入手できます。
方法6:Windows10でグループポリシー設定を確認する
[グループポリシーの設定]で[ボリュームコントロールアイコンを削除する]が[未構成]または[無効]になっているかどうかを確認します。そうでない場合は、設定を変更して無効にするか、問題を修正するように構成しないでください。ボリュームコントロールアイコンは、[グループポリシー設定]の[ボリュームコントロールアイコンを削除する]オプションが[未構成]または[無効]の場合にのみシステムトレイに表示されることに注意してください。
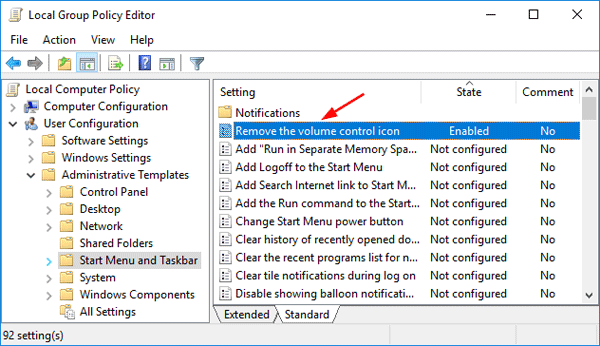
ステップ1:キーボードの[Windows + R]キーを同時に押し、「gpedit.msc」と入力し、[OK]ボタンを押して[ローカルグループポリシーエディター]を開きます
ステップ2:開いた[ローカルグループポリシーエディター]ウィンドウで、[ユーザーの構成]> [管理用テンプレート]> [スタートメニューとタスクバ]に移動しますr ’
ステップ3:右ペインで[ボリュームコントロールアイコンを削除]を見つけ、ダブルクリックしてパネルを開きます
手順4:このパネルのグループポリシー設定が[未構成]または[無効]になっていることを確認します。有効になっている場合は、[未構成]または[無効]オプションを選択し、[適用]と[OK]をクリックして変更を保存する必要があります。問題が解決したか確認してください。
方法7:レジストリエディターを使用して「ボリュームアイコンにWindows10がない」問題を修正する
この問題を修正する別の可能な方法は、システムレジストリに特定の変更を適用することです。やってみよう。
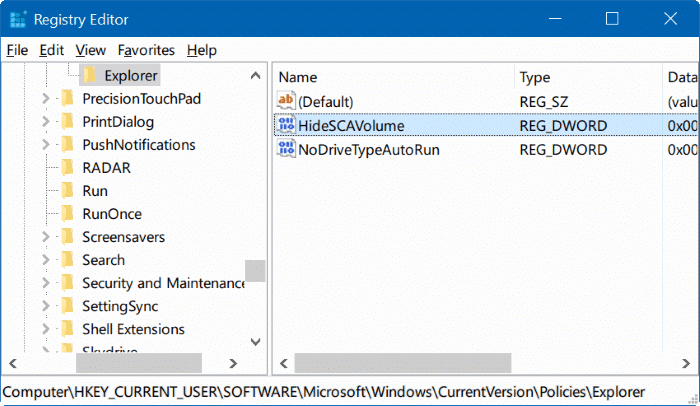
ステップ1:キーボードの「Windows + R」キーを同時に押し、「ファイル名を指定して実行」ダイアログボックスに「regedit」と入力し、「OK」ボタンを押して「レジストリエディタ」を開きます
ステップ2:次に、次の場所に移動します。
HKEY_CURRENT_USER \ SOFTWARE \ Microsoft \ Windows \ CurrentVersion \ Policies \ Explorer
ステップ3:「HideSCAVolume」に移動し、それをダブルクリックして、その値データを「0」に変更します。
ステップ4:最後に、[OK]をクリックして変更を保存し、コンピューターを再起動します。トラブルが修正されているか確認してください。
方法8:「PC修復ツール」を使用して「Windows10でボリュームアイコンが見つからない問題」を修正する
「PC修復ツール」は、数回クリックするだけで、BSODエラー、EXEエラー、DLLエラー、マルウェアまたはウイルスの問題、プログラムの問題、およびその他のシステムの問題をすばやく簡単に見つけて修正する方法です。このようにして、音量/サウンドアイコンの問題などのシステムの問題を修正できます。このツールは、以下のリンク/ボタンから入手できます。
結論
この投稿は、いくつかの簡単な手順/方法でWindows10がないボリュームアイコンを修正する方法に役立つと確信しています。あなたはそうするために私たちの指示を読んでそれに従うことができます。それで全部です。提案や質問がある場合は、下のコメントボックスに書き込んでください。