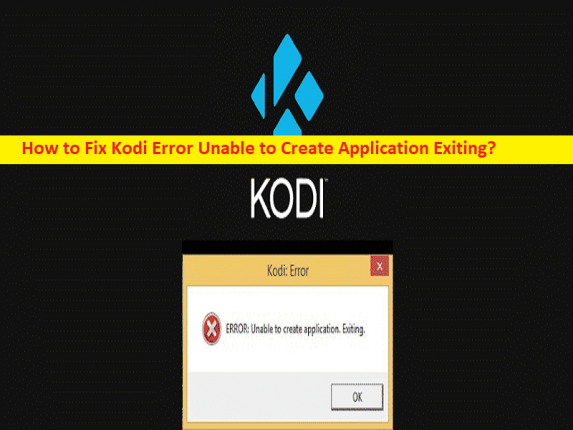
「エラー: 終了するアプリケーションを作成できません」エラー – Windows 10/11 の Kodi エラーとは?
Kodi Error Unable to Create Application Exiting または ‘Error: Unable to Create Application Exiting’ エラー – Kodi ソフトウェアの使用中に Windows 10/11 コンピューターで Kodi エラーが発生している場合は、ソリューションの適切な場所にいます.ここでは、問題を解決するための簡単な手順/方法が提供されます。議論を始めましょう。
「エラー: 終了するアプリケーションを作成できません」 – Kodi エラー:
Kodi メディア プレーヤー ソフトウェアまたは Kodi を使用すると、音楽、ビデオ、写真、テレビなど、あらゆる種類のメディアにアクセスできます。 Microsoft Windows OS、macOS、Android、および Linux OS ベースのデバイスで実行できます。 Windows 10/11 コンピュータのローカル ストレージを介してメディア ファイルを簡単に再生できます。そのプラットフォームで映画やテレビ番組をストリーミングできます。ただし、一部のユーザーは、Kodi Software – メディア プレーヤー ソフトウェアを使用しているときに、Windows 10/11 コンピューターで Kodi Error Unable to Create Application Exiting の問題に直面したと報告しています。
エラーは、別の「Kodi: エラー」プロンプトに「エラー: 終了するアプリケーションを作成できません」というメッセージとともに表示されます。このタイプの問題は、Windows コンピューターの一時的な問題が原因で発生することがあります。このエラーを解決するには、コンピューターを再起動するだけで一時的な問題を解決し、問題が解決するかどうかを確認できます。この問題は、破損した/古い Kodi ソフトウェア、ハード ドライブに十分なストレージがない、またはコンピューターに保存されている一時ファイルが原因で発生する可能性があります。
問題の背後にあるもう1つの考えられる理由は、コンピューターでのマルウェアまたはウイルスの感染、Windowsコンピューターでの破損、Kodiソフトウェアに関連するユーザーデータフォルダーの問題、およびその他の問題である可能性があります.問題を解決する 1 つの可能な方法は、コンピューターで Kodi ソフトウェアをアンインストールして再インストールすることですが、修正する投稿でここに記載されているように、他の可能な解決策を試すこともできます.解決に向かいましょう。
Windows 10/11で終了するアプリケーションを作成できないKodiエラーを修正する方法?
方法 1: 「エラー: 終了するアプリケーションを作成できません」を修正 – 「PC 修復ツール」での Kodi エラー
「PC 修復ツール」は、BSOD エラー、DLL エラー、EXE エラー、プログラム/アプリケーションの問題、コンピューターのマルウェアまたはウイルス感染、システム ファイルまたはレジストリの問題、およびその他のシステムの問題を数回クリックするだけで見つけて修正する簡単で迅速な方法です。
⇓ PC 修復ツールを入手
方法 2: コンピューターを再起動する
このエラーは、Windows コンピューターの一時的な問題が原因で発生する可能性があります。コンピューターを再起動して一時的な問題を修正し、このエラーも修正してください。再起動後、問題の解決に役立つかどうかを確認してください。
方法 3: Kodi ソフトウェアのユーザー データ フォルダーの名前を変更する
Kodiソフトウェアに関連するユーザーデータフォルダーの破損が、問題の背後にある理由である可能性があります.破損していない新しいユーザー データ フォルダーをコンピューターに作成するために、ユーザー データ フォルダーの名前を変更する問題を修正できます。
ステップ 1: Windows PC で「ファイル エクスプローラー」を開き、Kodi ソフトウェアの「ユーザー データ」フォルダーに移動します。
ステップ 2: フォルダを右クリックして [名前の変更] を選択し、フォルダに別の名前を付けます。完了したら、Kodi ソフトウェアを再度開き、問題が解決したかどうかを確認します。
方法 4: Kodi の Profile.xml を削除する
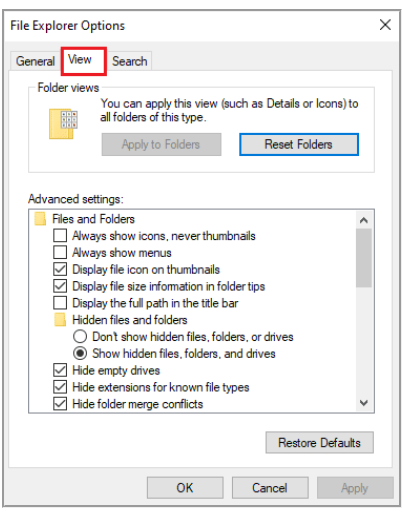
Kodiの設定に変更を適用すると、Kodiはこれらの変更を「Profile.xml」に書き留めます。これには、すべての重要なデータと変更が含まれています.このフォルダーを強制的に閉じると、「Kodi Error Unable to Create Application Exiting」エラーが発生する可能性があります。したがって、このような場合は、修正するために Profile.xml データ フォルダーを削除することで、問題の修正を試みることができます。
ステップ 1: Windows PC で Windows 検索ボックスから [コントロール パネル] を開き、コントロール パネルで検索して [ファイル エクスプローラーのオプション] に移動します。
ステップ 2: [ファイル エクスプローラーのオプション] ウィンドウで、[表示] タブをクリックし、[隠しファイル、フォルダー、および隠しドライブを表示する] オプションを選択し、[適用] > [OK] ボタンをクリックして変更を保存します。
ステップ 3: 次に、「ファイル エクスプローラー」ウィンドウで次のパスに移動します。
C:\Users\USERNAME\AppData\Roaming\Kodi
ステップ 4: 「User Data」フォルダを開き、「Profile.xml」フォルダを見つけて右クリックし、「削除」を選択して削除します。完了したら、Kodi を再起動して、問題が解決したかどうかを確認します。
方法 5: ディスク クリーンアップ ツールを実行する
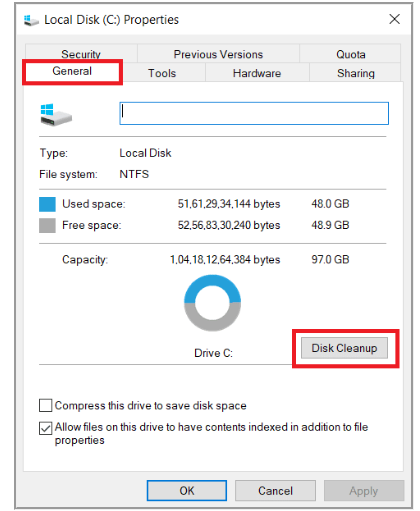
ディスク クリーンアップ ツールを使用すると、Kodi アプリケーションの問題を解決するために、クリアな一時ファイルと Windows キャッシュ ファイルを使用できます。
ステップ 1: Windows 検索ボックスに「ディスク クリーンアップ」と入力し、表示される結果から開きます
ステップ 2: ドロップダウンから「C:」ドライブを選択し、「OK」ボタンを押します。一時ファイル、インターネット キャッシュ ファイルなど、必要なすべてのチェックボックスにチェックを入れてから、選択したファイルを削除するオプションをクリックして確認します。完了したら、問題が解決したかどうかを確認します。
方法 6: Kodi Error Unable to Create Application Exiting を修正するためにファイルを手動で置き換える
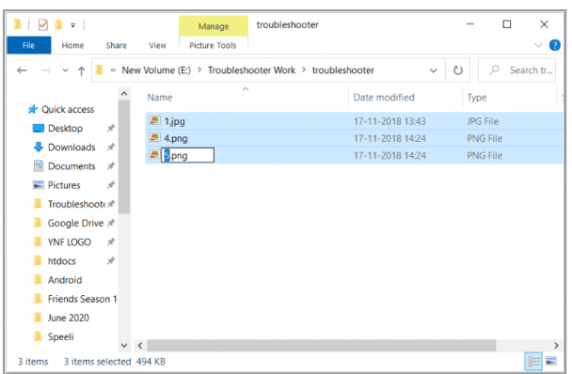
この問題を解決するもう 1 つの方法は、ファイルを現在のパスから別のパスに置き換えることです。 Kodiのすべてのログとフォルダーのファイルを新しいフォルダーに置き換えて、それが機能するかどうかを確認するだけです.これらのファイルを手動で新しいフォルダーに移動してから、Kodi ソフトウェアを再起動して、問題が解決したかどうかを確認できます。
方法 7: Kodi ソフトウェアをアンインストールして再インストールする
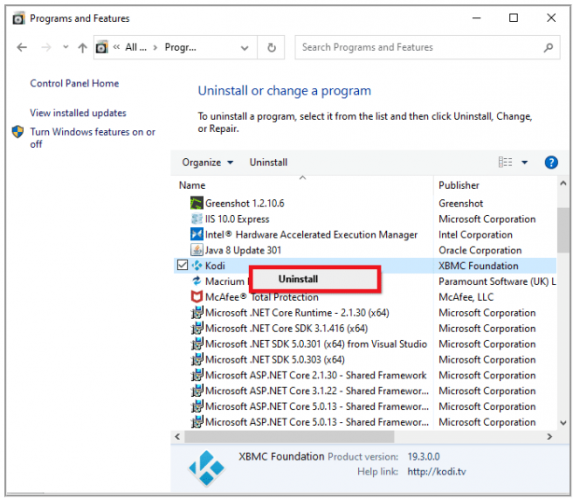
問題が解決しない場合は、コンピューターの Kodi ソフトウェアを完全にアンインストールしてから再インストールすることで、問題の解決を試みることができます。
ステップ 1: Windows 検索ボックスから Windows PC の「コントロール パネル」アプリを開き、「プログラムのアンインストール > プログラムと機能」に移動します。
ステップ2:「Kodi」ソフトウェアを見つけて右クリックし、「アンインストール」を選択してアンインストールし、その後コンピューターを再起動します
ステップ 3: 再起動後、ブラウザを開き、「https://kodi.tv/download/windows」ページまたは「Kodi ダウンロード ページ」公式にアクセスし、そこから Kodi ソフトウェアをダウンロードしてコンピュータにインストールします。インストールしたら、問題が解決したかどうかを確認してください。
結論
上記の方法は、Kodi Error Unable to Create Application Exiting の問題を解決する適切な方法であるため、指示を読んで従い、これらの手順がうまくいったかどうかを確認できます.それで全部です。ご提案やご質問がございましたら、下のコメント ボックスにご記入ください。