Microsoft Storeには素晴らしいインターフェイスとアプリケーションのコレクションがあり、ユーザーは自分の要件に応じてMicrosoftStoreからアプリやゲームを購入できます。ただし、Microsoft Storeからのアプリのダウンロードとインストールは、エラーが原因で非常に複雑になり、多くの忍耐が必要になる場合があります。この特定のチュートリアルでは、ユーザーの間で非常に一般的なMicrosoftStoreがアプリをインストールしない問題について説明します。
何人かのユーザーは、MicrosoftStoreからアプリを購入した後でもアプリをインストールできないという不満を共有しています。 MicrosoftがPCにアプリをインストールできない場合は、一種のエラーでもあります。いくつかのフォーラムサイトを調べている間に、ユーザーがストアからアプリをインストールできないいくつかのMicrosoftStoreエラーを結論付けました。私たちはそれらを参加させました、あなたは以下をチェックすることができます:
MicrosoftStoreエラーコード0x80072f30
MicrosoftStoreエラーコード0x80073cf3
MicrosoftStoreエラーコード0x8000ffff
MicrosoftStoreエラーコード0x803f8001
MicrosoftStoreエラーコード0x80072f87
トラブルシューティング方法に飛び込む前に、エラーが発生する理由について説明しましょう。潜在的な犯人のいくつかがあなたのために参加しました。
1.破損したMicrosoftStoreキャッシュ
2.古いMicrosoftStore
3.古いWindows
4.ストレージスペースと設定の不足
5.VPNまたはプロキシを有効にする
アプリをインストールしないMicrosoftStoreの推奨トラブルシューティング方法
方法1:MicrosoftStoreキャッシュをクリアする
キャッシュは、ユーザーエクスペリエンスを向上させるためにアプリ自体によって生成および保存される一時ファイルですが、特定の理由で破損する場合があります。そして、これらのファイルが破損すると、いくつかの問題が発生し、現在の状況はそのうちの1つです。
そのため、Microsoft Storeのキャッシュをクリアしてから、アプリのダウンロードとインストールが復元されているかどうかを確認することをお勧めします。次に、Microsoft Windowsを閉じて、検索ボックスの下にwsresetと入力します。検索結果の下にある[管理者として実行]をタップします。 MicrosoftStoreのリセットウィンドウがコンピュータの画面から消えるまで待つ必要があります。
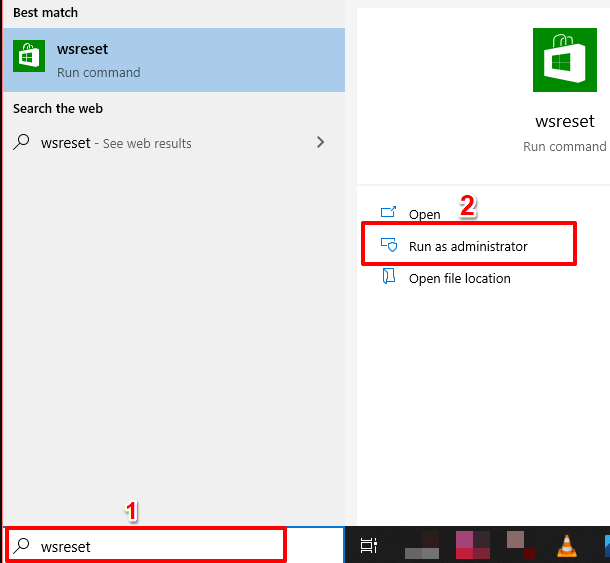
キャッシュをクリアすると、WindowsはMicrosoftStoreを自動的に起動します。
方法2:Windowsファイアウォールをオンにする
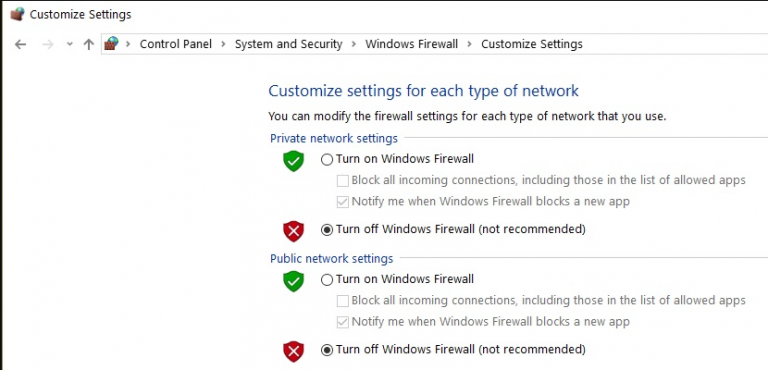
Microsoft Storeからアプリをインストールする場合は常に、Windowsファイアウォールを有効にする必要があります。PCでアプリがオフになっている場合は、以下の手順に従ってオンにします。
- [開始]をタップします
- [設定]>[更新とセキュリティ]>[Windowsセキュリティ]>[ファイアウォールとネットワーク保護]に移動します
- ネットワークプロファイルを選択し、WindowsDefenderFirewallのボタンをオンにします
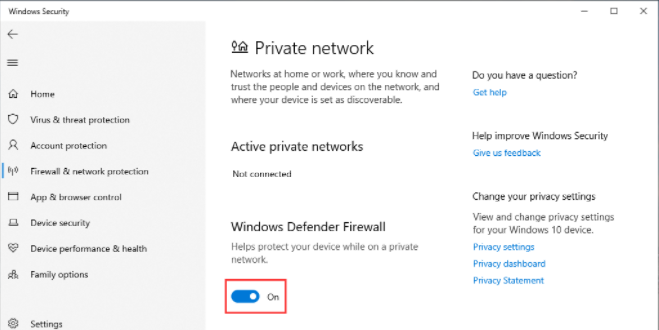
方法3:Windowsストアのライセンスを確認する
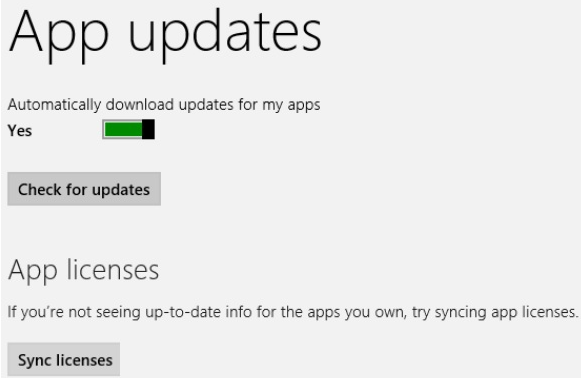
この方法では、Windowsストアのライセンスを確認し、以下の手順に従ってください。
- MicrosoftStoreに移動します
- 次に、WindowsキーとCキーを同時に押して>[設定]を開きます
- ライセンスの同期に移動します
- 最後にコンピュータを再起動して、アプリケーションをインストールしてみてください
ただし、ライセンスが適切に同期されていないと、MS Storeから(無料または有料の)アプリケーションをインストールできないことに注意してください。
方法4:MicrosoftStoreをリセットする
この方法では、MicrosoftStoreをリセットすることをお勧めします。アプリをリセットすると、アプリのデータと設定がPCから削除されます。 Microsoft Storeをリセットするには、以下の手順に従ってください。
- [設定]>[アプリ]>[アプリと機能]に移動します
- アプリケーションのリストからMicrosoftStoreを選択します
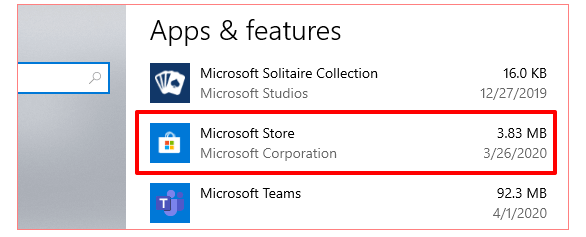
- MicrosoftStoreのシステム設定メニューを開くためだけに[詳細オプション]をタップします
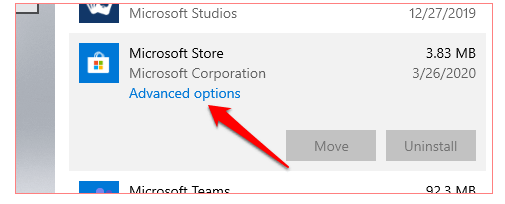
- 次に、[リセット]セクションまでスクロールし、[リセット]ボタンをタップします
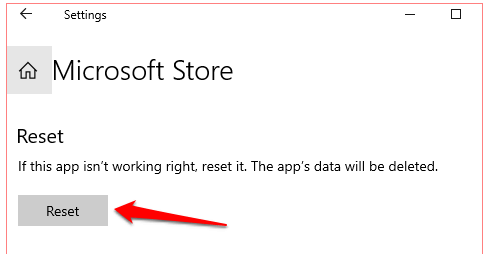
- ここでも、リセットプロセスを開始するには、[リセット]ボタンをタップする必要があります
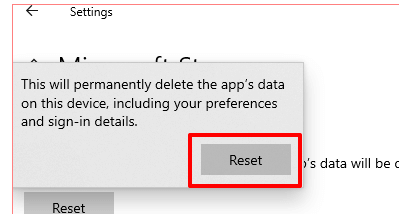
最後にMSStoreを起動し、Microsoftアカウントの詳細を使用してサインインし、問題が引き続き発生するかどうかを確認します。
方法5:店舗のスペースと設定を確認する
それでもMicrosoftStoreがアプリをインストールしないのに苦労している場合は、十分なストレージスペースがない可能性があります。このような場合は、ファイルエクスプローラーを起動してから、アプリケーションを収容するためにハードディスクに必要なストレージスペースがあることを確認することをお勧めします。
ただし、PCに複数のハードドライブが接続されている場合は、十分な容量のあるドライブに新しいアプリケーションを保存するようにWindows10を構成していることを確認してください。
[設定]>[システム]に移動し、[新しいコンテンツを保存する場所を変更する]を選択します
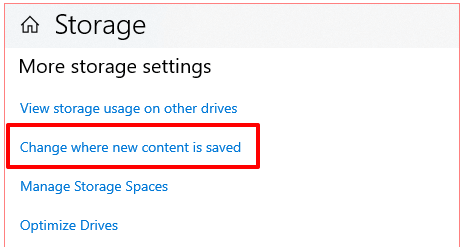
[新しいアプリは保存先]ドロップダウンオプションをタップし、保存したMicrosoftStoreからダウンロードする必要のあるドライブを選択します
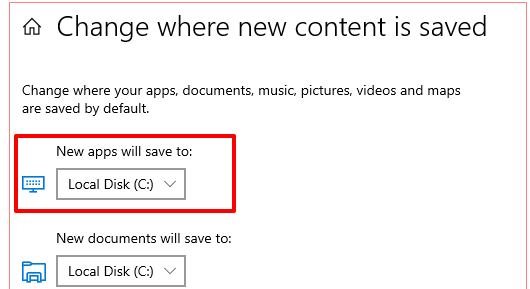
方法6:WindowsStoreのトラブルシューティングを実行する
また、Windowsストアアプリのトラブルシューティングを実行することをお勧めします。このツールは、ユーザーが問題を診断して修正するのに役立つWindowsに組み込まれています。
Windows Storeのトラブルシューティングを実行するには、以下の手順に従ってください。
- [設定]>[更新とセキュリティ]>[トラブルシューティング]に移動します
- その後、「その他の問題の検索と修正」セクションでWindowsストアアプリを見つけます。
- ツールを選択し、[トラブルシューティングの実行]をタップします
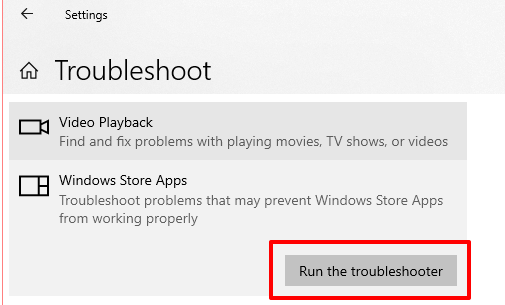
方法7:MicrosoftStoreを更新する
MS Storeを更新していない場合は、実際に最新バージョンに更新する必要があります。古いバージョンのMS Storeを使用すると、上記の問題が発生する可能性があります。
- 最初にMSStoreを起動し、3つのドットのメニューアイコンをクリックして[ダウンロードと更新]を選択します
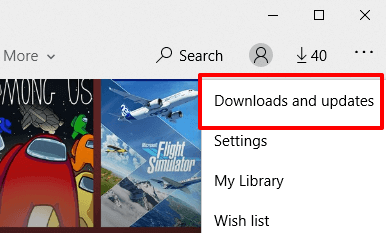
- [更新を取得]ボタンをタップし、MSStoreがシステムをスキャンして古いゲームやアプリを探すのを待ちます。少し時間がかかります。
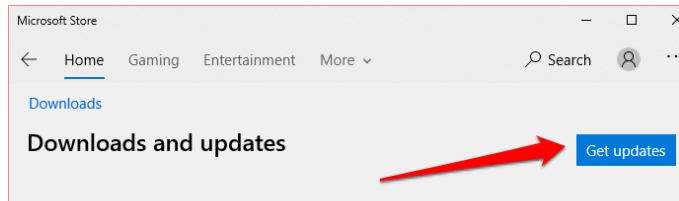
- スキャンが終了したら、>MSストアが更新またはダウンロードキューにあるかどうかを確認します。
- MSStoreのアップデートが利用可能な場合、インストールは自動的に開始されます。
- 必要に応じて、MS Storeのすぐ横にあるダウンロードアイコンをタップして、手動でインストールをトリガーすることもできます。
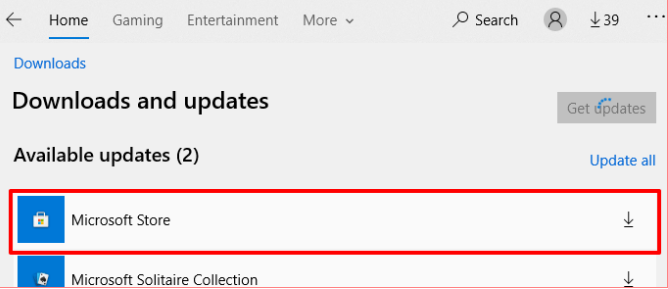
方法8:WindowsUpdateをインストールする
古いWindowsもエラーが発生する主な理由であるため、Windowsの最新の更新プログラムをインストールすることをお勧めします。これを行うには、以下の説明に従ってください。
- [設定]>[更新とセキュリティ]>[WindowsUpdate]に移動し、[更新の確認]をタップします
- 利用可能なアップデートがある場合は、[今すぐインストール]をクリックしてシステムにダウンロードします。
方法9:PC修復ツールを使用する
上記の方法のいずれもうまくいかず、トラブルシューティングの方法を探している場合は、PCに重大な問題がある可能性が非常に高くなります。したがって、PC修復ツールを使用してシステムをスキャンすることを強くお勧めします。それはあなたの壊れたシステムファイル/バグ/ウイルスを修復するプロのツールです。また、BSOD、DDLなどの重大なWindowsエラーを防ぐことができます。したがって、このツールを使用して、すべてのPCの問題を一度に解決してください。
PC修理ツールを入手する
結論!!!
これは、MicrosoftStoreがアプリをインストールしないことについてのすべてです。この記事がお役に立てば幸いです。今、私たちのガイドラインに従って、問題を乗り越えてください。
質問や懸念がある場合は、FacebookとTwitterのページにご記入ください。読んでくれてありがとう。
修正で頑張ってください。