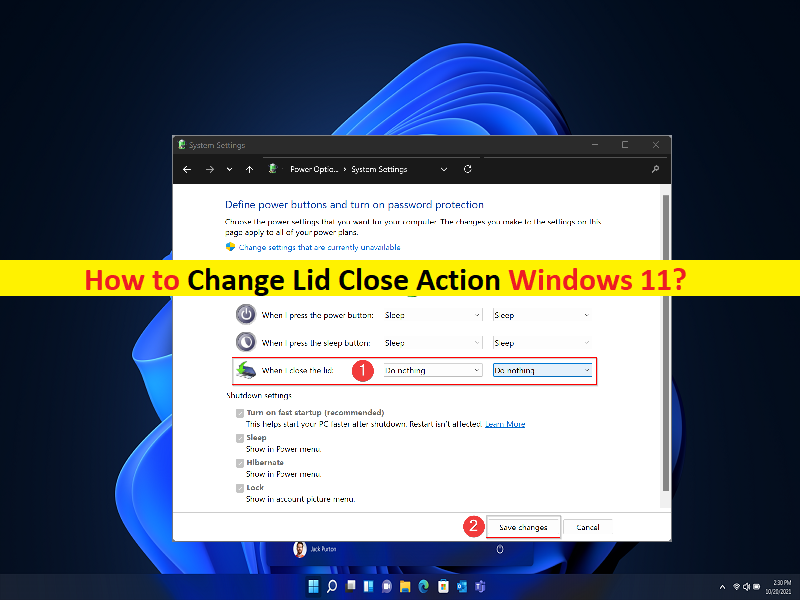
ふたを閉じるアクションウィンドウ11を変更するためのヒント:
この記事では、Lid Close Action Windows11を変更する方法について説明します。これを行うための簡単な手順/方法について説明します。議論を始めましょう。
Windows11の「リッドクローズアクションの変更」:
「リッドクローズアクション」:リッドクローズアクション設定は、ラップトップのリッドが閉じられたときに実行するデフォルトのアクションを指定できる特別な電源オプションです。スリープ、休止状態、シャットダウン、または何もしないなど、任意の1つのアクションに設定できます。 Windows 11は、電力を節約するためにWindowsラップトップの蓋を閉じると自動的に一時停止するように構成されています。
この機能は常に一部またはWindowsプラットフォームでしたが、ラップトップの画面または蓋を閉じたときにスリープ状態にならないように、非常に簡単に無効にできます。ふたを閉じるアクションが何もしないように設定されている場合、作業がまだ行われている間、ラップトップをスリープ状態にすることなく、ふたを閉じることができます。 Windows11コンピューターでLidCloseActionを変更する方法を探している場合は、これに適した場所にいます。
Windows11ラップトップの蓋を閉じるアクションを変更してもあまり変わりません。 Windows11コンピュータの電源管理オプションを使用することができます。ここでは、このタスクを実行するためのさまざまな方法が提供されています。手順に進みましょう。
ふたを閉じるアクションウィンドウ11を変更する方法は?
方法1:コントロールパネルを使用して蓋を閉じるアクションを変更する
ステップ1:Windows検索ボックスを介してWindows PCで[コントロールパネル]を開き、右上隅にある[表示方法]ドロップダウンをクリックして、[大きいアイコン]を選択します
ステップ2:[電源オプション]を選択し、左側のペインの[ふたを閉じる機能を選択してください]に移動します
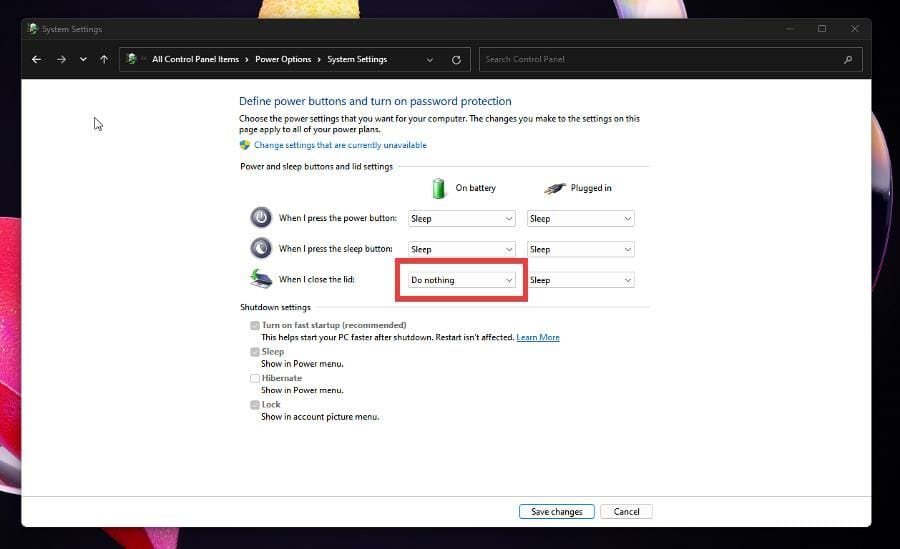
ステップ3:ウィンドウで[蓋を閉じるとき]オプションを見つけ、[バッテリー使用中]のドロップダウンをクリックし、[何もしない]オプションを選択し、[プラグイン]オプションについても同じ操作を行います
ステップ4:下部にある[変更を保存]ボタンをクリックします。 [表示方法]のカテゴリにとどまり、[ハードウェアとサウンド]を選択し、次のウィンドウで[電源オプション]をクリックして、[閉じる蓋の機能を選択]オプションをクリックし、上記のプロセスに従います。
方法2:計画設定を変更する
ステップ1:上記の方法を使用して[電源オプション]ウィンドウを開きます
ステップ2:[バランス(推奨)]の横にある[プラン設定の変更]を選択し、[詳細な電源設定の変更]をクリックして新しい小さなウィンドウを開きます
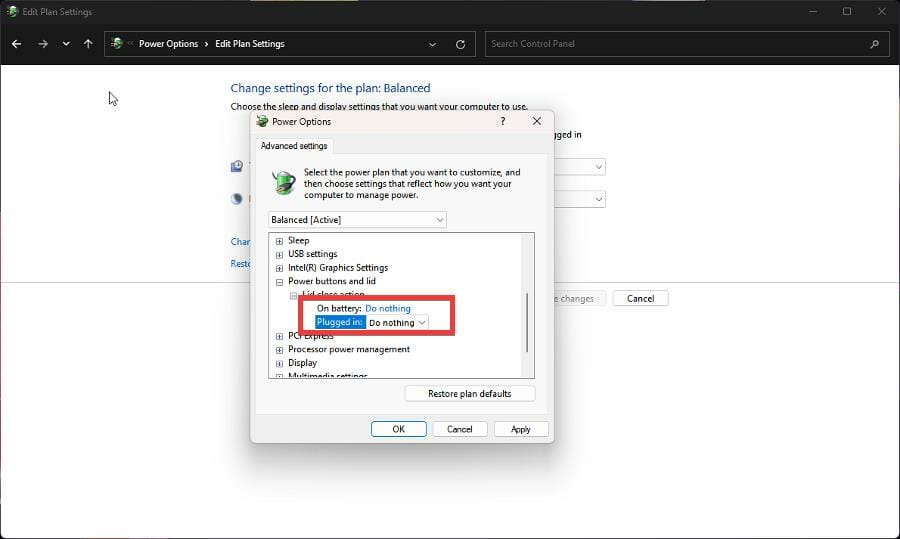
ステップ3:新しい電源オプションウィンドウで[電源ボタンと蓋]オプションをクリックしてから、[蓋を閉じるアクション]をクリックします
ステップ4:[バッテリー使用中]と[プラグイン]の両方をクリックし、両方のエントリで[何もしない]を選択してから、[適用]>[OK]ボタンを押して変更を保存します。
方法3:コマンドプロンプトを介して電源オプションで蓋を閉じるアクションを有効にする
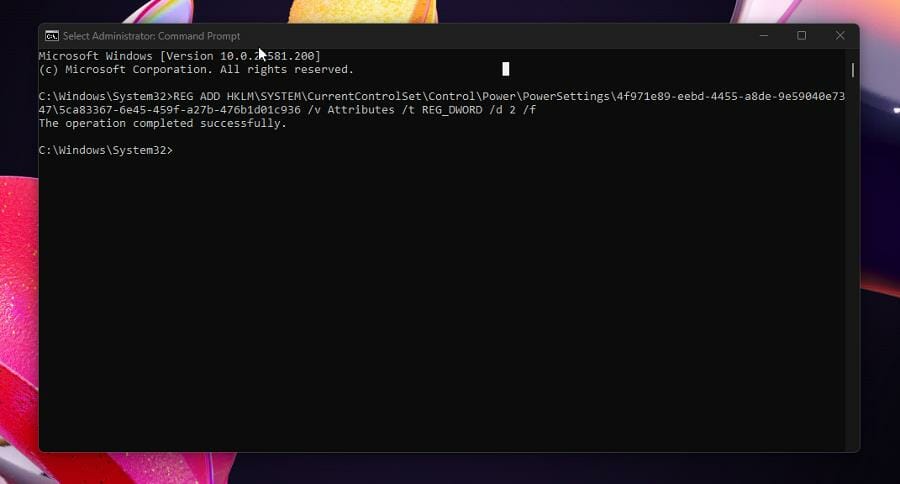
ステップ1:Windows検索ボックスに「cmd」と入力し、キーボードの「SHIFT + ENTER」キーを押して、「管理者としてのコマンドプロンプト」を開きます
ステップ2:次のコマンドを入力し、「Enter」キーを押して実行します。
REG ADD HKLM\SYSTEM\CurrentControlSet\Control\Power\PowerSettings\4f971e89-eebd-4455-a8de-9e59040e7347\5ca83367-6e45-459f-a27b-476b1d01c936 /v Attributes /t REG_DWORD /d 2 /f
ステップ3:実行すると、コントロールパネルの電源オプションでリッドクローズアクションが復元されます。コンピュータを再起動してプロセスを終了します。
ステップ4:何らかの理由で電源オプションの蓋を閉じるアクションを削除する場合は、管理者が開いたときにコマンドプロンプトで次のコマンドを実行します。
powercfg -attributes SUB_BUTTONS 5ca83367-6e45-459f-a27b-476b1d01c936 +ATTRIB_HIDE
ステップ5:実行したら、コンピューターを再起動し、電源オプションからLidCloseActionが削除されているかどうかを確認します。
方法4:レジストリエディタで蓋を閉じるアクションを有効にする
ステップ1:Windows検索ボックスを介してWindows PCで「レジストリエディタ」アプリを開き、次のパスに移動します
KEY_LOCAL_MACHINE > SYSTEM > CurrentControlSet > Control > Power > PowerSettings
ステップ2:次の画像で強調表示されているをクリックします。これにより、さらに別のドロップダウンメニューが表示されます
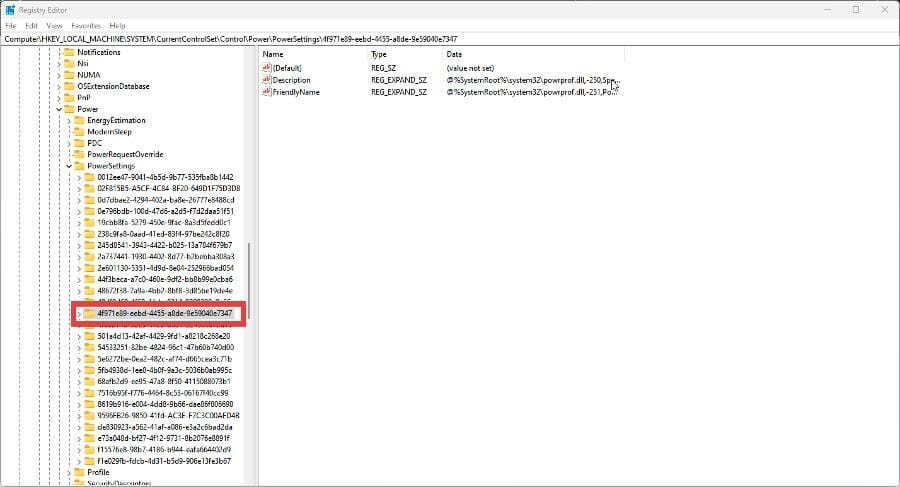
ステップ3:次の画像で強調表示されているフォルダーをクリックします。これは、このガイド用に変更されるフォルダーです。
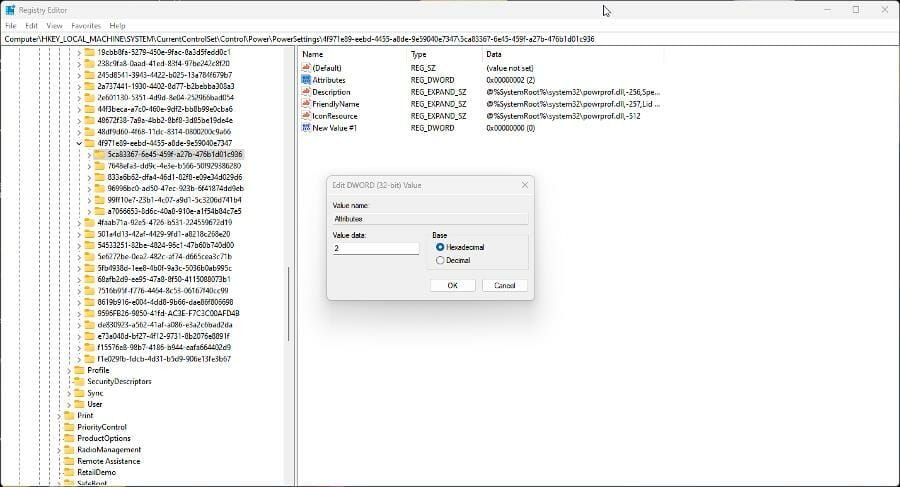
ステップ4:右ペインの空のスペースを右クリックし、[DWORD(32/64ビット)値]を選択して、レジストリ値に[属性]という名前を付けます
ステップ5:値を編集できるようにダブルクリックします
手順6:値データを「2」に設定し、「OK」ボタンをクリックして変更を保存します。ふたを閉じるアクションは、コントロールパネルにある電源オプションメニューに表示されます。
「PC修復ツール」でWindowsPCの問題を修正します。
「PC修復ツール」は、BSODエラー、DLLエラー、EXEエラー、プログラム/アプリケーションの問題、コンピューター内のマルウェアまたはウイルス感染、システムファイルまたはレジストリの問題、およびその他のシステムの問題を数回クリックするだけで簡単かつ迅速に見つけて修正する方法です。 。
⇓PC修復ツールを入手
結論
この投稿は、Lid Close ActionWindows11を簡単な方法で変更する方法に役立つと確信しています。あなたはそうするために私たちの指示を読んで従うことができます。それで全部です。提案や質問がある場合は、下のコメントボックスに書き込んでください。