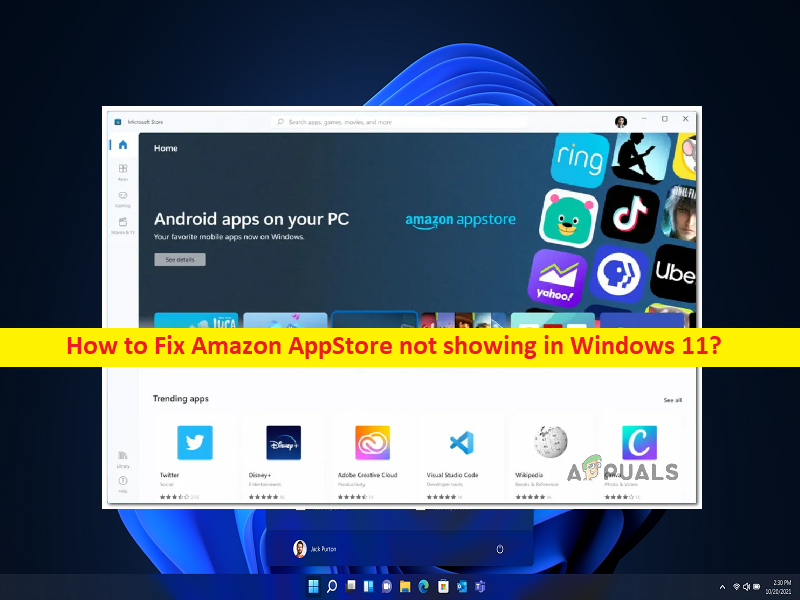
Windows11で表示されないAmazonAppStoreを修正するためのヒント:
この投稿では、Windows11に表示されないAmazonAppStoreを修正する方法について説明します。問題を解決するための簡単な手順/方法について説明します。議論を始めましょう。
Windows11での「AmazonAppStoreが表示されない」問題:
「AmazonAppStore」:AmazonAppStoreまたはAmazonAndroid AppStoreは、Amazon.comが運営するAndroidオペレーティングシステム用のアプリストアです。 Amazon Android AppStoreは、すべてのFireタブレットで使用されるAmazonのFireOSオペレーティングシステム用のパッケージアプリストアです。 Amazon Android AppStoreは、他のAndroidデバイスで使用されているGoogle Playアプリストアの代わりに、Fireタブレット用の公式アプリを提供します。 FireOS、Android、およびWindows11OSベースのデバイスで使用できます。 2019年10月の時点でダウンロード可能な487,083個のアプリケーションを備えています。
ただし、一部のユーザーは、AmazonAppStoreがWindows11に表示されない、またはAmazonAndroidAppStoreがWindows11コンピューターに問題を表示しないことに直面したと報告しました。この問題は、何らかの理由でWindows11でAmazonAppStoreアプリを見つけてアクセスできないことを示しています。この問題の背後には、Android用のWindowsサブシステムがない、Amazon AppStoreがお住まいの国で利用できないなど、いくつかの理由が考えられます。
この問題は、Android用のサブシステムがWindowsコンピューターにない場合に発生する可能性があります。この場合、Androidアプリ用のWindowsサブシステムをインストールするか、サイドロードすることで問題を修正できます。もう1つの考えられる理由は、地理的制限である可能性があります。お住まいの国または地域でAmazonAppStoreを利用できない場合、要件をバイパスせずにこの機能を使用することはできません。私たちの指示で問題を解決することが可能です。解決策を探しましょう。
Windows11に表示されないAmazonAppStoreを修正するにはどうすればよいですか?
方法1:Android用Windowsサブシステムをサイドロードする
マイクロソフトは、Android向けの待望のWindowsサブシステムに関して、この機能はDEVチャネルでのみ利用可能であり、PCリージョンをUSに設定する必要があると公式に述べています。
これが、Windows11コンピューターでAmazonAppStorreを実行できない理由である可能性があります。 Windows Insider Programに参加していない場合は、Microsoftが課したこれらの制限を簡単に回避できます。そのためには、Windows SubSystemforAndroidをコンピューターにサイドロードする必要があります。
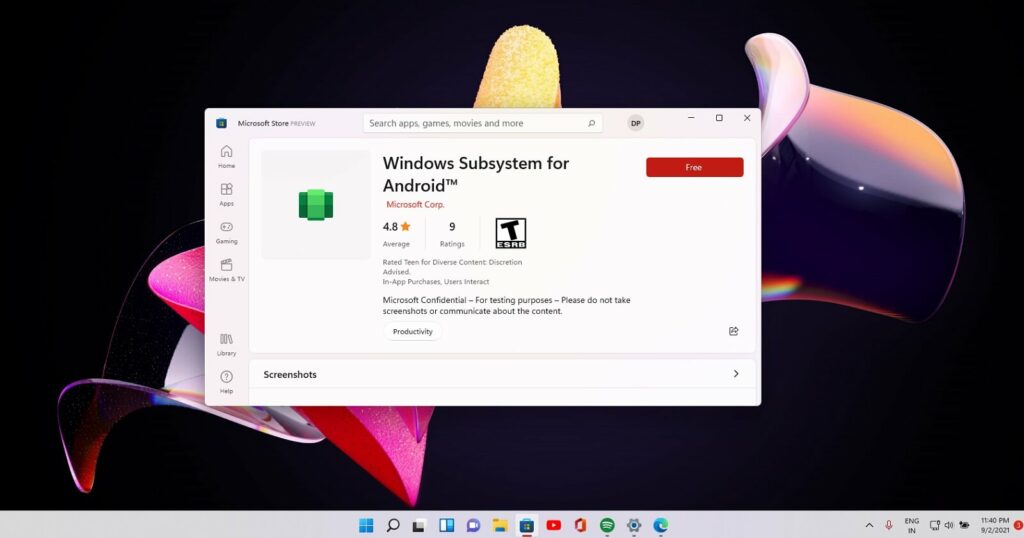
ステップ1:ブラウザで「https://store.rg-adguard.net/」ページを開き、Android用Windowsサブシステムのインストーラパッケージのダウンロードリンクを開きます。
ステップ2:Microsoft Storeツールのオンラインリンクジェネレーターに入ったら、最初のドロップダウンを使用して[ProductID]を選択し、ボックス内に「9P3395VX91NR」と入力してから[OK]アイコンをクリックして検索を開始します
ステップ3:または、ドロップダウンメニューからURLを選択して、次のリンクをボックスに貼り付けることもできます
https://www.microsoft.com/en-us/p/windows-subsystem-for-android/9p3395vx91nr
ステップ4:取得した返品のリストから、.extension.msibundleで終わるMSIXファイルのようなリストから最大のファイルを探します。
ステップ5:見つけたら、ファイル名をクリックしてファイルをローカルにダウンロードします。ダウンロードしたら、それを右クリックして[ファイルの場所を開く]を選択し、場所をメモします
ステップ6:ダウンロードが完了するまで待ってから、キーボードの「Windows + R」キーを押し、「実行」ウィンドウに「wr」と入力し、キーボードの「CTRL + SHIFT+ENTER」キーを押して「Windowsターミナル」を開きます。 UAC(ユーザーアカウントコントロール)ウィンドウが表示された場合は「はい」。
ステップ7:Windowsターミナルアプリに入ったら、次のコマンドを入力し、「Enter」キーを押して実行して、以前にダウンロードしたパッケージをデプロイします。 「<path_to_msixbundle_file>は単なるプレースホルダーであることに注意してください。手順3で取得したパスに置き換えます
ステップ8:ここで、Windows検索ボックスに「WindowsSubSystem」と入力し、[Windows SusbSystem for Android]を選択して、Amazon Android AppStoreを起動し、機能するかどうかを確認します。
方法2:AmazonAndroidAppStoreのリージョンロックをバイパスする
Windows11でAmazonAndroidAppStoreを使用するには、Windows Insider Program(開発者チャネル)に参加している必要があります。さらに、OSは米国ベースである必要があり、米国のAmazonアカウントも必要です。 Android用Windowsサブシステム用のAmazonAndroidAppStoreのリージョンロックを回避する方法があります。これにより、このソフト制限をバイパスすることで、場所に関係なくAmazonAndroidAppStoreにアクセスできます。
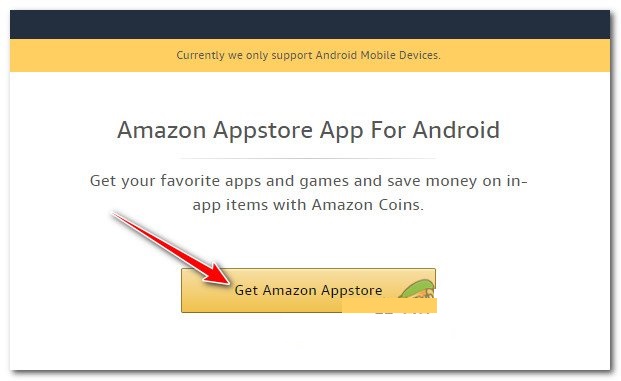
ステップ1:Android用のWindowsサブシステムがインストールされ、Windows11コンピューターでアクティブに実行されていることを確認します
ステップ2:次に、ADBを介したアプリのサイドローディングをサポートするエコシステムがあることを確認します。
ステップ3:次に、AmazonAndroidAppStoreアプリの最新バージョンをダウンロードする必要があります。これは、‘https://www.amazon.com/gp/mas/get/amazonapp?tag=xdadev04-20’ ページから入手できます。
ステップ4:ダウンロードが完了したら、キーボードの「Windows + R」キーを押し、「実行」ウィンドウに「wt」と入力し、キーボードの「CTRL + SHIFT+ENTER」キーを押して「Windowsターミナル」を開きます
ステップ5:次のコマンドを入力し、「Enter」キーを押して実行します。 <full_path_to_the_APK_file>は単なるプレースホルダーです。 APKをダウンロードした実際のパスに置き換える必要があります。
adb install -r <full_path_to_the_APK_file>
ステップ6:実行したら、Amazon Android AppStoreを開き、それが機能するかどうかを確認します。
「PC修復ツール」でWindowsPCの問題を修正します。
「PC修復ツール」は、BSODエラー、DLLエラー、EXEエラー、プログラム/アプリケーションの問題、コンピューター内のマルウェアまたはウイルス感染、システムファイルまたはレジストリの問題、およびその他のシステムの問題を数回クリックするだけで簡単かつ迅速に見つけて修正する方法です。 。
⇓PC修復ツールを入手
結論
この投稿が、Windows11に表示されないAmazonAppStoreを簡単な方法で修正する方法に役立つことを願っています。あなたはそうするために私たちの指示を読んで従うことができます。それで全部です。提案や質問がある場合は、下のコメントボックスに書き込んでください。