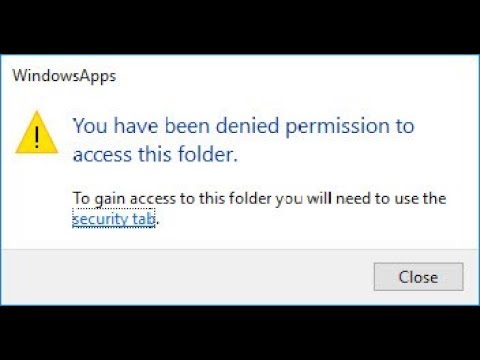Access denied error is an error that occurs when you are unable to open a file or folder, a service on your computer fails to start, cannot open files on a network, unable to access website etc.
Many users have reported the error message you have denied permission to access this folder in Windows 10. According to them, when they try to access a system protected folder like WhatsApp they may encounter this error message.
You may also get this error when trying to access WindowsApps folder and in order to get access to the folder, make suitable changes to the folder’s permission. But in this case, you need to have admin password for changing folders permission on Windows 10.
In order to protect the files from unauthorized access, Windows 10 lock some folders. Due to this, some files and folders become unusable for non-administrator users.
In some cases, you might get the same error when accessing folders on your external drives (such as DVD, USB, SD card, HDD etc). If you are already an administrator then you still cannot access the folder.
In order to resolve these issues, users are advised to follow the given below solutions that are mentioned under this article.
Method 1: Modify your Registry: If you are encountering the problem then you can alter your registry in order to change the ownership of that folder.
Modifying the registry can be a risky process so before you make any changes we advise you to backup your registry. To do so, follow below mentioned steps:
Download the Take Ownership.zip file
From the .zip file, remove the available files
Now, run Install Take Ownership.reg file
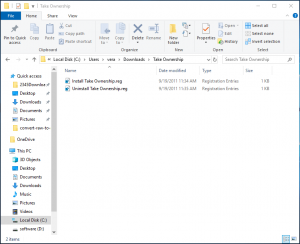
Confirm the operation and after that right-click on the inaccessible folder and select Take Ownership from the menu.
Method 2: Change the ownership of the folder: As mentioned above, many folders are protected by Windows and you cannot access them without certain privileges. However, by changing the ownership of the folder you can solve this problem. You can do it by following these steps:
Right-click on the inaccessible folder and choose Properties
Go to the Security tab and click on the Advanced button
Click the Change link, next to Owner
Type the object name, click Check Names and tap OK
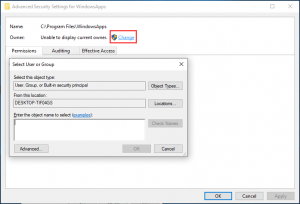
Check the box of Replace Owner on subcontainers and objects and click Apply and then OK buttons.
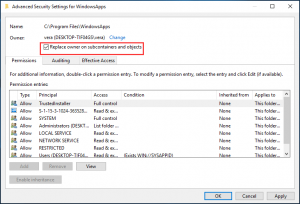
Method 3: Use TakeOwnershipEx: Apart from these two methods, you can use third-party utility to take ownership of files and folders in Windows OS. In order to resolve this issue you can use one popular tool that is TakeOwnershipEx.
Run TakeOwnershipEx and click Take Ownership.
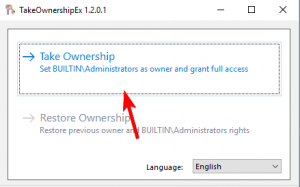
Choose the problematic folder to take its ownership
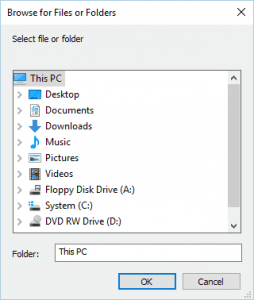
After doing that you will see success message on the screen
If you want, you can always restore ownership settings to default by using Restore Ownership option.
Method 4: Use Command prompt to access files: According to users, you can access any folder on your system simply by using Command Prompt as administrator. To start Command Prompt, do the following:
Press Windows Key + X > and select Command Prompt (Admin) from the menu
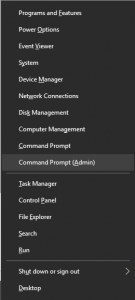
Now as the Command Prompt starts, you can use it for accessing and copying files from the problematic folder.
Method 5: Copy the folder to a different location: After trying above mentioned solutions if you are still encountering this issue you can try this method. According to users, you can copy the folder to different location and try it access it from there. This might not be the best solution but its working might help you to resolve the problem.
Method 6: Try using different explorer application: If you are getting this error message then you might want to try using different explorer application. File explorer is default application for file access in Windows 10 but if you can’t access the folder with it, you need to download Q-Dir. Simply download and run this portable application and try to access the folder by using this tool.
Recommended Solutions to fix various Windows 10 Problems
If your PC is running slow or you are encountering other Windows issues and errors, then try running the PC Repair Tool.
This is an advanced utility and is capable to fix various stubborn computer issues and errors. With this you can also fix errors like BSOD error, DLL error, Registry issues, prevent virus or malware infection and many others.